- Access specialized charts like growth arrows and waterfalls
- Design charts quickly with pre-configured layouts and defaults
- Automate chart formatting and apply brand styles in one click
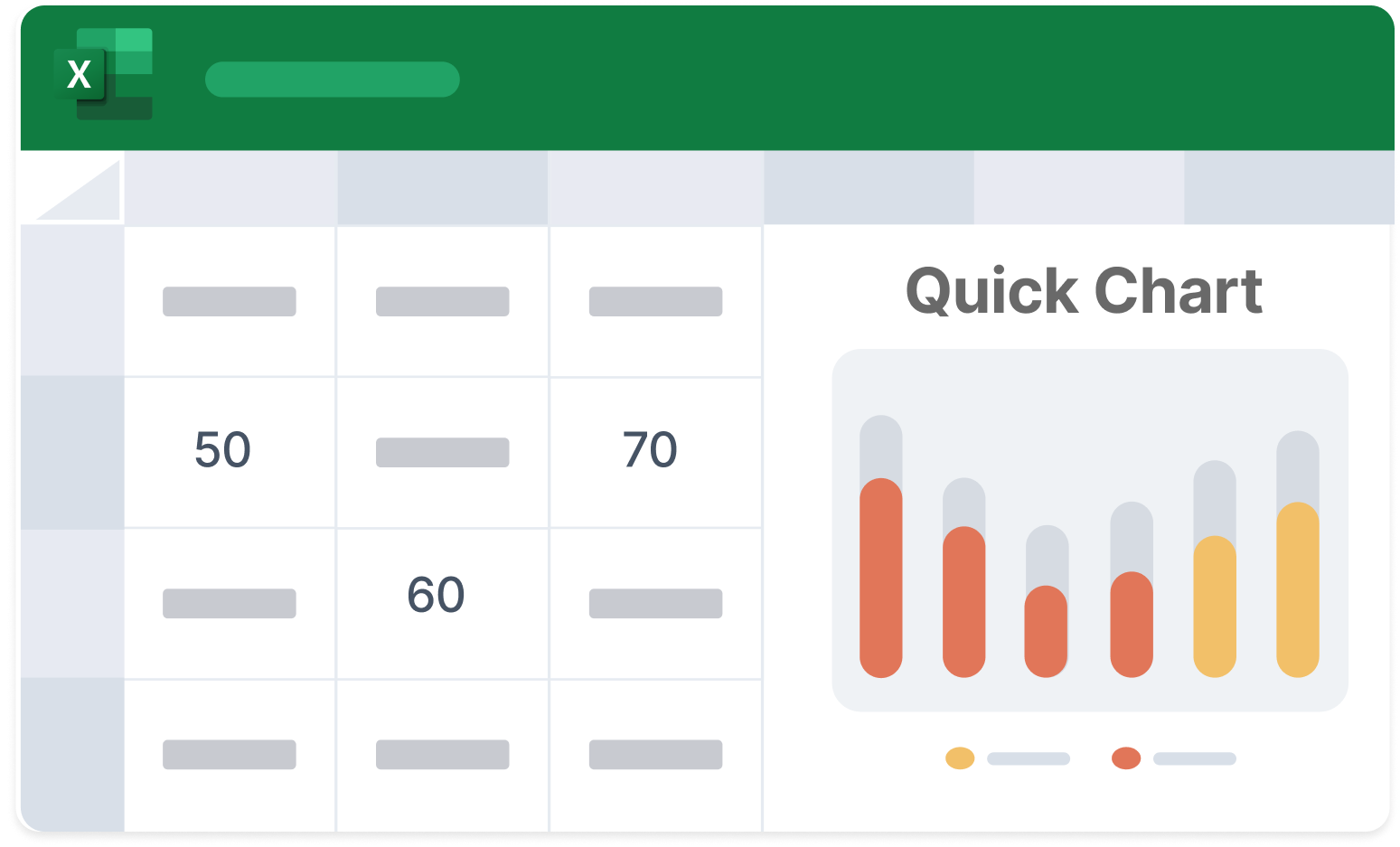
Charting Tools For Excel & PowerPoint Power Users
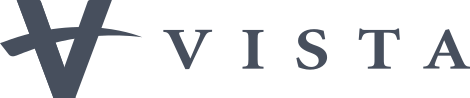
Find, Build, and Style Charts Effortlessly with Quick Charts
Macabacus Quick Charts make it easy to discover the right chart, build it in seconds, and apply firm-approved formatting—so every
chart looks sharp and stays on brand.
Automate, Audit, and Accelerate Financial Modeling
Keyboard Shortcuts
Over 100 customizable shortcuts for routine formatting and other operations to turbocharge your Excel workflows.
Tracing Tools
Macabacus Trace In / Out tools go beyond Excel’s native tracing—making it effortless to audit precedents, dependents, and full logic
Formula Flow
Spot errors and inconsistencies in your Excel financial models across several cells in a single view
Model Check
Quickly detect and resolve critical modeling errors—so you and your team can work faster and present with confidence.
Link Excel to PowerPoint
Save countless hours by reliably linking to Excel data and charts in PowerPoint presentations and Word documents, and refresh links with the click of a button.





