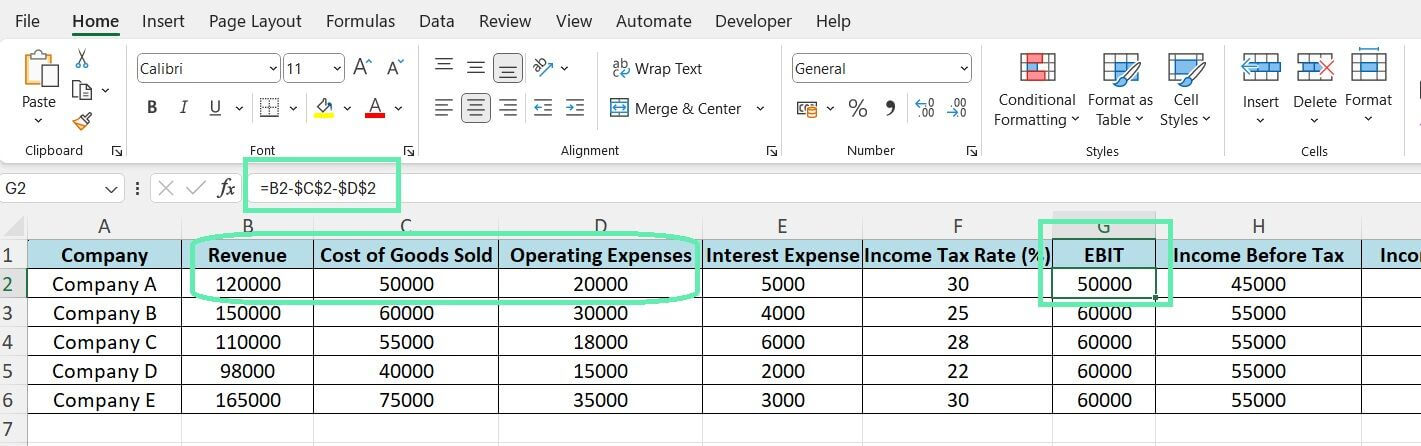Using a Shortcut Key to Add ‘$’ in Excel
While manually inserting `$` into formulas is straightforward, it can become tedious and time-consuming, especially when working with large datasets. Fortunately, Excel provides a convenient shortcut to toggle between relative, absolute, and mixed references quickly.
For Windows users, select the cell reference that contains the formula. In the formula bar, select the reference that you want to change, and press ‘F4’. Each press of `F4` will cycle through the different reference types: relative, absolute, mixed (lock row), and mixed (lock column).

For macOS users, the shortcut is slightly different. Select the cell reference and press `Fn + F4` to achieve the same toggling effect.
Mastering shortcut keys can save finance professionals time and effort working with formulas and large datasets.
Dataset Application and Practical Examples
Let’s consider a dataset tailored specifically for investment bankers to demonstrate the practical application of using `$` in Excel formulas. The dataset includes essential company financials, such as revenue, expenses, and net income.
We must calculate critical financial metrics such as net income, EBIT, and tax expenses. By strategically using `$` in our formulas, we can ensure that the calculations remain accurate and robust, even if the dataset undergoes changes or additions.
For example, to calculate EBIT, we might use a formula like: `=B2-$C$2-$D$2`, where `$C$2` and ‘$D$2’ represent the total expenses. By locking the reference to cells C2 and D2, we guarantee that the formula will always refer to the correct expense value, regardless of where it is copied or filled.
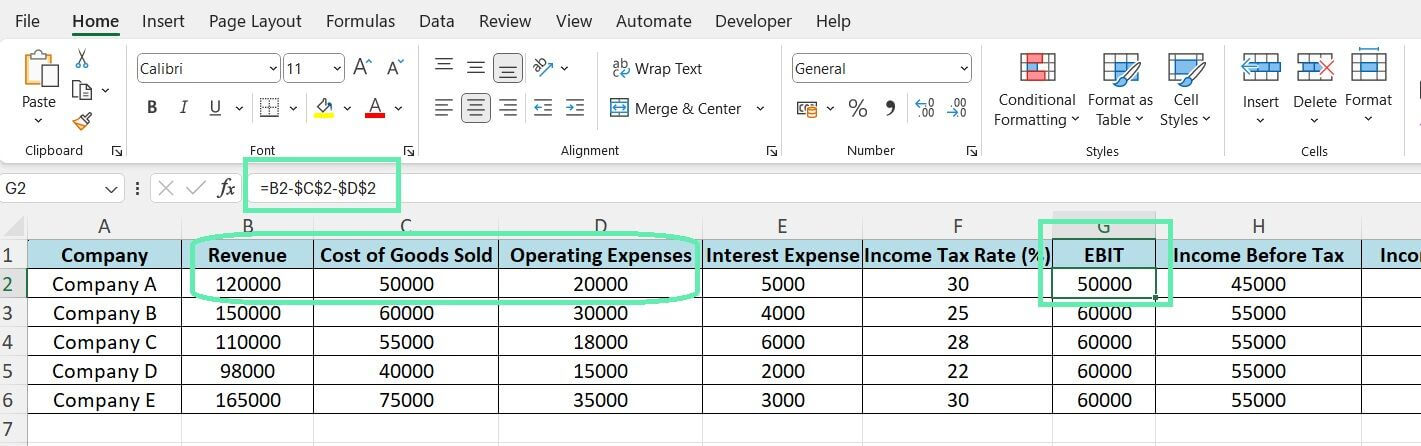
Below is a downloadable version of the dataset used above so you can practice and implement the concepts. Explore and experiment with formulas and cell referencing techniques to enhance your understanding and proficiency.
Download Excel Template