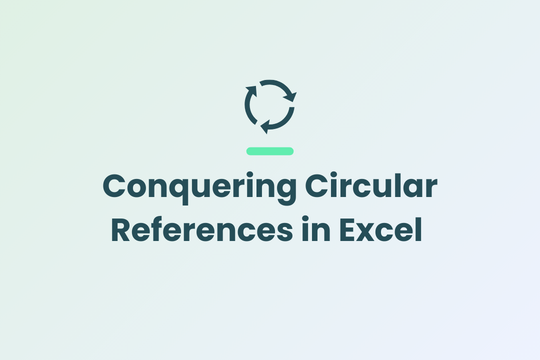What Is a Circular Reference?
A circular reference occurs when a formula refers directly or indirectly back to its own cell value, creating an endless cyclical calculation loop.
For example, if cell A1 contains the formula =A1+B1, then A1 references itself. When performing calculations, Excel detects these cycles when a chain of precedents ultimately refers back up the sequence.
Once it encounters a loop, Excel repeatedly iterates through the circular formulas up to its limit, attempting to resolve them. This strains performance and risks inaccurate results if the iterations fail to converge. Prolonged circles can freeze workbooks, requiring force to quit Excel.
3 Common Causes of Circular References
Circular references creep into models in various ways:
Inadvertent self-references – Formulas accidentally pointing back to their own cells. For example, =A1+B1 entered into cell A1 creates an obvious self-loop.
Mutual references between cells: A formula in cell A1 refers to B1, while B1 also refers back to A1. This sets up a cyclical relationship where A1 and B1 perpetually update each other.
Large dependency trees: Long chains of formulas that ultimately loop back to a prior cell after many levels. These extended cases are harder to detect.
Reusing filtered data – A formula pointing to a range that changes based on filters. Turning filters on or off alters what cells are included, potentially creating unintentional self-references if the underlying data gets hidden through filtering.
Consolidated links: Pulling in summary worksheet values that already incorporate the downstream totals being calculated, concealed within a deep tree. This data feedback creates hidden back-referencing.
Since circular behavior is highly path-dependent, accidental circles easily result from formula copying, improper drag-fills, or reusing ranges. The recycled references continue incorrectly pointing back to the original cells rather than adjusting relative positions.
Tools to Find Circular References
When a circular calculation occurs, Excel throws a warning on the status bar and enters iterative mode to attempt to resolve the cells. However, merely seeing the warning doesn’t pinpoint where the loop originates.
Go to Formulas > Error Checking > Circular References to identify specific cells containing circles. This brings up a menu listing all cells involved in loops. Click an entry to jump to that cell.
Unfortunately, this menu only surfaces one circular reference warning, even if multiple loops exist. The cell it shows may not reveal the true origin.
How to Systematically Find All Circular Cells
- Go to Formulas > Trace Precedents
- Select the first cell listed in the error-checking menu
- Trace the precedents tree one level at a time using the blue arrow until the chain loops back to a prior cell
- Repeat the trace for each subsequent cell flagged in the error-checking menu
Visually tracing precedents maps how cells feed into each other. Tracking these networks eventually uncovers where formulas first reference themselves, revealing all circular relationships.
Strategies for Allowing Circular Formulas
By default, Excel disables and flags circular references as errors. However, for models requiring circular logic, you can override this under File > Options:
- Navigate to Formulas > Calculation options
- Check the box for “Enable iterative calculation”
- Set the maximum number of iterations Excel will cycle through when encountering circles
- Click OK
Now Excel allows but still flags circular formulas, subject to the iteration limit set. This permits resolvable circulars to function without halting calculations.
However, allowing circular references risks two consequences:
Straining spreadsheet performance: Iterative calculations bog down responsiveness, particularly for large models.
Inaccurate results: Just because Excel iterates doesn’t guarantee circular formulas resolve accurately. The iterations may converge on an incorrect value.
Strategies to Reduce Performance Issues
- Set a high iteration cap in the millions to avoid capping out
- Lower the overall workbook calculation mode to manual instead of automatic
- Trigger targeted iterations on demand instead of constant recomputing
However, the best practice remains eliminating underlying circular logic where possible. Only rely on iterations when required by the model design.
Tools to Visualize Dependency Paths
Leverage Excel’s Trace Precedents and Trace Dependents tools to clarify how cells feed into each other in complex models. Their relationship maps help uncover hidden dependencies that induce challenges like circular references.
Trace Precedents
To visually map precedents flowing into a cell:
- Select the cell to inspect
- Go to Formulas > Trace Precedents
- Click and drag the blue tracer arrows to flow upstream one step at a time
This sequences through the chain of formulas feeding into the inspected cell. Repeat moving up the tree until you loop back to a previous cell, signaling a potential circular reference.
Trace Dependents
Tracing dependents maps downstream relationships. This shows which cells will recalculate when an input value changes:
- Select the source cell
- Go to Formulas > Trace Dependents
- Click and drag the purple tracer arrows to flow downstream
Combined, these tools help diagnose circles by revealing how cells interconnect and feed each other – even through long, convoluted paths. The visual networks make loops apparent.
9 Methods to Remove Circular References
Once identified, eliminating circular references is advisable in most cases. Allowing them strains performance and risks output accuracy if iterations fail to fully resolve.
Here are nine proven techniques to remove formulas trapped in endless cycles:
- Inspect precedent and dependent trees to identify the branch causing the loop
- Redirect the formula to break the cyclical link
- Search for any hidden conditional logic creating circular behavior
- Double-check new and relocated formulas to prevent reintroducing circles
- Delete and reconstruct parts of the model if overly convoluted
- Isolate distinct model sections in separate worksheets when possible
- Build in structured consolidation checkpoints before outputs combine
- Toggle calculation mode to manual to reduce inadvertent collisions
- Design templates with error-checking notifications built in to warn early
In financial models, preventing all upstream linking between co-dependent calculations may be impossible. However, isolating circular-prone logic into distinct modules contained through consolidation checkpoints often helps reduce entanglement.
*For persistent circular models like bond pricing, toggle to the manual calculation to avoid constant iterative churning. Only trigger targeted iterations when activated.
Avoid Quick Fixes that Obscure the Core Issue
When battling stubborn circular references, resist quick fixes that temporarily break but don’t eliminate the underlying cyclical logic:
- Copying circled values to another cell to “pull” the value out of the loop
- Inserting new helper columns parallel to the original offending range
- Adding circularity warning errors within formulas
- Making file copies to reset values
These hacks obscure symptoms without resolving root causes. The circular relationships still exist hidden beneath the surface.
Proper solutions involve inspecting precedents, restructuring dependencies, and preventing looped logic through better design rather than makeshift workarounds.
Mastering Circular References in Practice
Developing true circular reference mastery requires practicing diverse models and scenarios:
Trace multi-level precedents – Don’t stop at initial cells. Progress through expanding trees to uncover indirect circles.
Map self-referencing logic – Visualize paths to pinpoint where formulas first reference themselves.
Allow iterations strategically – Enable circular logic only where required while limiting performance impact.
Stress test resolutions – Validate outputs by forcing maximum iterations and comparing results.
Design balance checkpoints into models – Consolidate final figures only after intermediate circular calculations are resolved.
Leverage circularity warnings – Build notifications into models alerting users to inadvertent introductions.
This well-rounded expertise will make you the spreadsheet doctor called in to cure intense cases of spreadsheet circularitis!
Building Organizational Resilience Against Circular References
Circular references derail spreadsheets with endless iterative calculations that strain performance and accuracy. You can readily resolve Excel’s most troublesome circular references by mastering dependency mapping, controlled iterations, design checkpoints, and separating logic.
Developing Circular Reference Skills at Scale
However, conquering circles requires moving beyond one-off fixes to institute resilience against future occurrences across the organization. Consider several best practices:
Incorporate Circular Reference Risks into Model Requirements
Highlight the potential for circular logic introduced by the inherent model structure during technical design discussions. Brainstorm mitigation strategies like segmentation ahead of time.
Train Modelers on Causes and Visualization Tools
Provide hands-on education for modelers on common circular introduction patterns and dependency mapping techniques to find them. Create opportunities to practice tracing precedents/dependents on real models.
Develop Standards Governing Formula Structures
Institute modeling standards encourage compartmentalizing distinct calculations into separate tables or worksheets with well-defined consolidation. This isolates potential circles.
Design Warning Systems to Flag Accidental Circles
Program notifications, like background error checks or color indicators on precedent tracers, alert modelers when they inadvertently introduce a circular reference. This allows immediate correction.
Plan Model Lock Down Cadences to Reset Circular Metrics
Schedule regular model freeze dates where projections get locked for quarterly reporting. Freezing past values breaks unintentional historical circles that can accrue from filter toggling or data changes.
Incorporate Iterative Defaults Into Core Templates
Save templates with the “Enable iterative calculation” setting by default. This safeguards models from abrupt disruptions in the event someone introduces an inadvertent circular reference.
Key Takeaways
By combining lifelong circular reference learning with proactive modeling best practices, organizations can institutionally strengthen resilience. Mastery starts with each individual analyst before scaling across teams through training and collaborative design. Developing collective capabilities prevents future breakdowns and delivers consistent, accurate models.