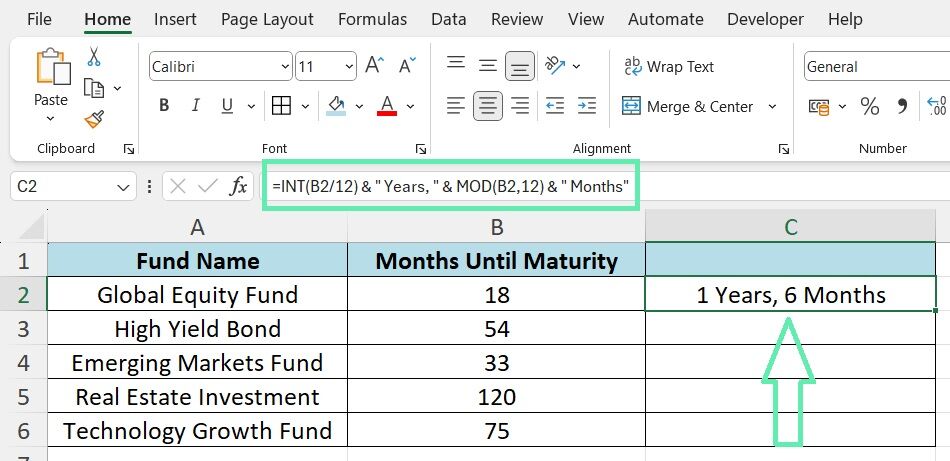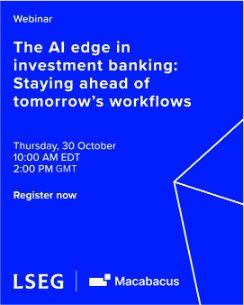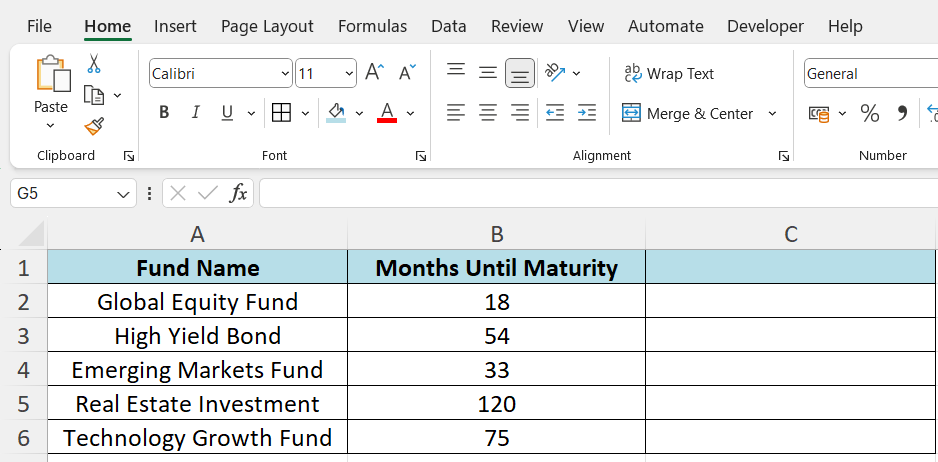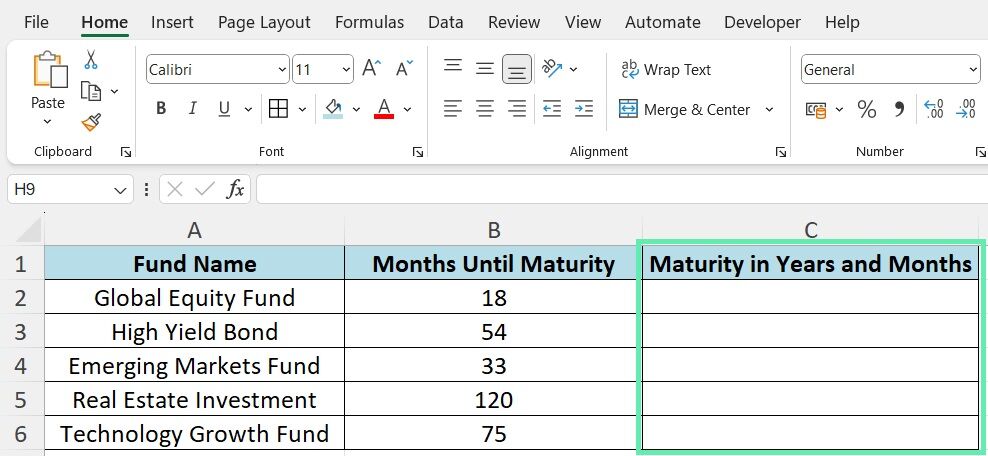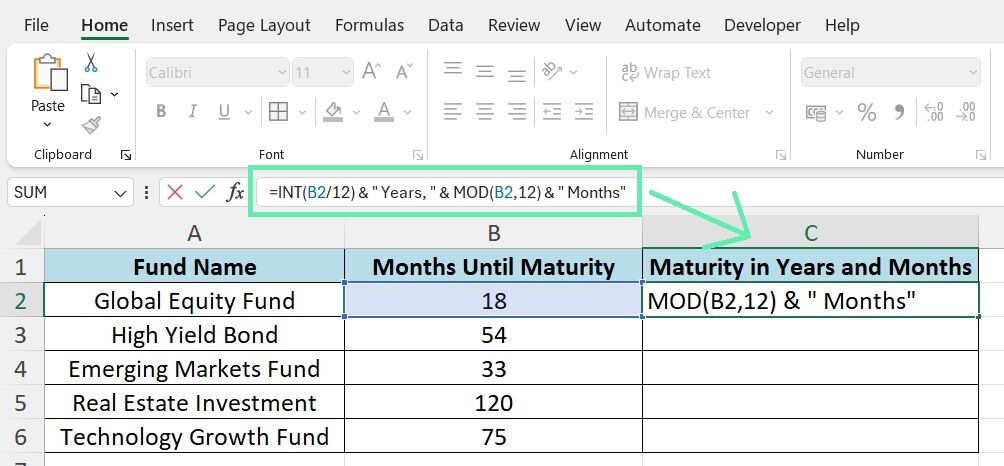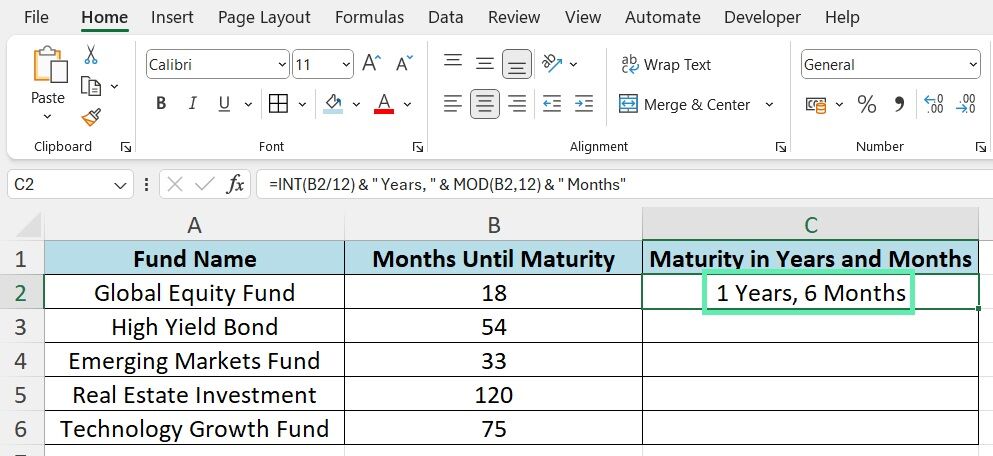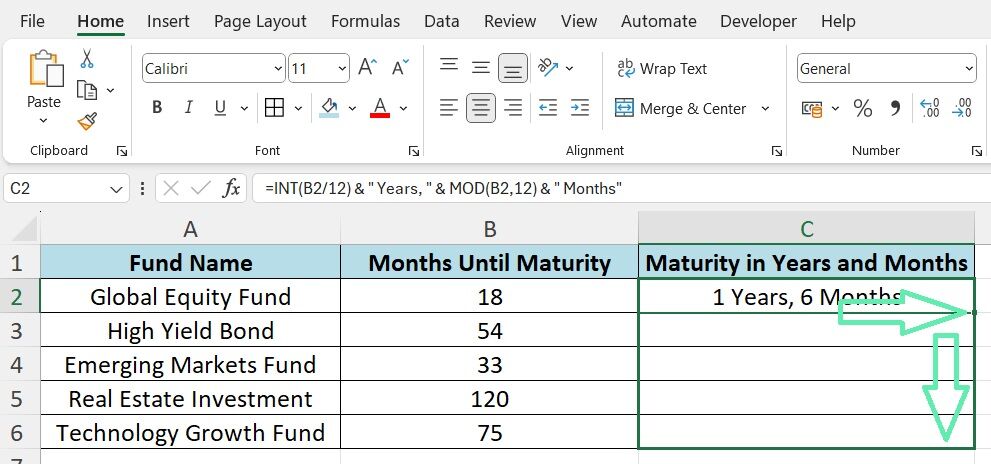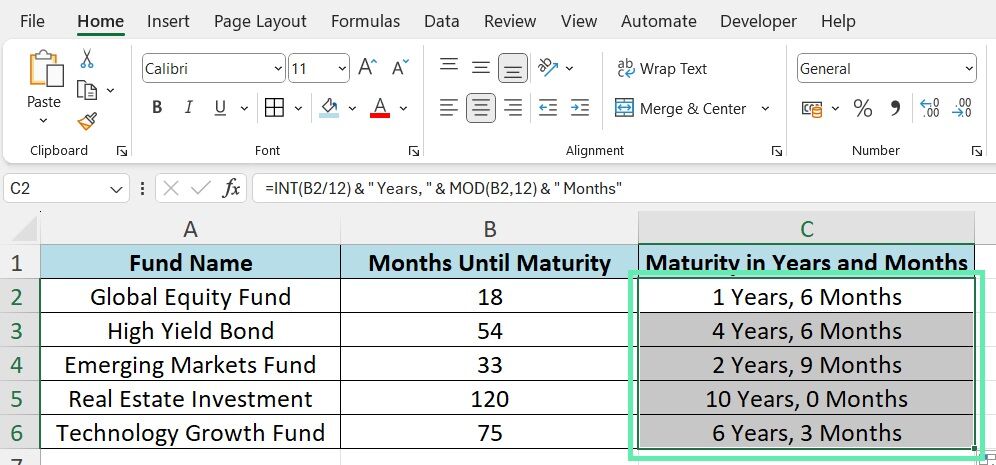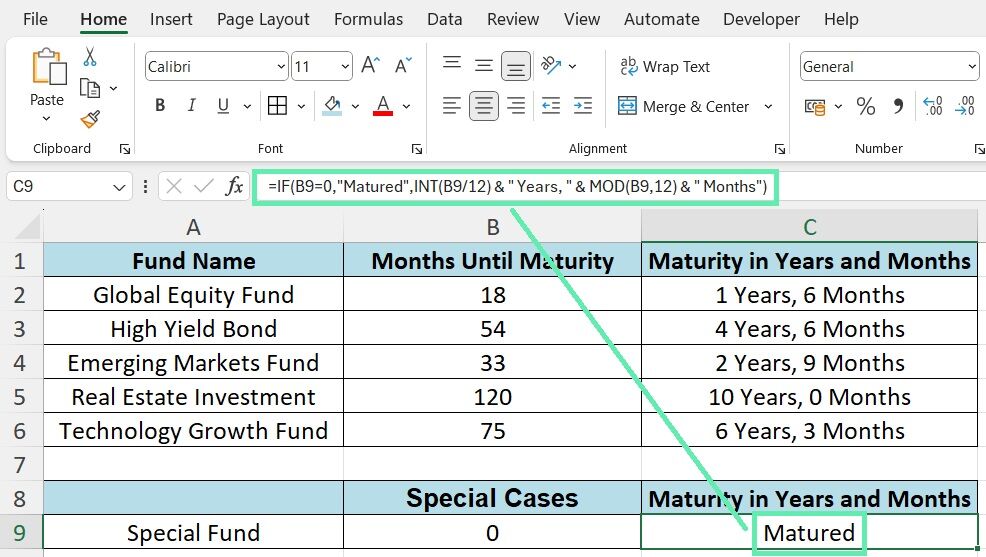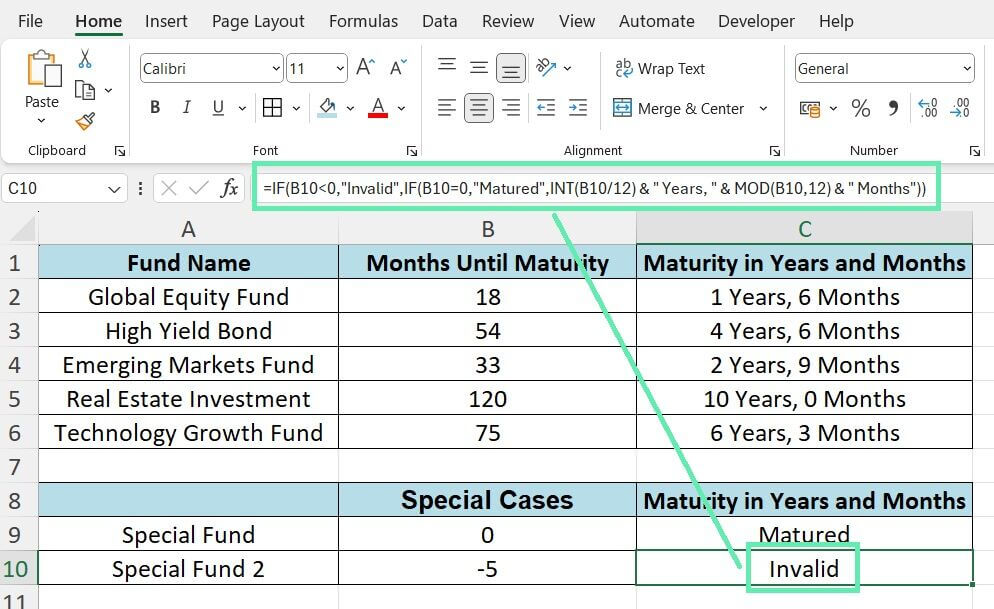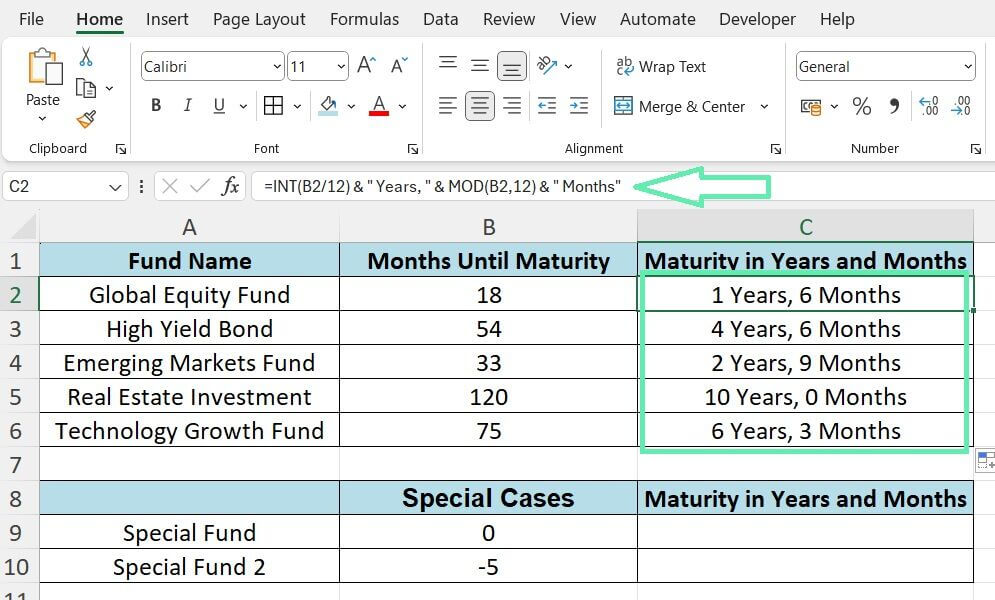Applying the Conversion to Investment Data
Data Setup
With our conversion formula ready, let’s see how it can be applied to a typical investment banking scenario. Consider the following dataset as a sample of various investment funds with different maturity periods:
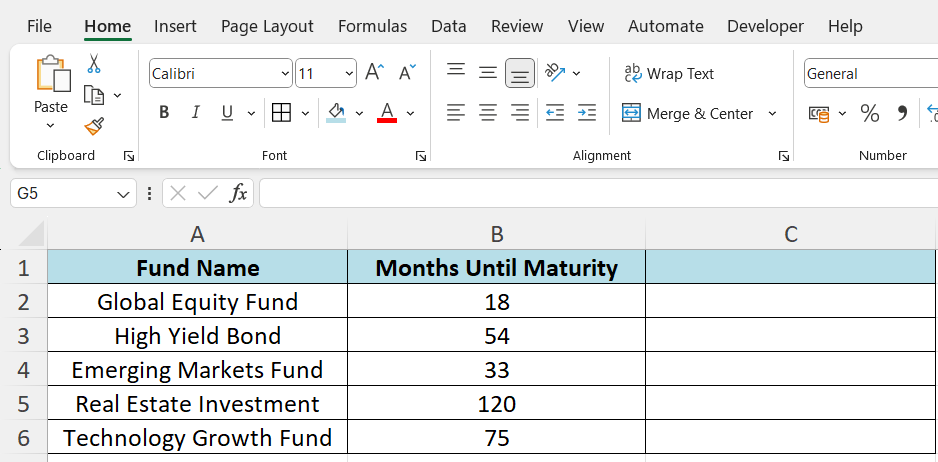
The above table represents a simplified version of investment bankers’ portfolios, focusing on the months until each fund matures.
Using the Formula
To convert the ‘Months Until Maturity’ column into a more interpretable ‘Years and Months’ format, we’ll apply our combined formula from the step-by-step guide above:
1. In a new column adjacent to ‘Months Until Maturity’, enter the heading ‘Maturity in Years and Months’.
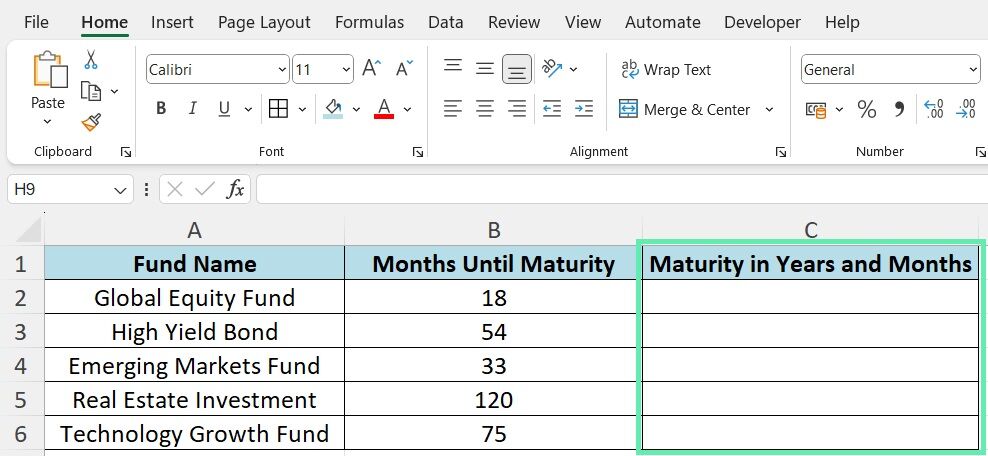
2. In the first cell under the new heading, type in the formula `=INT(B2/12) & ” Years, ” & MOD(B2,12) & ” Months”`, where `B2` is the cell containing the months for the first fund.
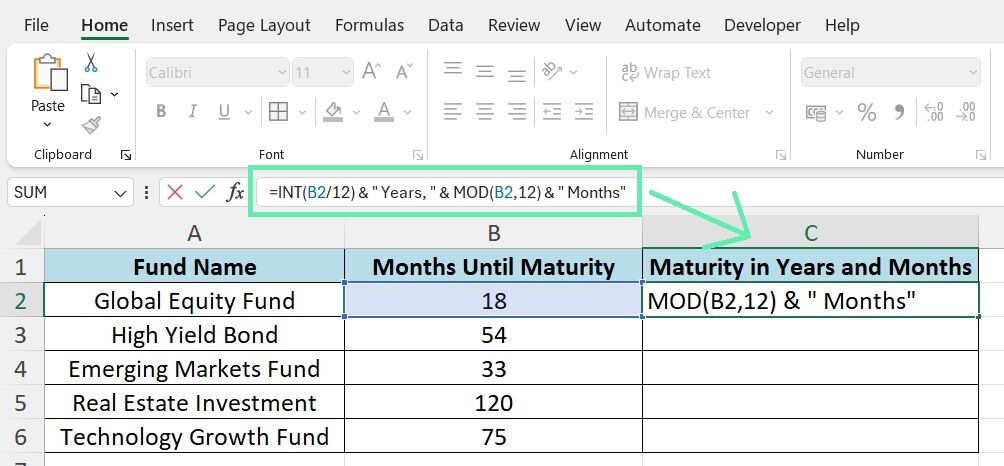
3. Press Enter, and Excel will display the result in the desired format, e.g., ‘1 Year, 6 Months’ for the Global Equity Fund.
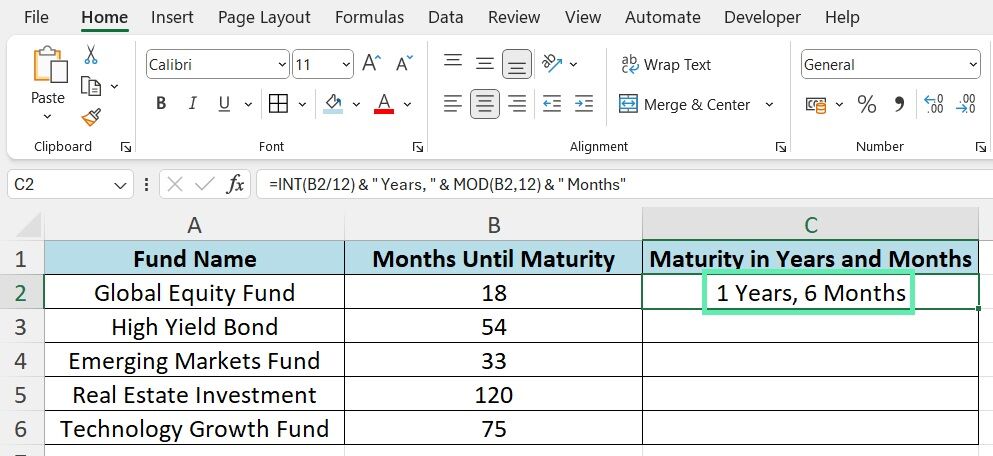
4. To apply the formula to the remaining funds in the dataset, drag it down.
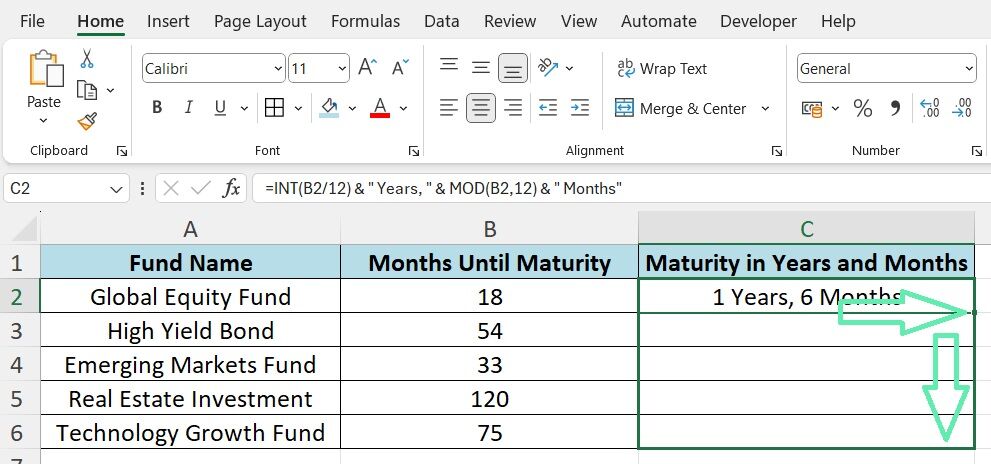
After applying the formula, your table should look like the one below:
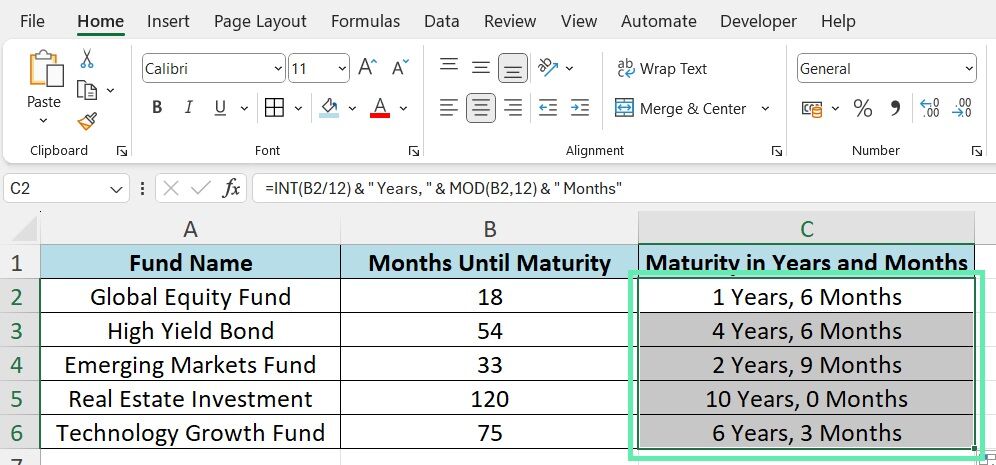
With the formatted data, portfolio reviews and client reports become much more intuitive and accessible.
Advanced Excel Tips for Financial Reporting
Handling Special Cases
In finance, only a few things always go according to plan. There may be instances where you encounter zero or negative values in your dataset, mainly when dealing with adjustments or forecasting scenarios. To ensure your formulas can handle such exceptional cases, it’s essential to modify them accordingly.
For example, if a fund has 0 months until maturity, our current formula would display “0 Years, 0 Months.” While technically correct, showing “Matured” or “N/A” in such cases may be more appropriate. To achieve this, we can use Excel’s `IF` function to create a conditional statement:
`=IF(B9=0,”Matured”,INT(B9/12) & ” Years, ” & MOD(B9,12) & ” Months”)`
The above formula checks if the value in `B9` is 0, and if so, it displays ‘Matured’. Otherwise, it proceeds with the original conversion formula.
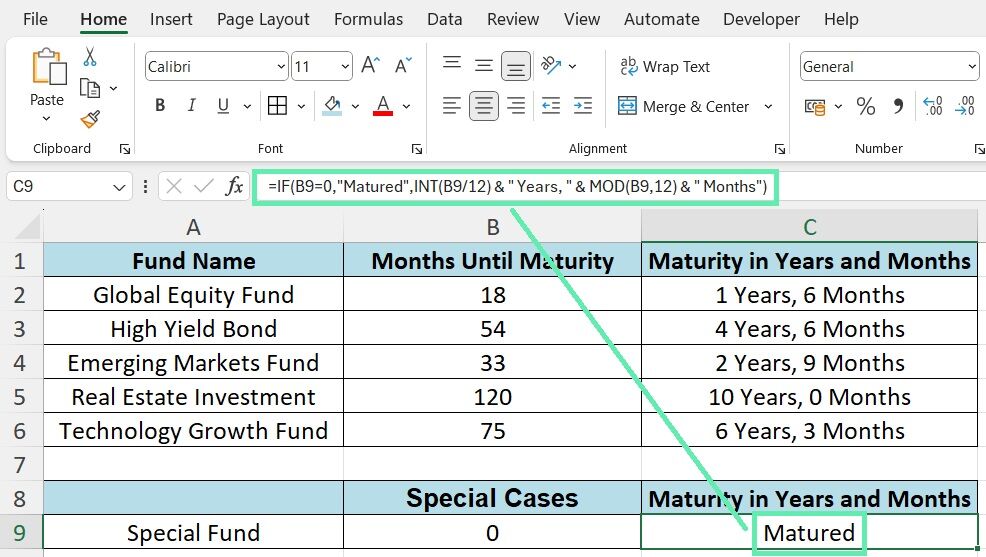
Similarly, you may want to display ‘Invalid’ or ‘Check Input’ for negative values to alert users of potential errors in the dataset. The `IF` function can be nested to handle multiple conditions:
`=IF(B10<0,”Invalid”,IF(B10=0,”Matured”,INT(B10/12) & ” Years, ” & MOD(B10,12) & ” Months”))`
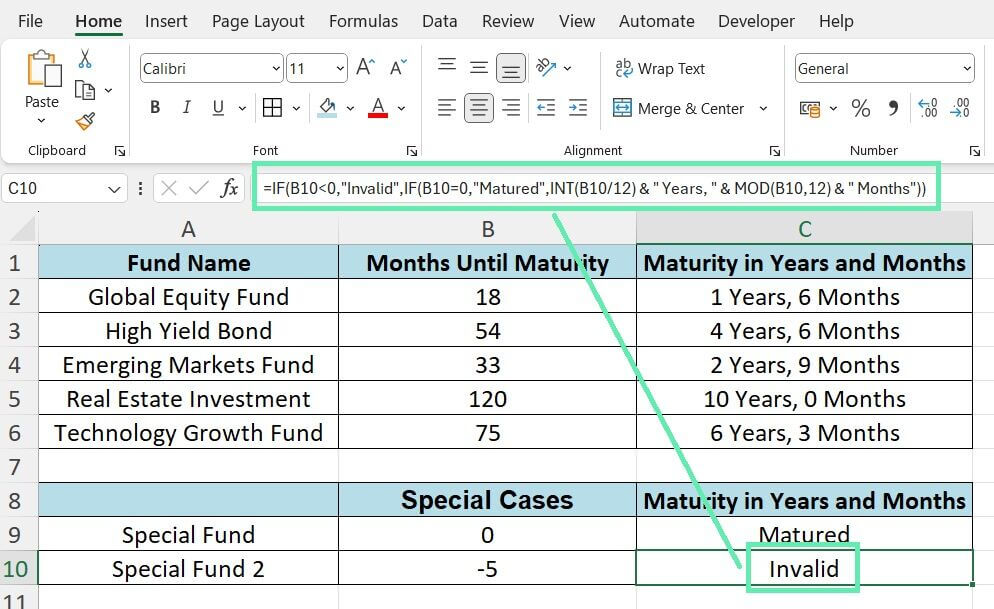
By incorporating the above error-handling techniques, you can enhance the robustness and reliability of your financial models.
Dynamic Arrays for Efficient Calculations
If you’re using Excel for Office 365, you’re able to access a powerful feature called dynamic arrays. With dynamic arrays, formulas can automatically spill results across multiple cells, eliminating the need for manual dragging or copying. It can significantly streamline the application of formulas across extensive financial datasets.
To use dynamic arrays with our conversion formula, enter the formula in the first cell of the output range and press Enter. Excel will automatically populate the results for the entire dataset. For example:
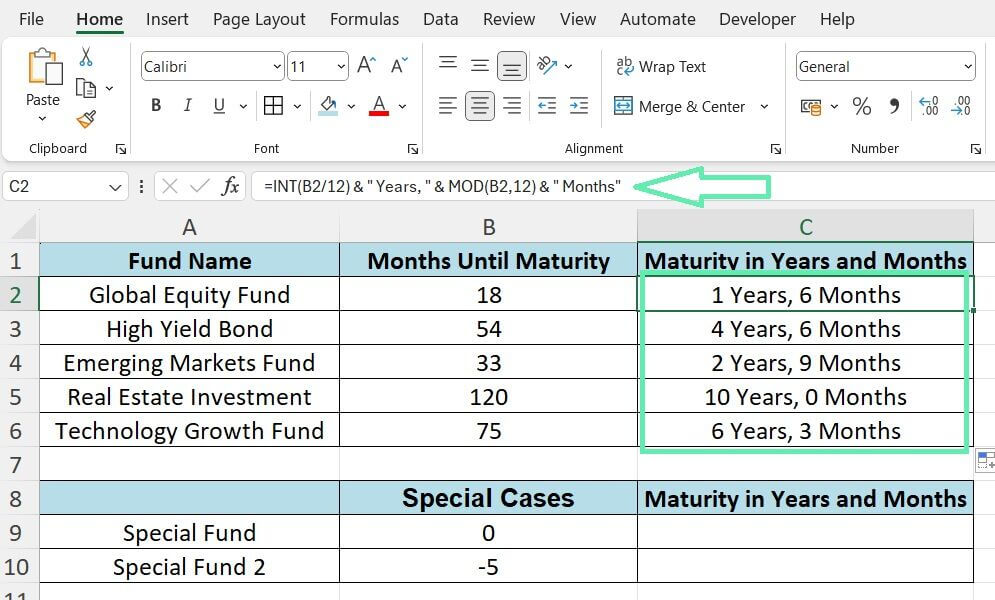
Dynamic arrays make it easier to work with large datasets and ensure consistency in calculations.
Common Errors and Troubleshooting
Despite the straightforward nature of converting months to years and months in Excel, there are a few common pitfalls to watch out for:
- Formatting issues: Ensure the cells containing your formulas are appropriately formatted. If the cell is formatted as ‘General’ or ‘Number’, the formula may display a numerical result instead of the desired text format. To fix the error, change the cell format to ‘Text’ or apply a custom number format.
- Incorrect cell references: Double-check that your formulas reference the correct cells. A mistyped cell reference can lead to incorrect results or #REF! errors.
- Division by zero: If a cell in your ‘Months Until Maturity’ column contains 0, the modulus operation (`MOD`) will result in a #DIV/0! error. Use the error-handling techniques previously discussed to mitigate the issue.
- Overlooking exceptional cases: Consider special cases like negative values or huge numbers. Test your formulas with diverse inputs to ensure they handle such cases appropriately.
Check your formulas for typos or missing parentheses if you come across any errors or unexpected results. If the issue persists, try breaking down the formula into smaller parts and testing each component separately to isolate the problem.
Conclusion
Converting months to years and months is a fundamental skill for investment bankers. It empowers them to effectively manage fund maturities and communicate investment durations to clients and stakeholders. With Excel’s versatile functions and the ability to tailor custom formulas, you can refine this conversion process to enhance the precision of your financial reporting.
The techniques explored in this blog post, ranging from simple calculations to advanced error handling and dynamic arrays, are designed to boost your Excel skills. To truly absorb the said skills, we recommend practicing with the provided dataset and adapting the formulas to meet your unique requirements.
As you grow more adept at utilizing Excel for complicated tasks, you’ll be better positioned to make informed investment decisions and relay complex financial data succinctly and effectively.
In the world of finance, using robust tools is critical to success in a fast-paced world where time is of the essence. Tools like Macabacus can further streamline your workflow, ensuring that your presentations, spreadsheets, and documents are accurate and professionally formatted to reflect your company’s standards. Such a combination of Excel mastery and powerful productivity tools like Macabacus ensures you’re always prepared to maximize every opportunity.