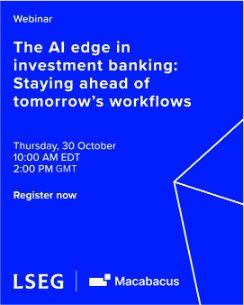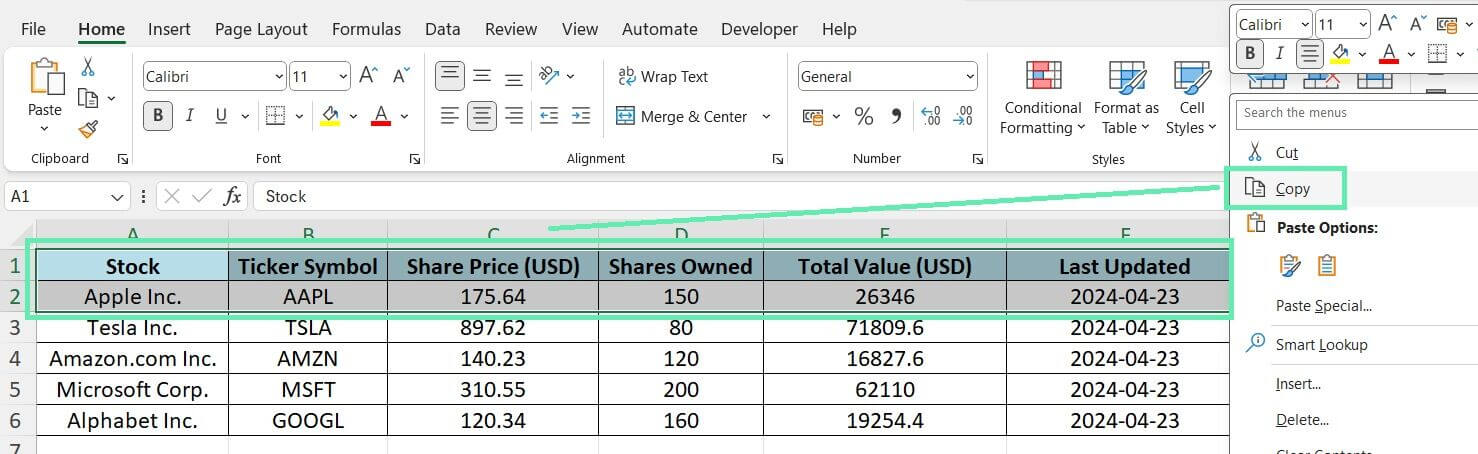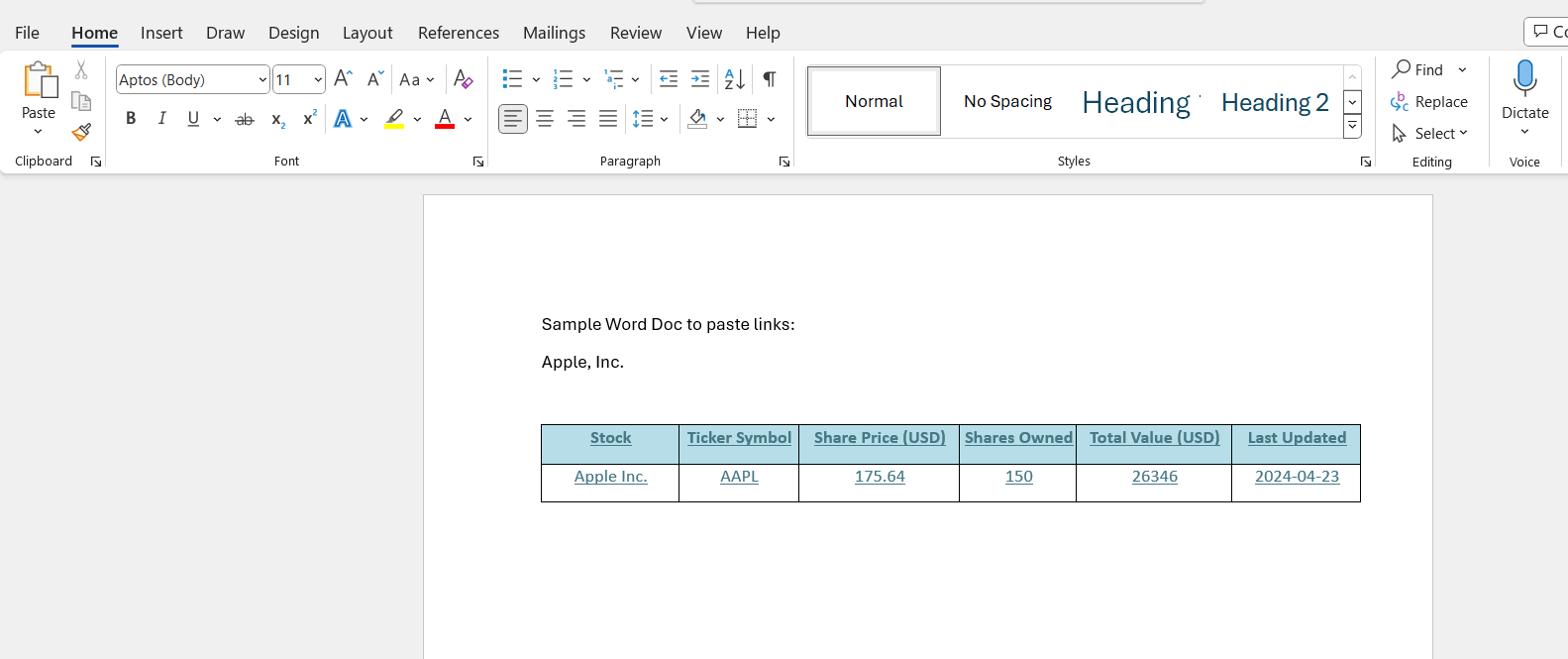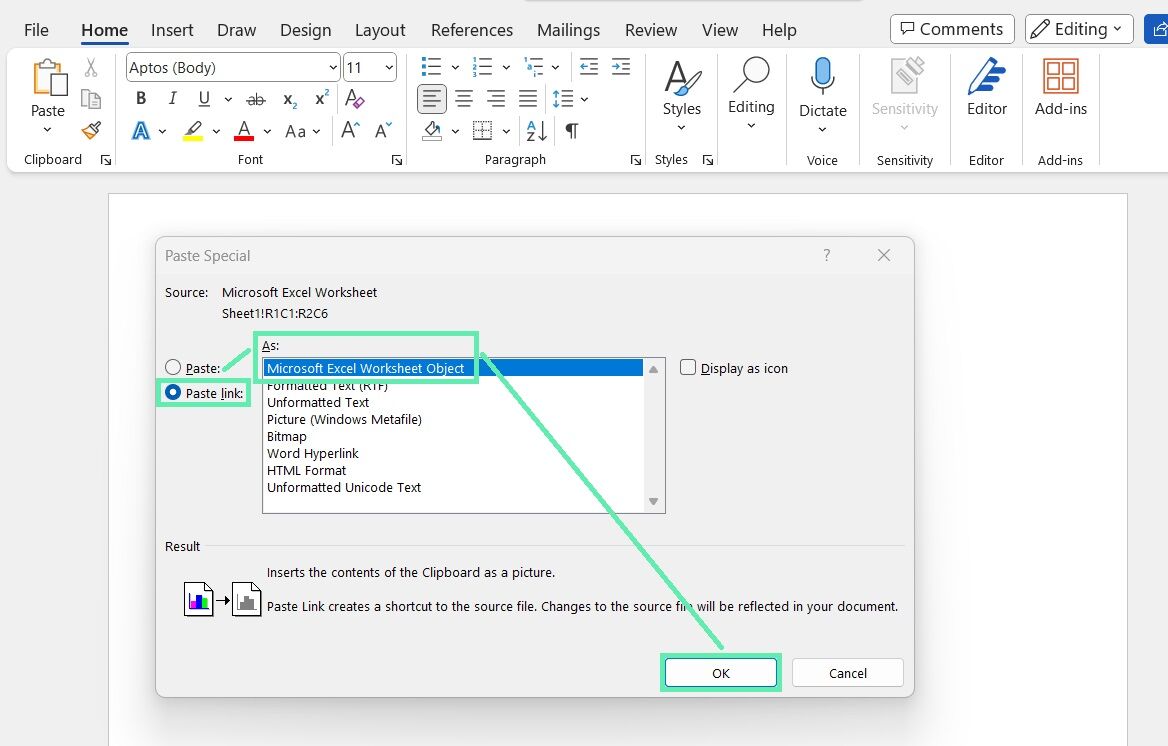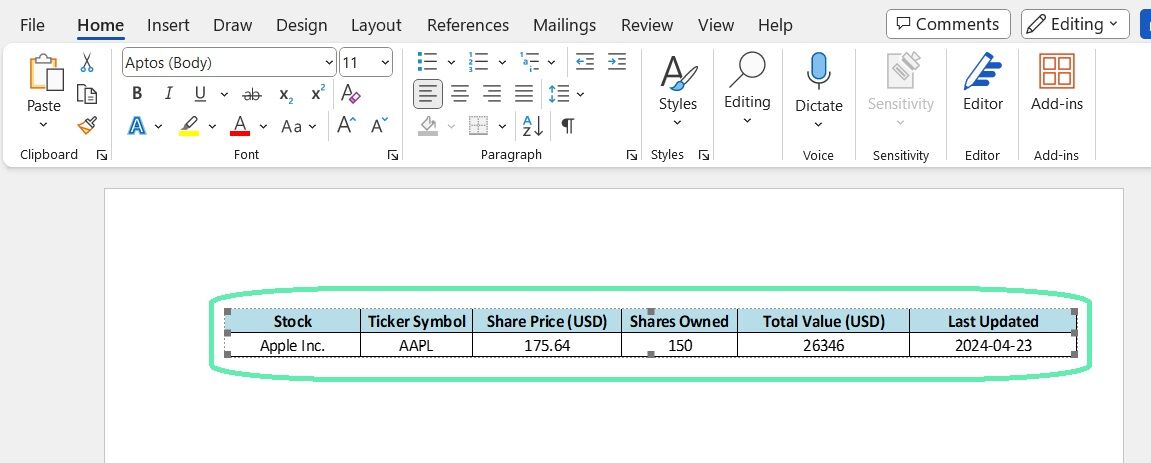How to Create a Dynamic Link from Excel to Word
Now that our financial data is well-structured and properly formatted in Excel, let’s walk through the step-by-step process of creating a dynamic link to a Word document. For the purpose of this demonstration, we’ll use our hypothetical investment portfolio dataset.
Step 1: Choose and copy the required data range in Excel.
First, open the Excel file with your investment portfolio data. Then, choose the particular set of cells you would like to refer to in your Word document, which could have stock names, ticker symbols, share prices or total values, etcetera.
If there are still some cells without any content, please ignore them, but remember that all blank rows separating each should be included while selecting cell ranges. Otherwise, Excel may give an error message alerting us about the mistake by either omitting the black spaces or by running dialogues like ‘’No cells were selected’ depending on the version we are working on at that moment.
Lastly, before proceeding, copy off what you’ve chosen so that it can be pasted when the need arises using the ‘Copy’ option or ‘Ctrl + C’.
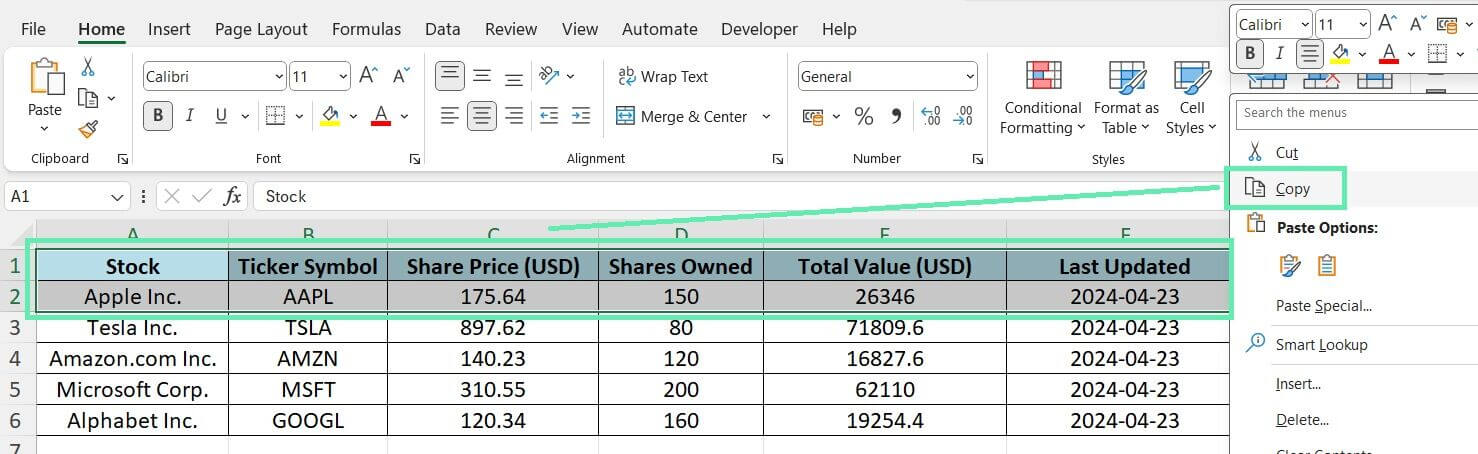
Step 2: Paste the data into Word using ‘Paste Special’.
Then, open a new or existing Word document where you want the financial data to appear as a hyperlink. Before following the instructions, position yourself at the exact spot where you wish the information to go. Rather than hitting Ctrl+V, choose the ‘Paste Special’ option at the Home tab under the Paste menu.

Step 3: The ‘Link & Merge Formatting’ method links the data.
When you are done selecting your preferred commands on the ‘Paste Special’ dialogue box, press ‘OK’ to insert the linked information into your Word document. The data is inserted as a table, reflecting your Excel range.
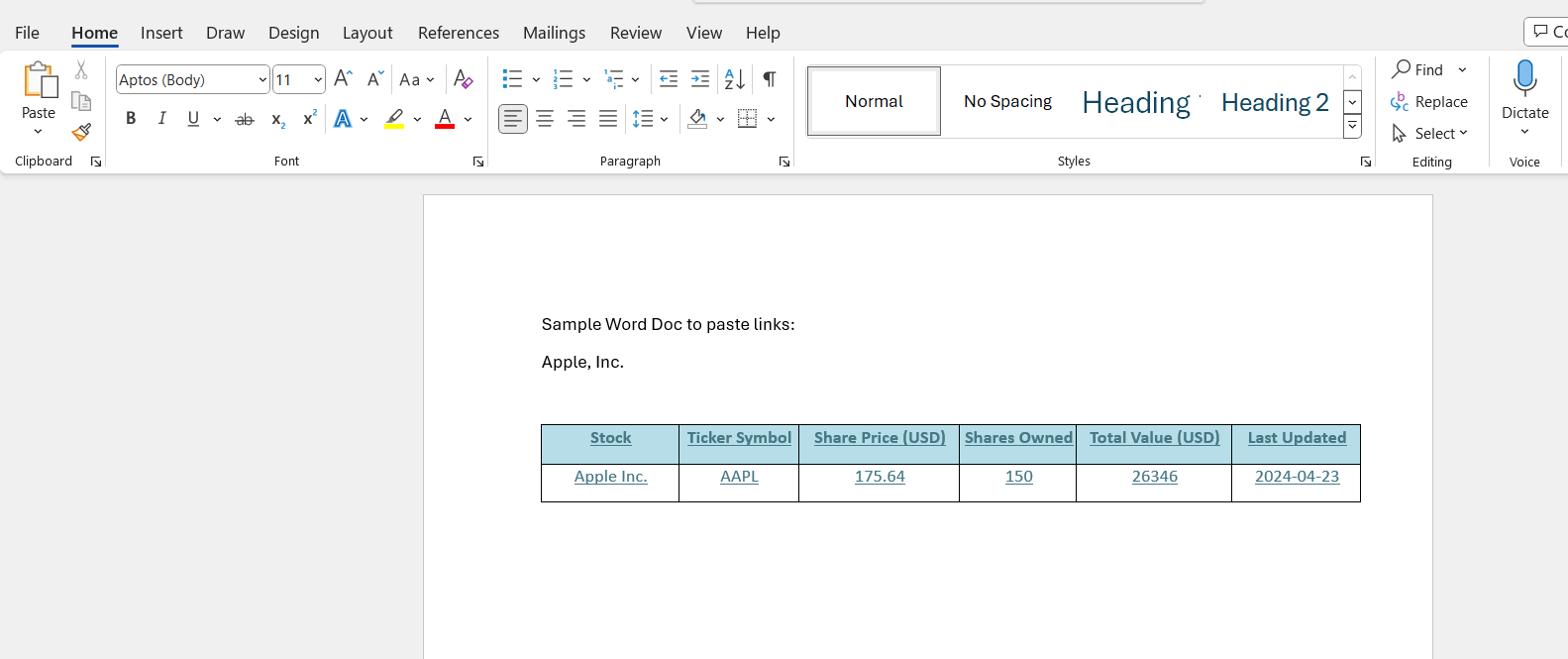
It is vital that in the dialogue box that appears upon selecting ‘Paste Special’ from the menu, the user clicks on ‘Paste Link’ and selects the ‘Microsoft Excel Worksheet Object’ coding type, among others present in the drop-down list. Doing so helps ensure the proper preservation and integration into the source document in future updates from the Excel workbook.
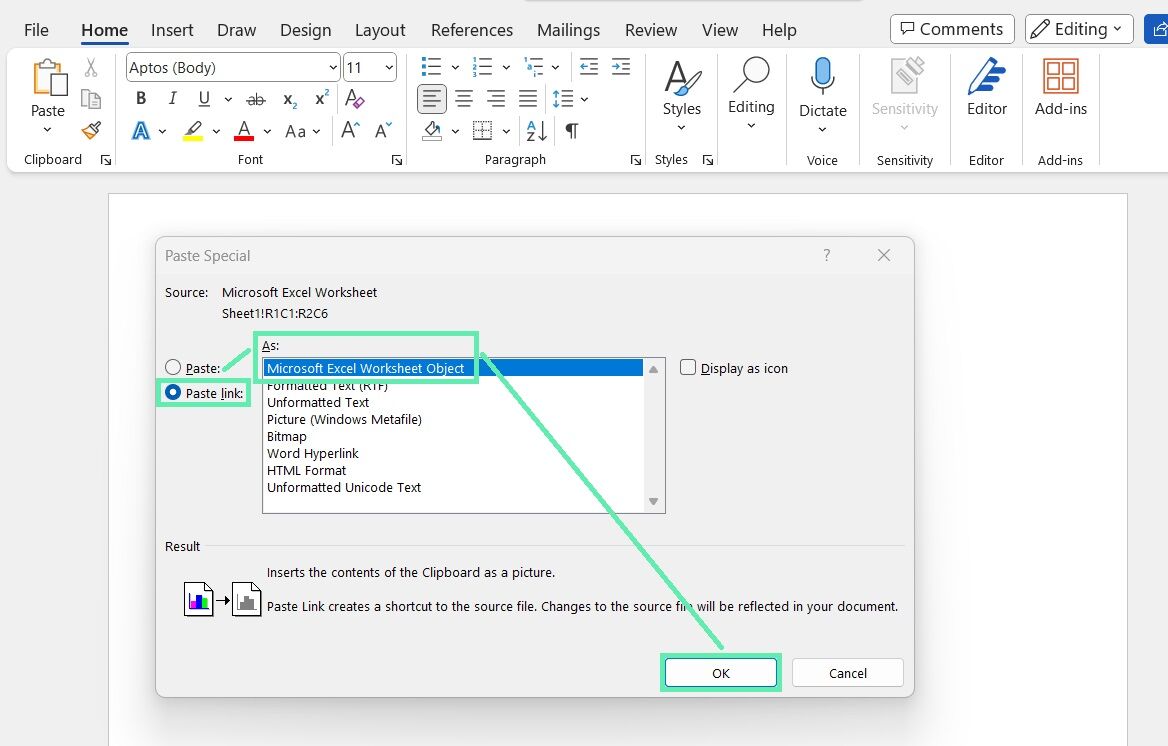
Knowing how the above dynamic linking technique functions is crucial. Depending on the ‘Paste Special’ command, you link and merge formats, leaving a direct link created by Word to particular cells in an Excel sheet. As a result, each time you open a Word file, it fetches the latest data from a specific Excel cell range so that financial statements reflect the most actual data.
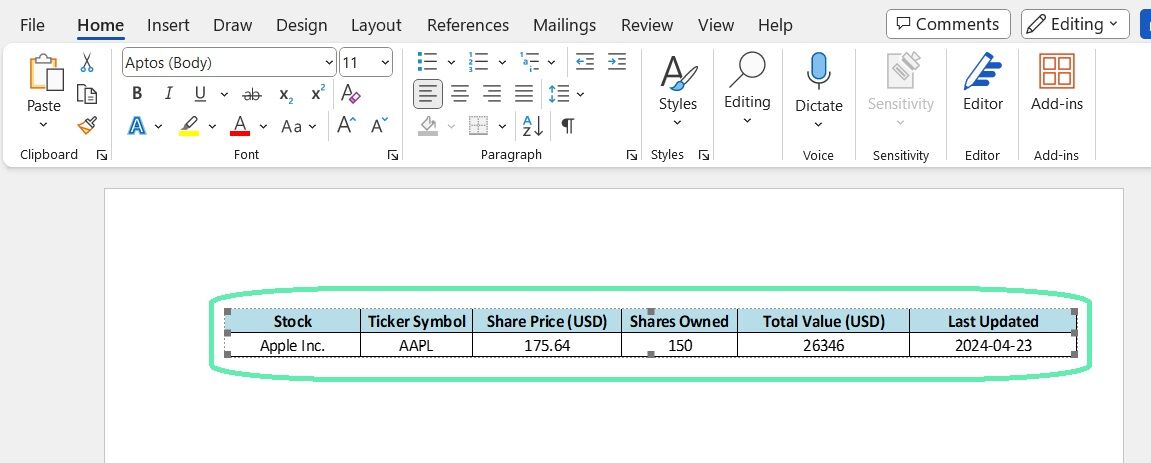
Managing Your Linked Financial Reports
Once you’ve established an interactive relationship between your Excel and Word files, knowing how to manage and keep updating the linked reports is essential. Whenever you modify original data in Excel, such as adjusting stock prices or introducing new investments in your portfolio, you must ensure the adjustments are indicated in your connected Word document. However, there is a silver lining when modifying references to outside sources because it is just as easy as opening your correspondence containing financial statistics.
Additionally, it means that any alterations made to the original spreadsheet bring about corresponding notifications that ask you to refresh the linkages between the two programs. It prompts one to press an update button, thereby refreshing information stored within Microsoft Word so that it now conforms to the changes made.
At times, you may need help with linked data, such as non-updating information or broken links. Possible reasons for this include renaming or moving the source Excel file, changing the structure of the linked data range, and accidentally breaking the link.
When faced with the above problem, try using Word’s ‘Edit Links’ tool, which helps manage broken links by repairing them. To do this, right-click on any part of your Word document containing linked data, then choose ‘Edit Links”’ from the subsequent pop-up menu. To achieve this, you can change a file path, reconnect to its source, or remove the link manually if necessary.
Advanced Techniques and Tips
Creating a dynamic link between Excel and Word is relatively easy. Enhancing your financial reports can also be done through other techniques and features. A case in point is updating the performance of your investment portfolio graphically.
The data behind your charts and graphs should be linked to Excel data-based ranges in Word, thus guaranteeing their real-time nature. This method is more beneficial, especially when updating portfolios for customers, as it provides an interesting and concise means of communication on the latest financial updates.
Field codes in Word, another advanced feature worth exploring, are special instructions that can be inserted in documents to automate tasks or update information in specifics. The codes can be used to insert dynamic date and time stamps, page numbers, or even calculations based on linked data. Therefore, it is possible to generate extremely automated and self-updating documents by utilizing field codes in financial reports, hence saving time and decreasing the danger of human error.
To keep your interrelated financial data reliable and unimpaired, create a routine to update them regularly. One conceivable way is to periodically test the integrity of your Excel and Word documents’ links, validate data accuracy, and mend broken or obsolete connections. Observing these maintenance duties will reduce the chances of facing challenges concerning your referenced reports.
Best Practices and Security Considerations
It is essential to follow a few specific best practices when working with financial data linked between Microsoft Word and Excel to protect sensitive information and maintain the integrity of reports.
File Naming System
One vital best practice is establishing a uniform naming system for all Microsoft Excel files and the sections containing relevant statistics. Consequently, this makes it easy for one to know where everything comes from while at the same time reducing the probability of errors occurring due to a loss of connection between data sources. Storing the files in secure locations like network drives with passwords shields them from unauthorized persons, hence ensuring their safety even when shared amongst different individuals.
Access to Files and Documents
One should be careful about the people who can access your linked financial documents for safety reasons. For instance, sensitive financial data like client portfolio information and unique investing patterns should only be opened with the proper entry rights or encrypted for protection. When outsiders are given access to such documents, the files should be password-protected or limited to secure file-sharing sites to prevent misusing them.
Monitoring
One more thing that you should consider is reviewing and monitoring your connected financial reports to make sure that they are up-to-date, correct, and have not been tampered with. It can require putting in place a system that tracks changes in the connections, version controls, or checks and balances to test their correctness.
Conclusion
In conclusion, mastering dynamic linking between Excel and Word can significantly enhance the efficiency and accuracy of financial reporting for investment bankers and finance professionals. As we’ve seen, creating a live connection between your financial data and reporting documents streamlines workflows and ensures that your clients always have access to the most up-to-date information.
Throughout this blog, we covered everything from the fundamental differences between embedding and linking to comprehensive steps for setting up dynamic links and even advanced techniques for managing your financial reports effectively.
For those looking to elevate their financial reporting and data management practices, incorporating dynamic linking into their regular workflow is a game-changer. It not only helps maintain the integrity of sensitive information but also allows for the creation of compelling visualizations and automatic report updates with the latest data.
At Macabacus, we understand the critical role that efficient data handling plays in finance and banking. Our suite of tools is designed to simplify your Microsoft Office experience, boost your productivity, and ensure that your documents always reflect the highest level of precision and professionalism.
Whether you’re an individual user or part of a larger corporate team, Macabacus provides robust solutions to support your collaboration, administration, and security needs, helping you focus on what matters most—delivering exceptional results to your clients. We invite you to explore how Macabacus can improve your daily tasks and workflow efficiency.