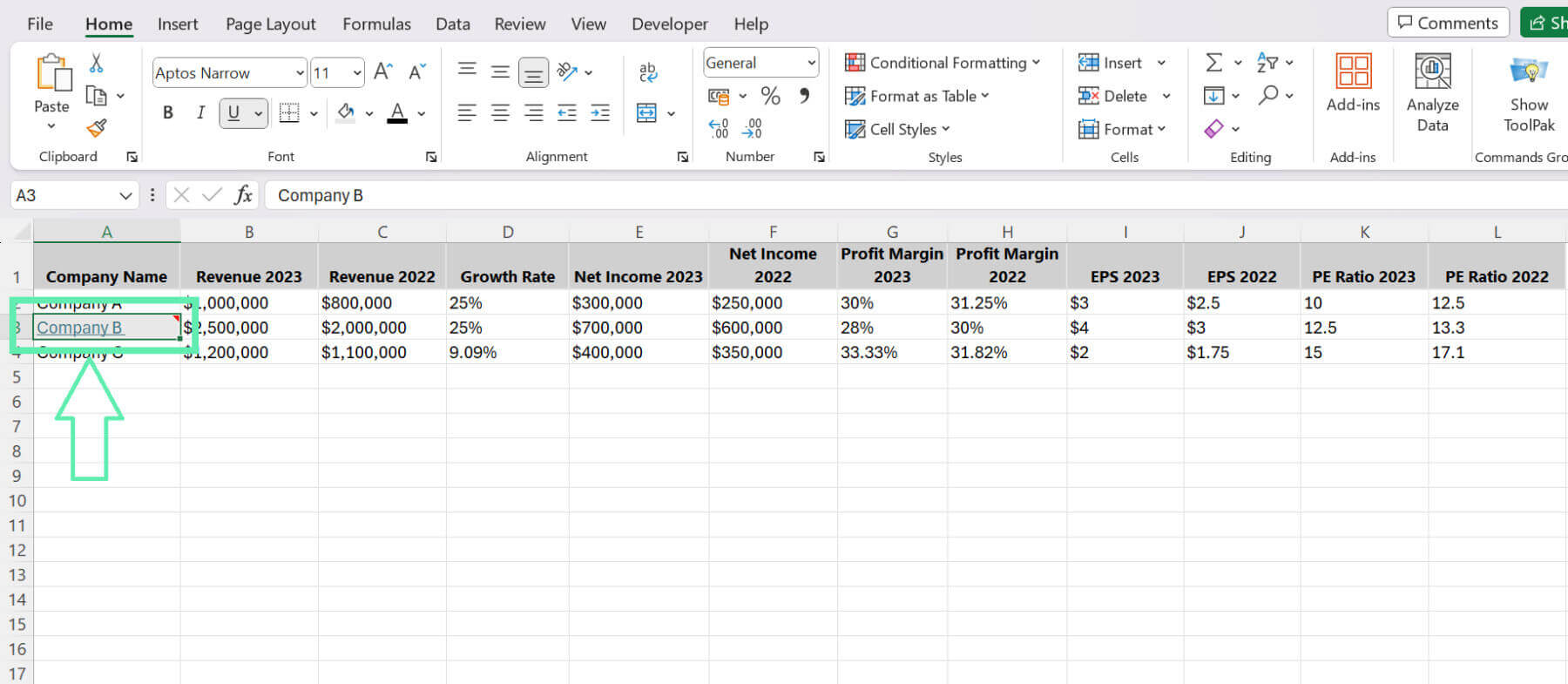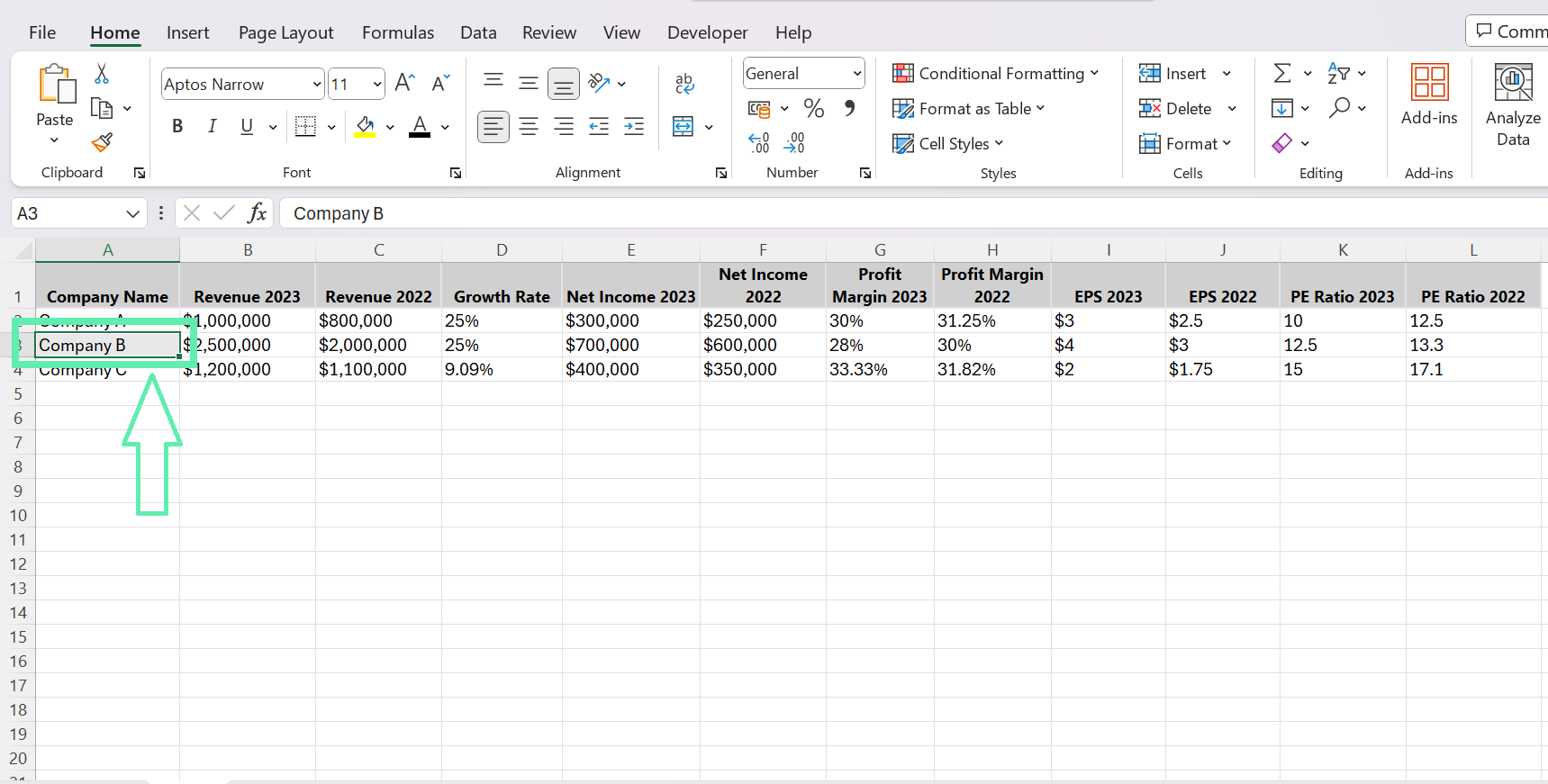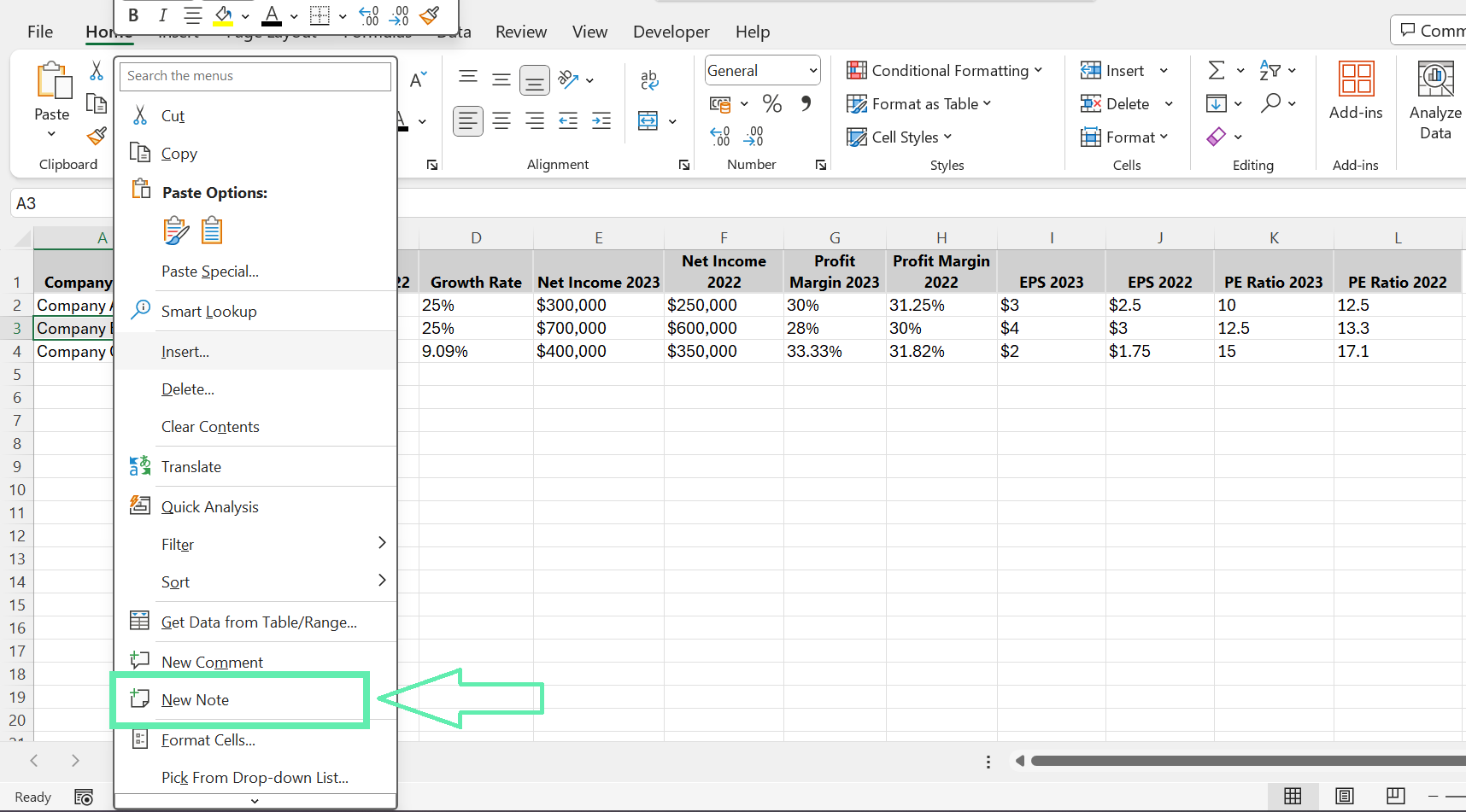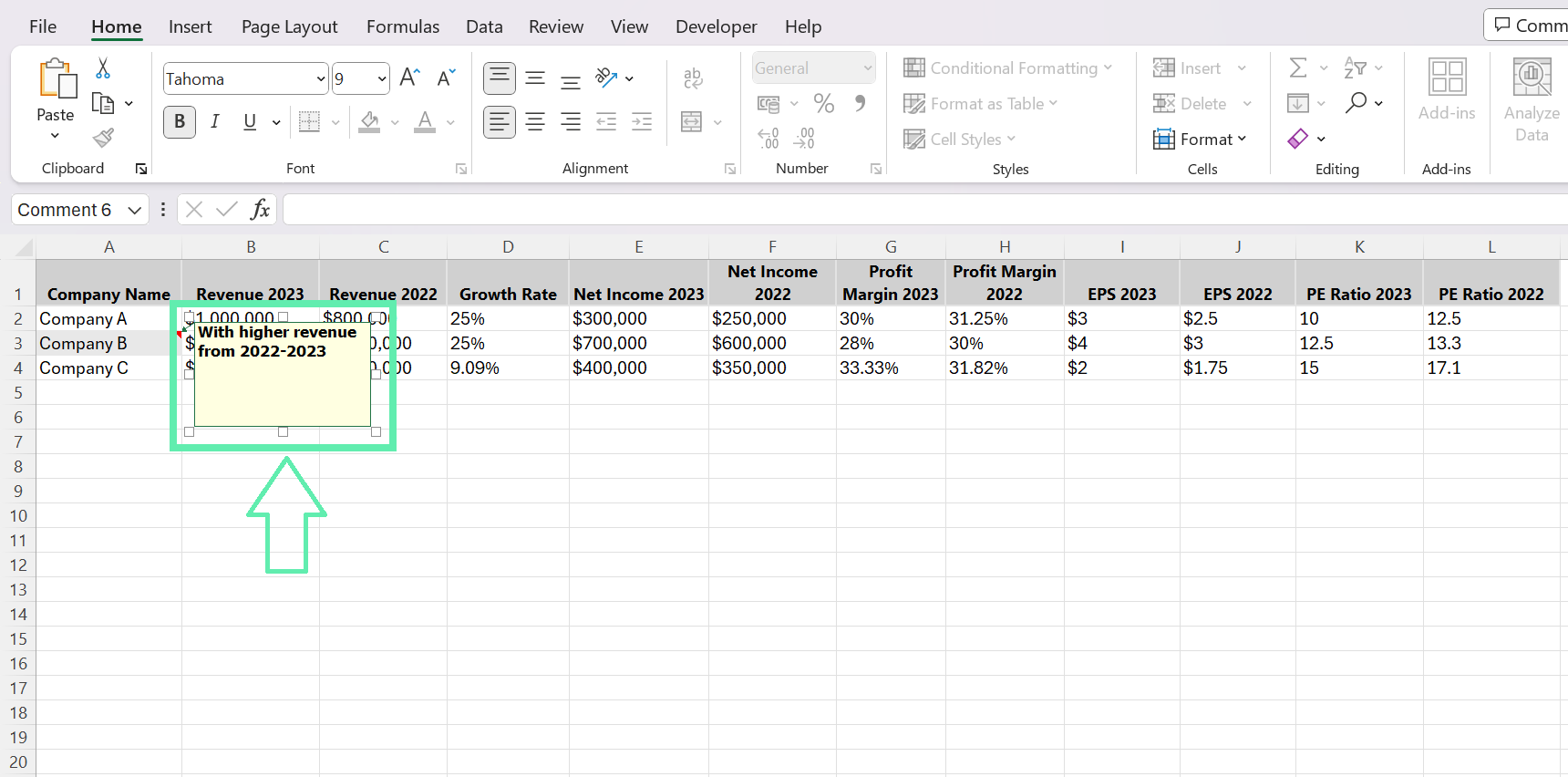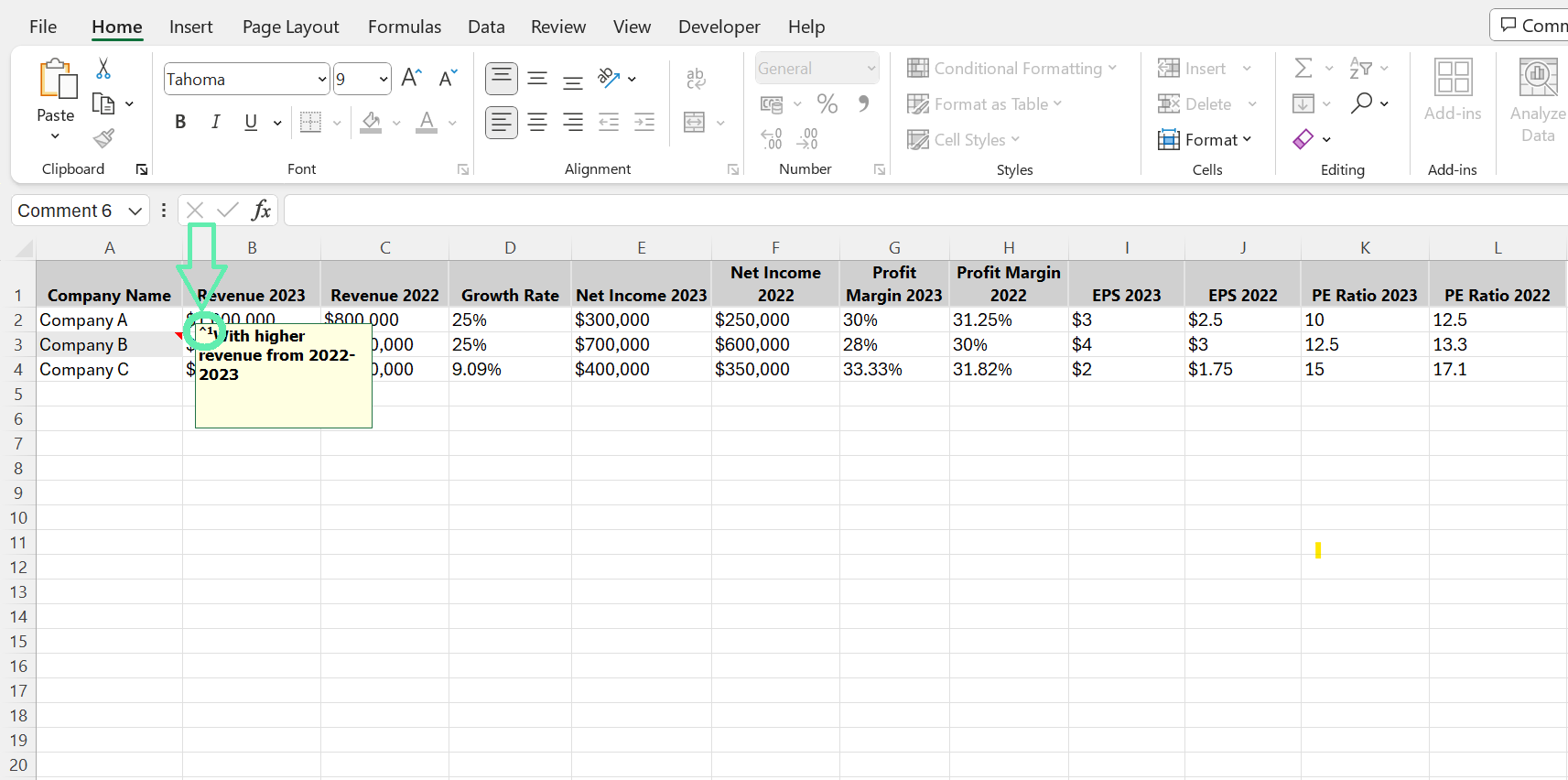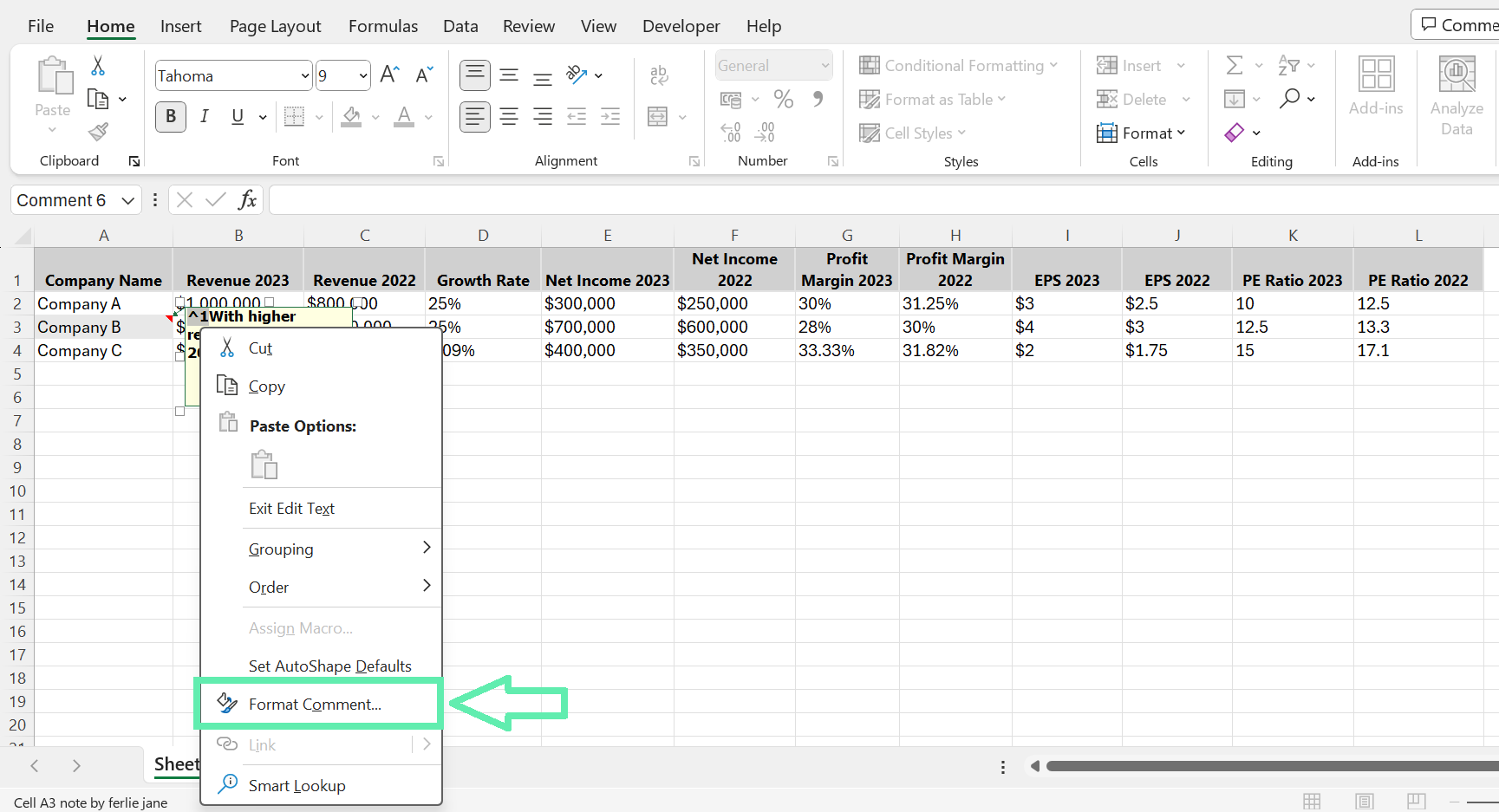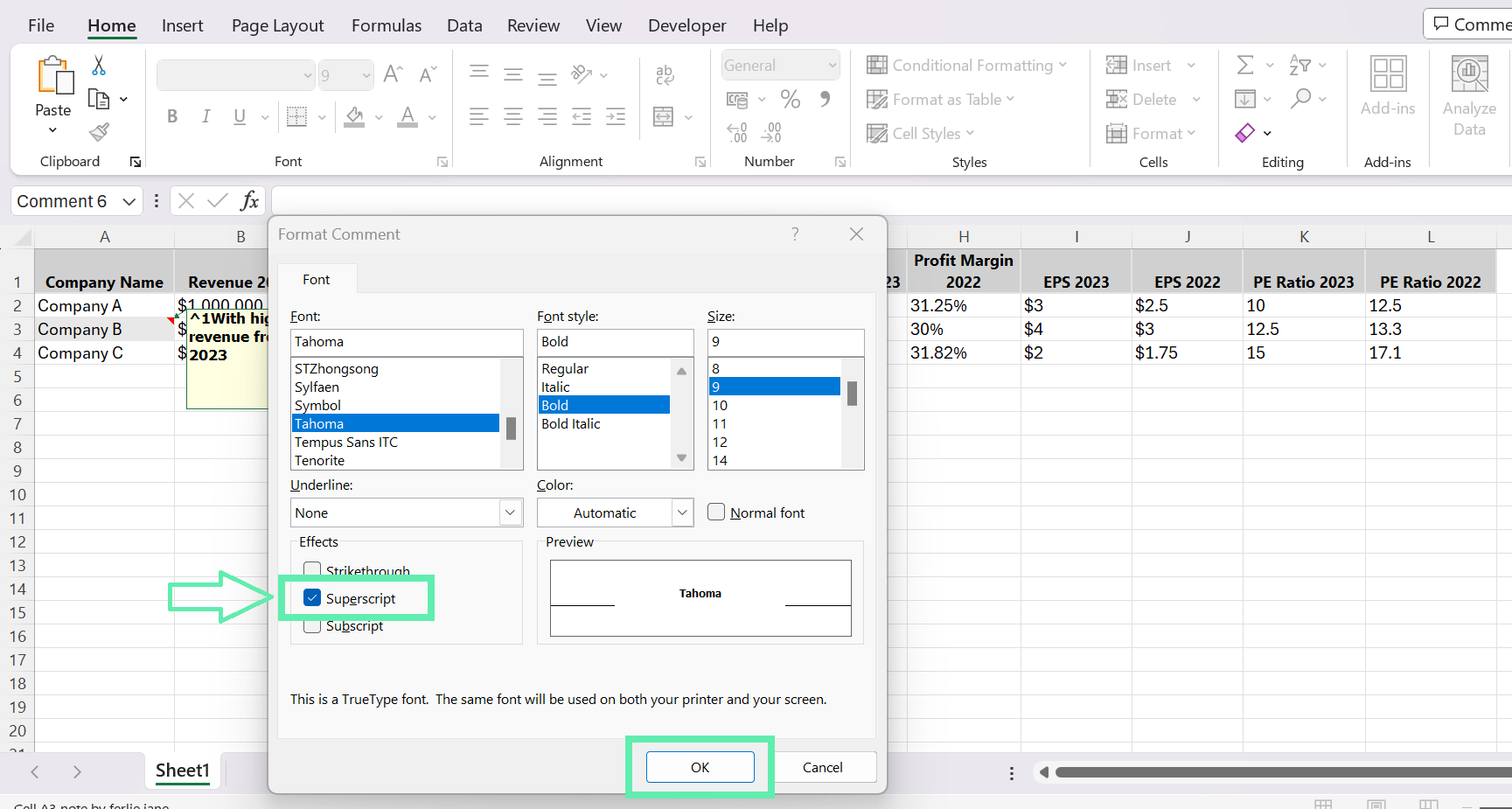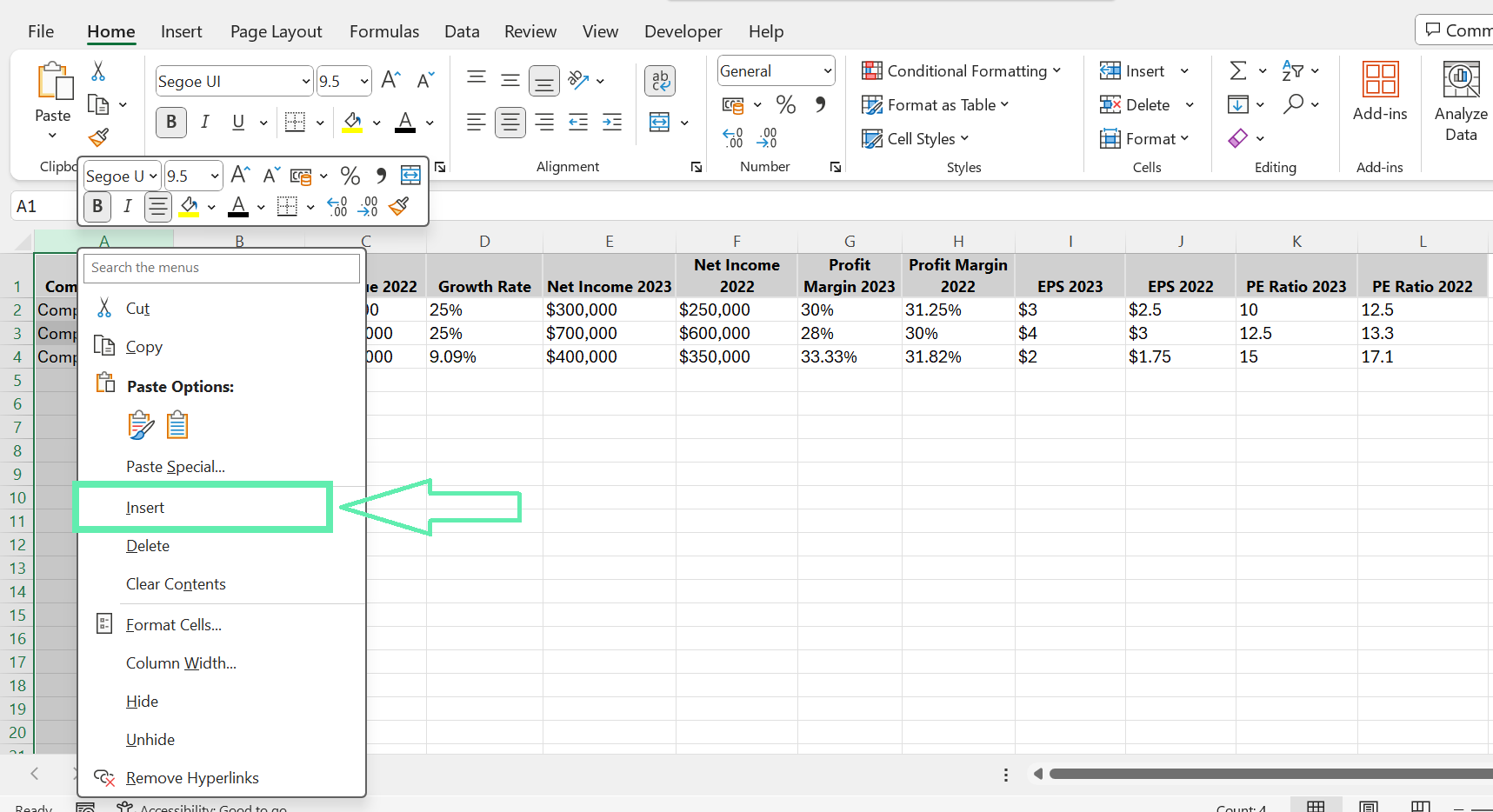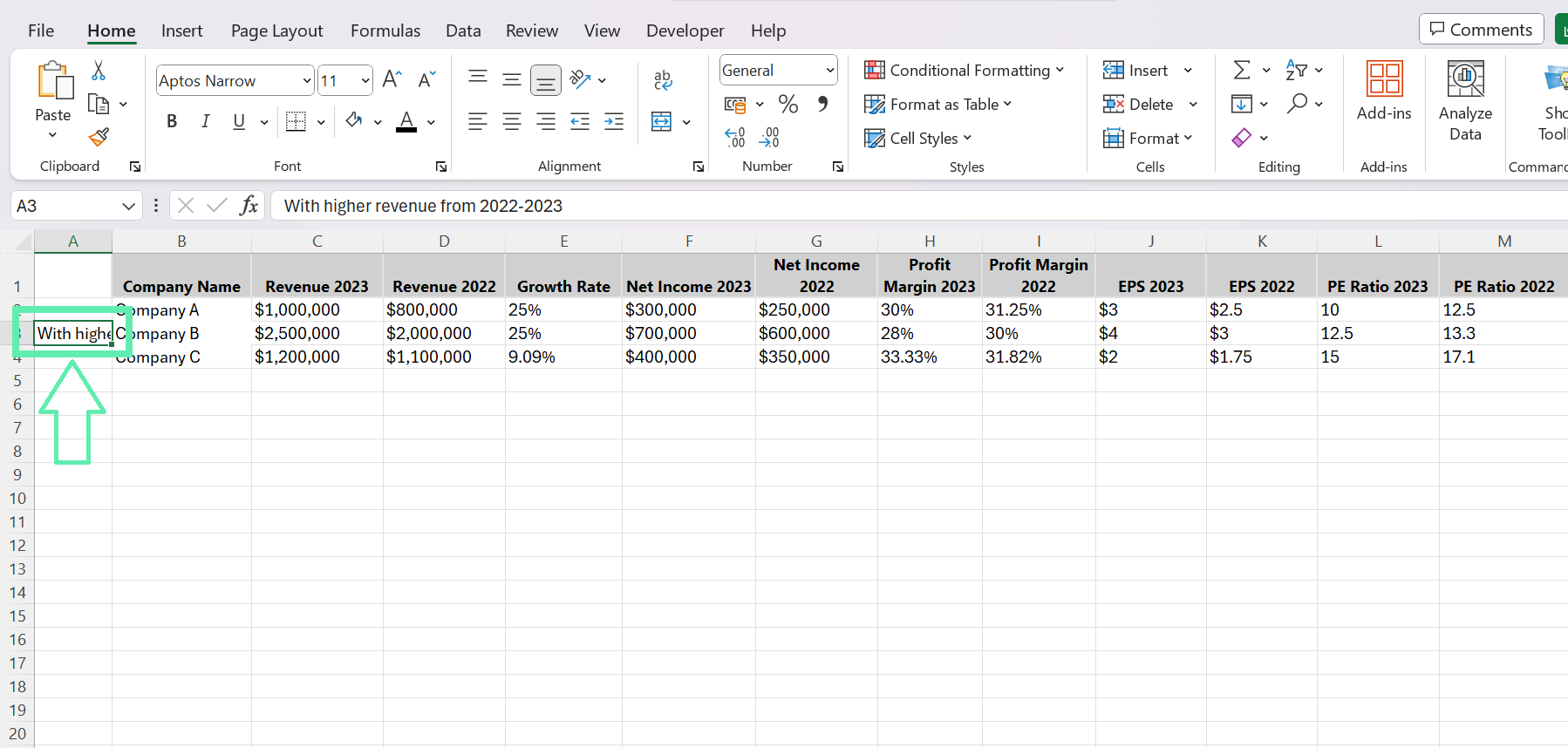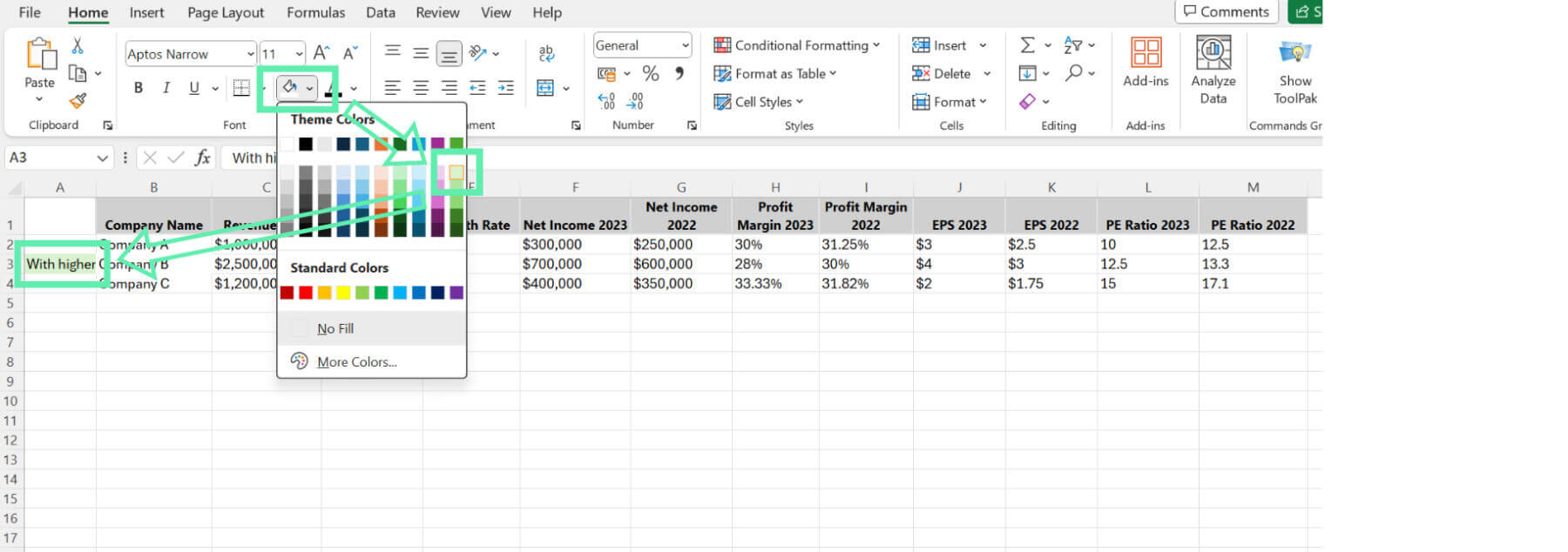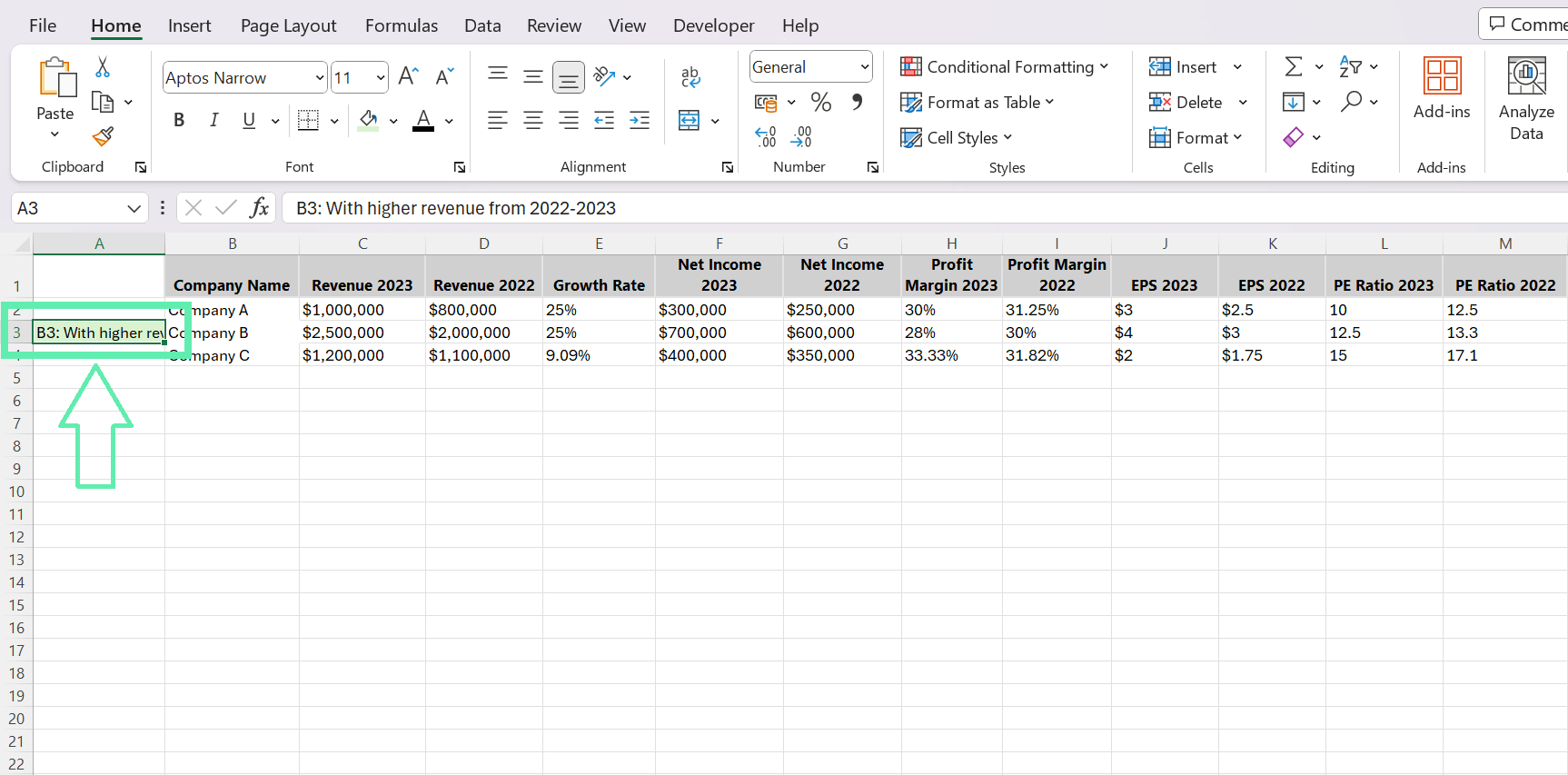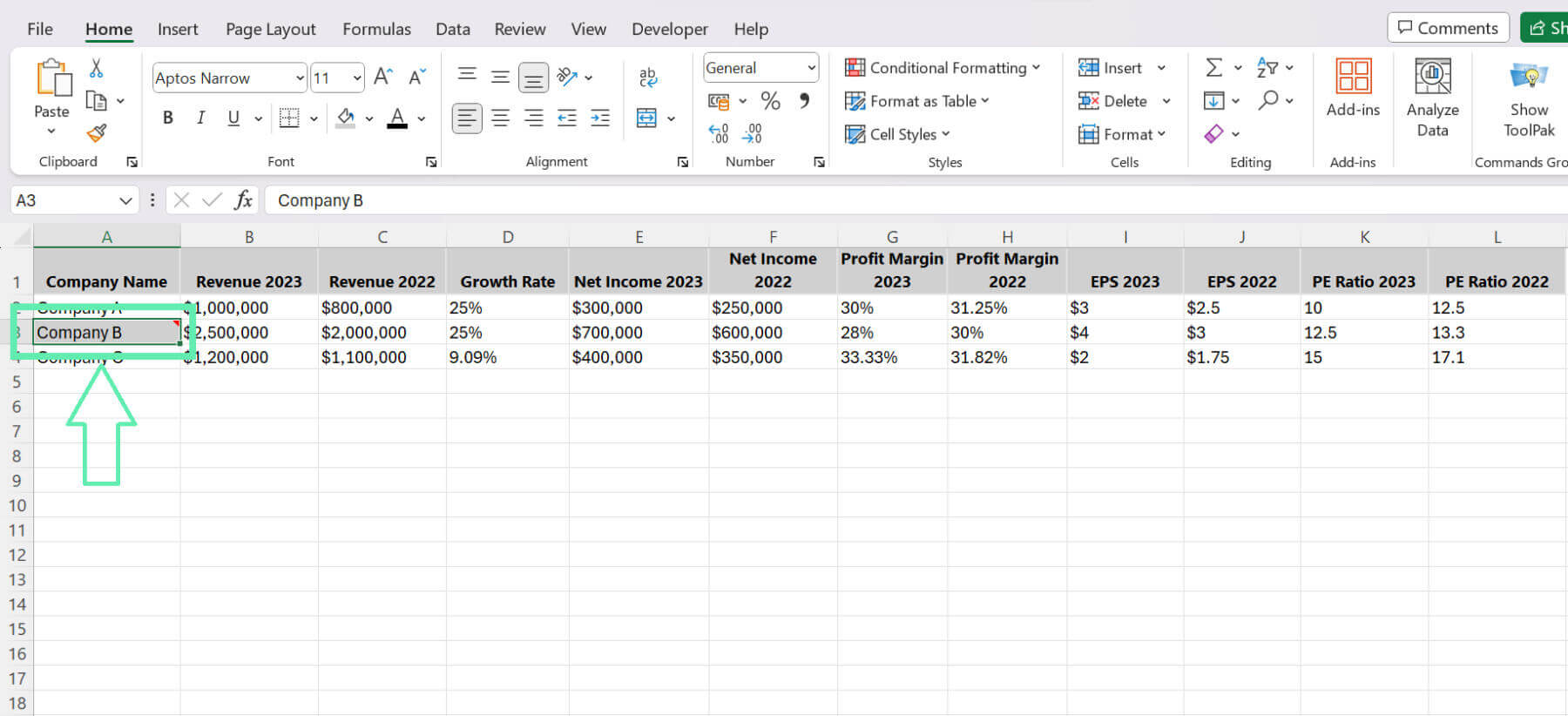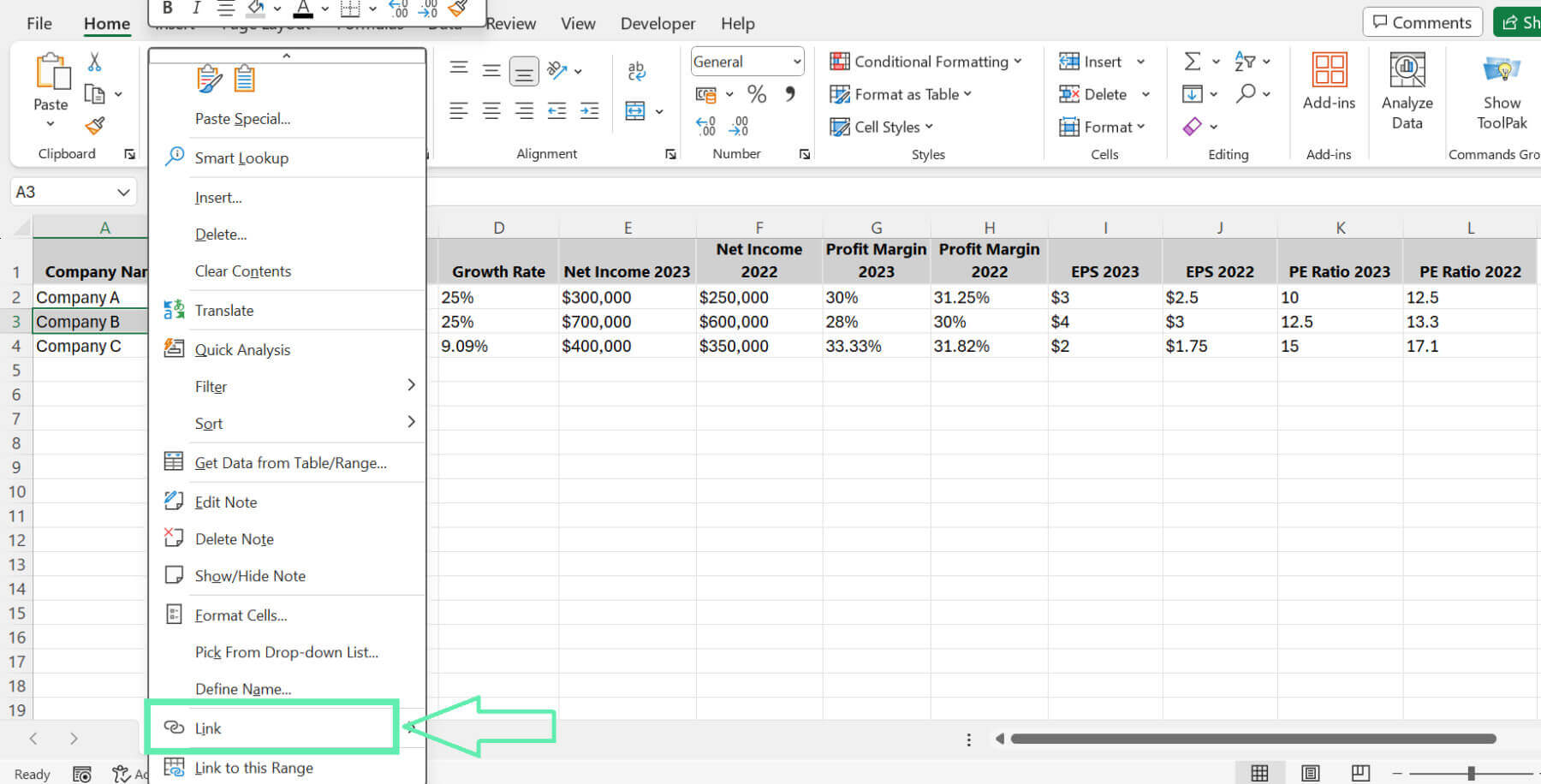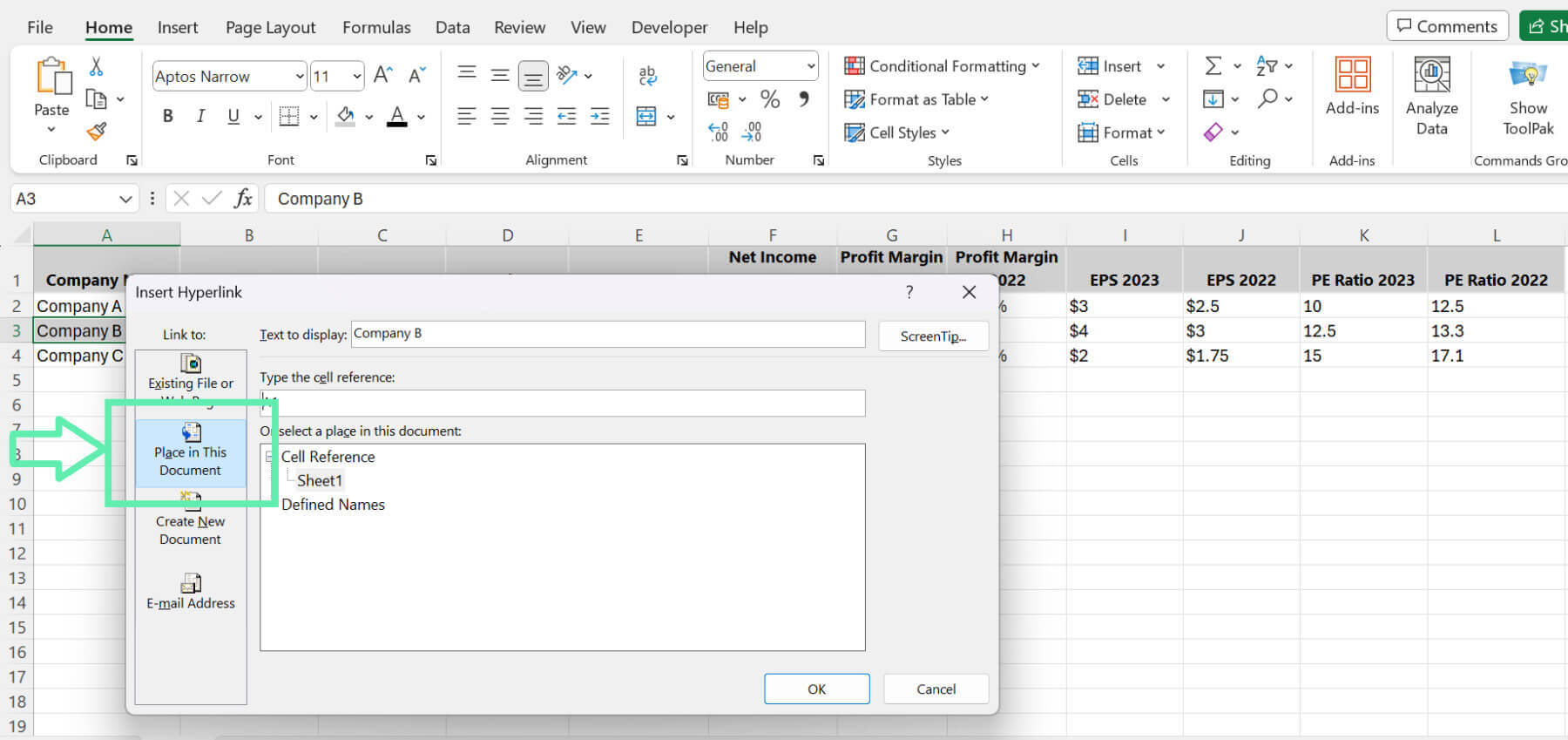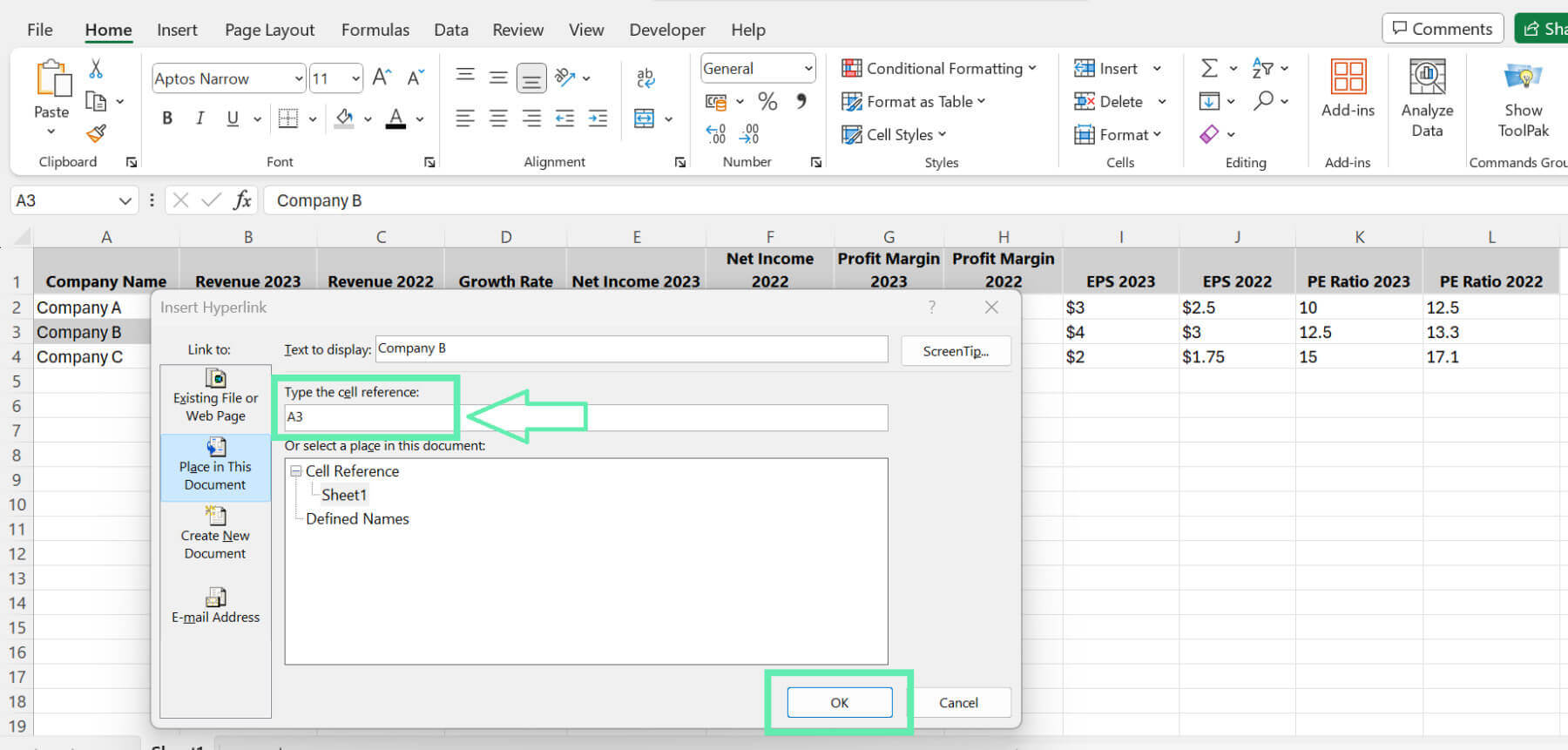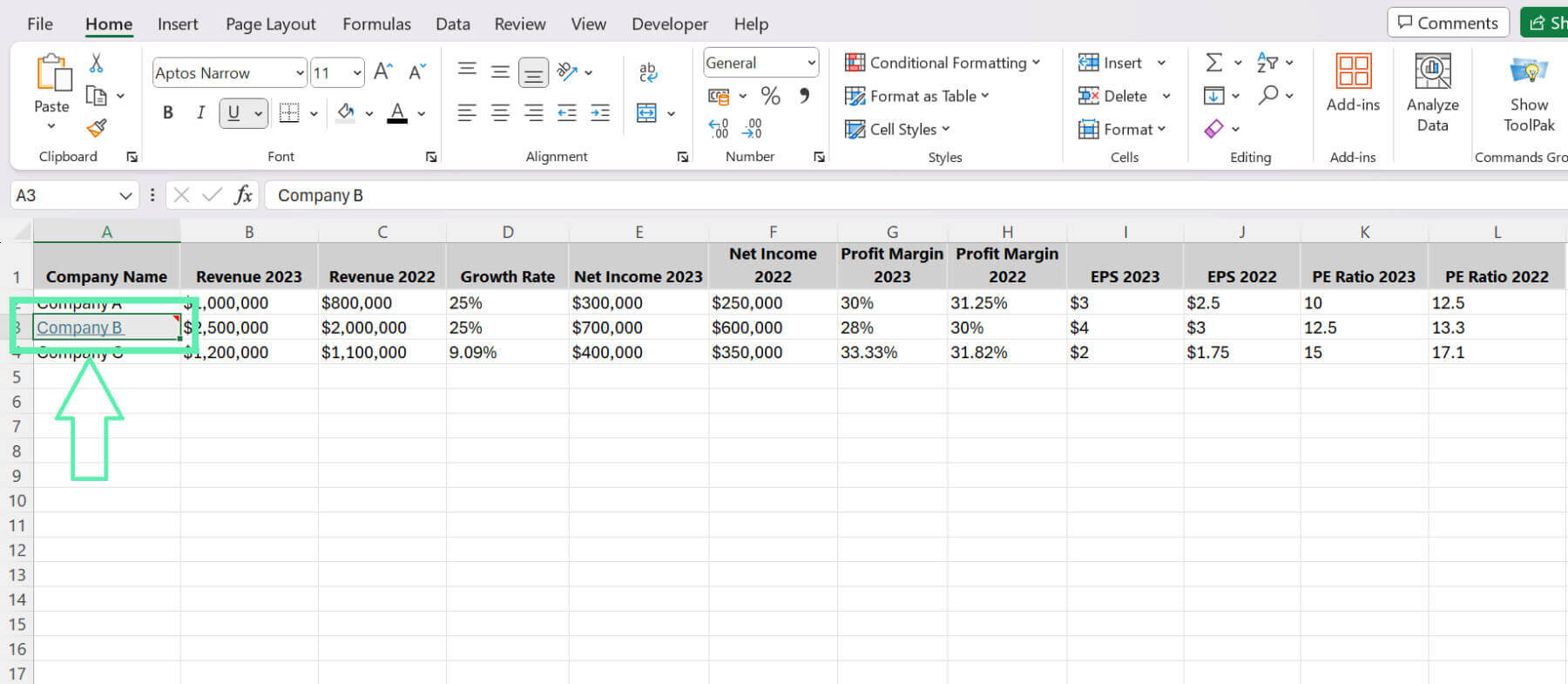Creating and Using Footnotes in Excel
Below are different ways to create and use footnotes in Excel:
Method 1: The Use of Footnotes as Comments
An easy way to write your footnotes for your Excel spreadsheet is by using the comment tool. This way, any information can be added to a single cell or a cluster of cells, and the way the spreadsheet is organized will remain intact. Here’s a step-by-step guide on how to use comments as footnotes: Below is a simple procedure on how to incorporate comments within your footnotes: You may also extend your sentence to include a brief explanation:
Step 1: Click the cell you want to add a footnote.
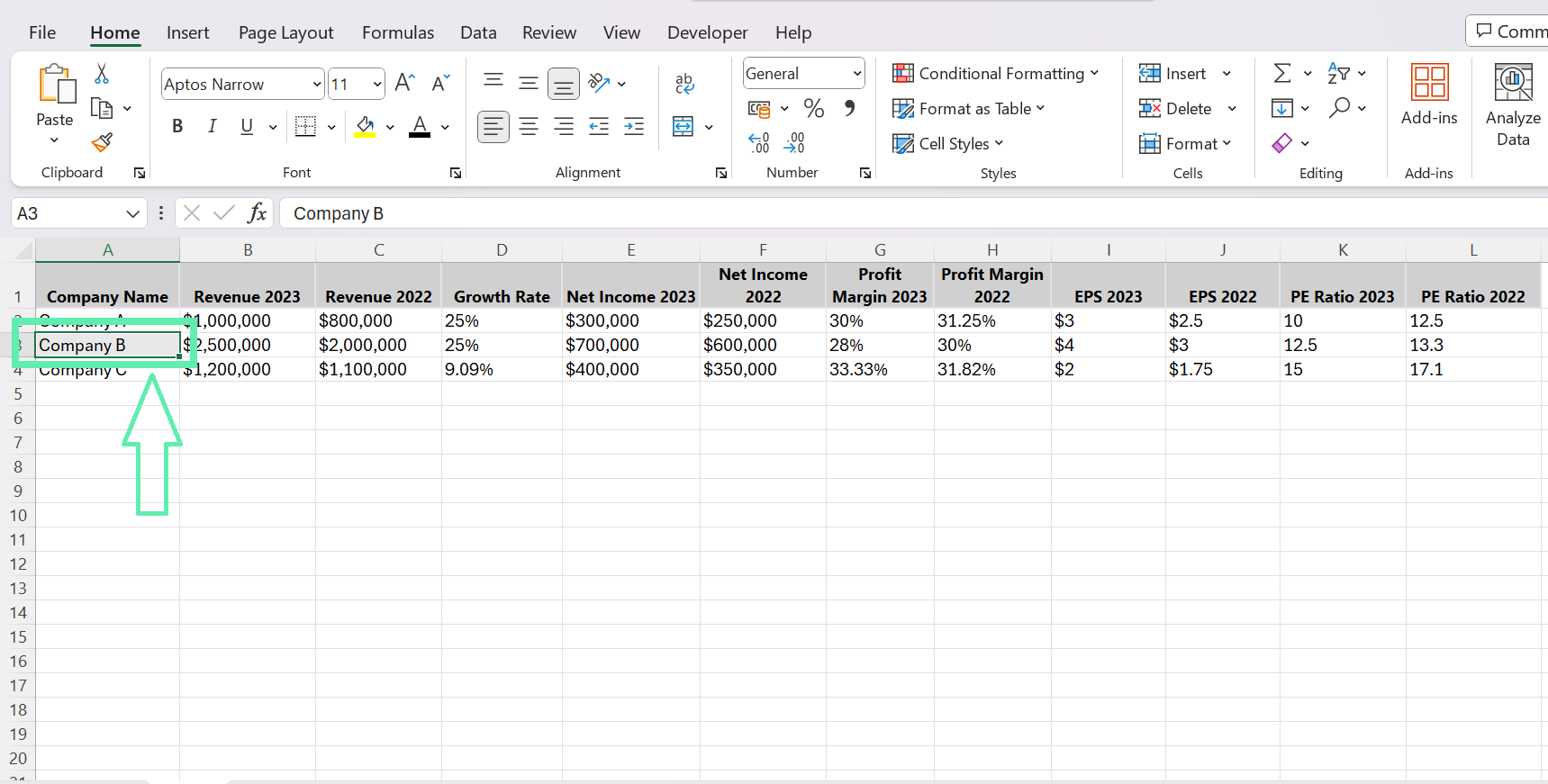
Step 2: Right-click the cell and choose ‘New Note’ from the context menu. As an alternative, you can utilize the keyboard combination Shift+F2 or simply press the keys on your own.
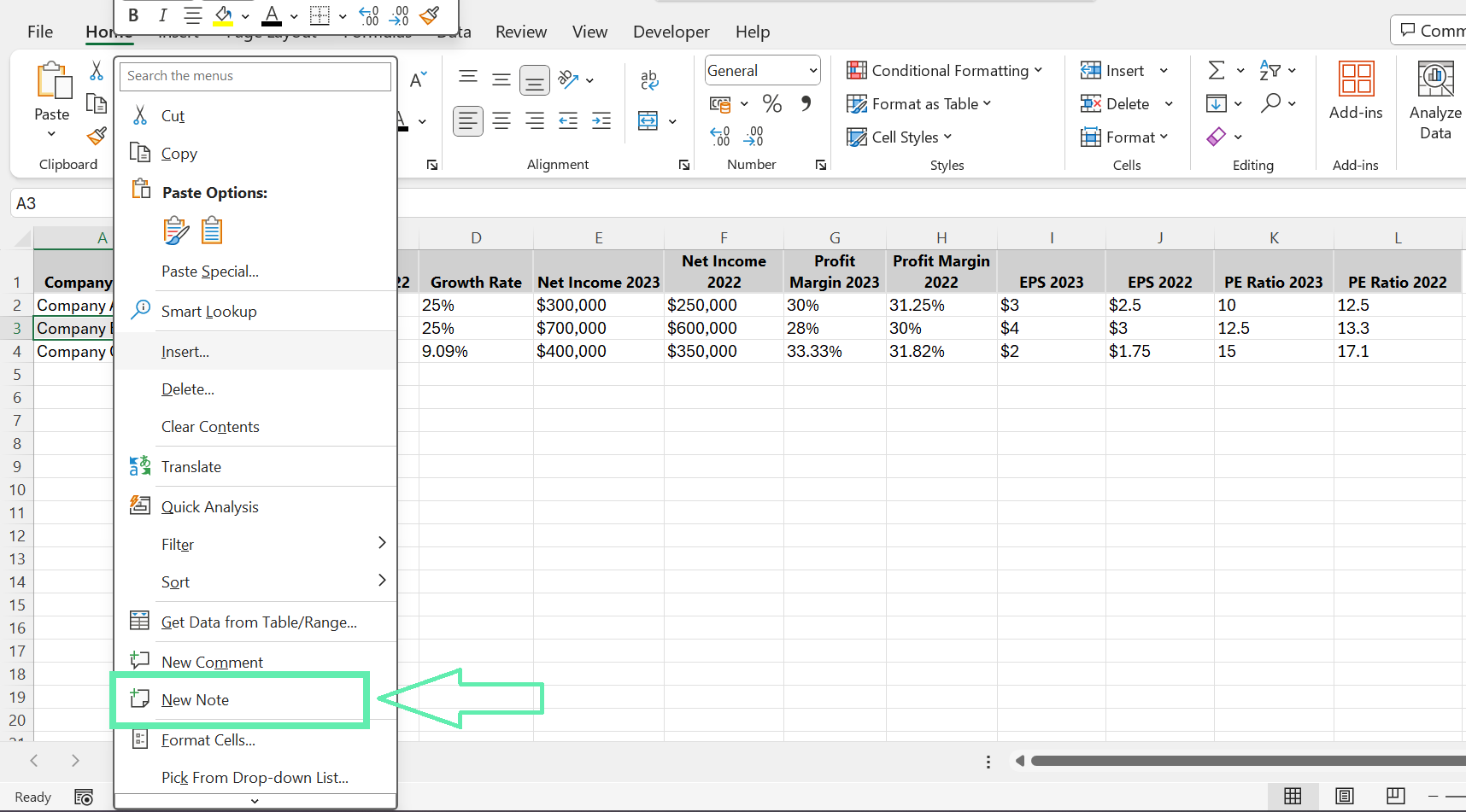
Step 3: Selecting a cell will immediately display a comment field to the right of the cell. Type your footnote text into this box.
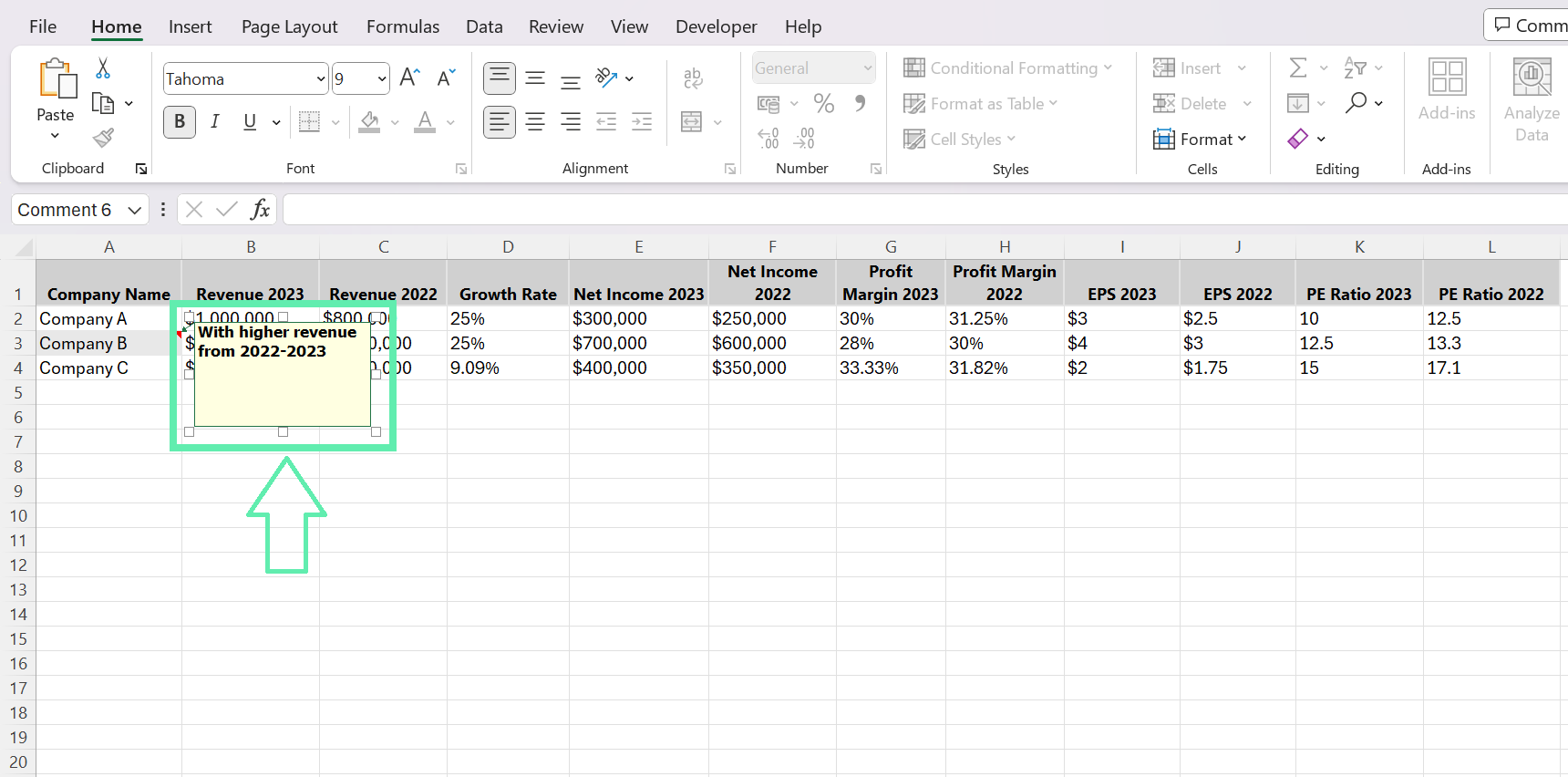
Step 4: To confirm that a cell has a footnote, you may represent it by a small superscript number or symbol next to the column. For example, a key press would result in displaying superscript ‘1’ if you type ‘^1’ (without the quotes). Then, note the same number or symbol in the introduction of your document to associate it with your footnote.
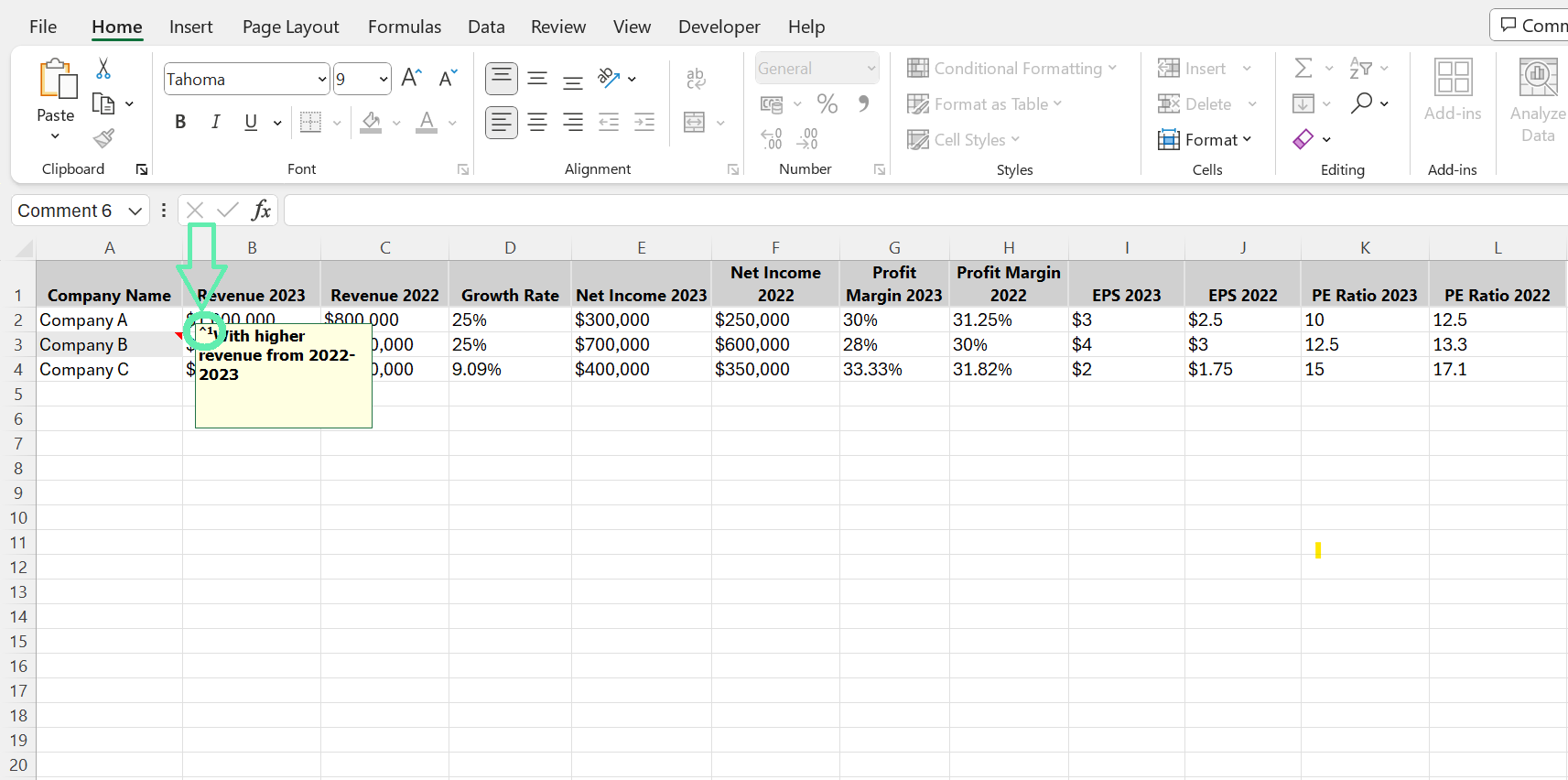
Here’s how you can add superscript text to your footnote:
Select the word or letter you want to create a superscript, then right-click and select ‘Format Comment’.
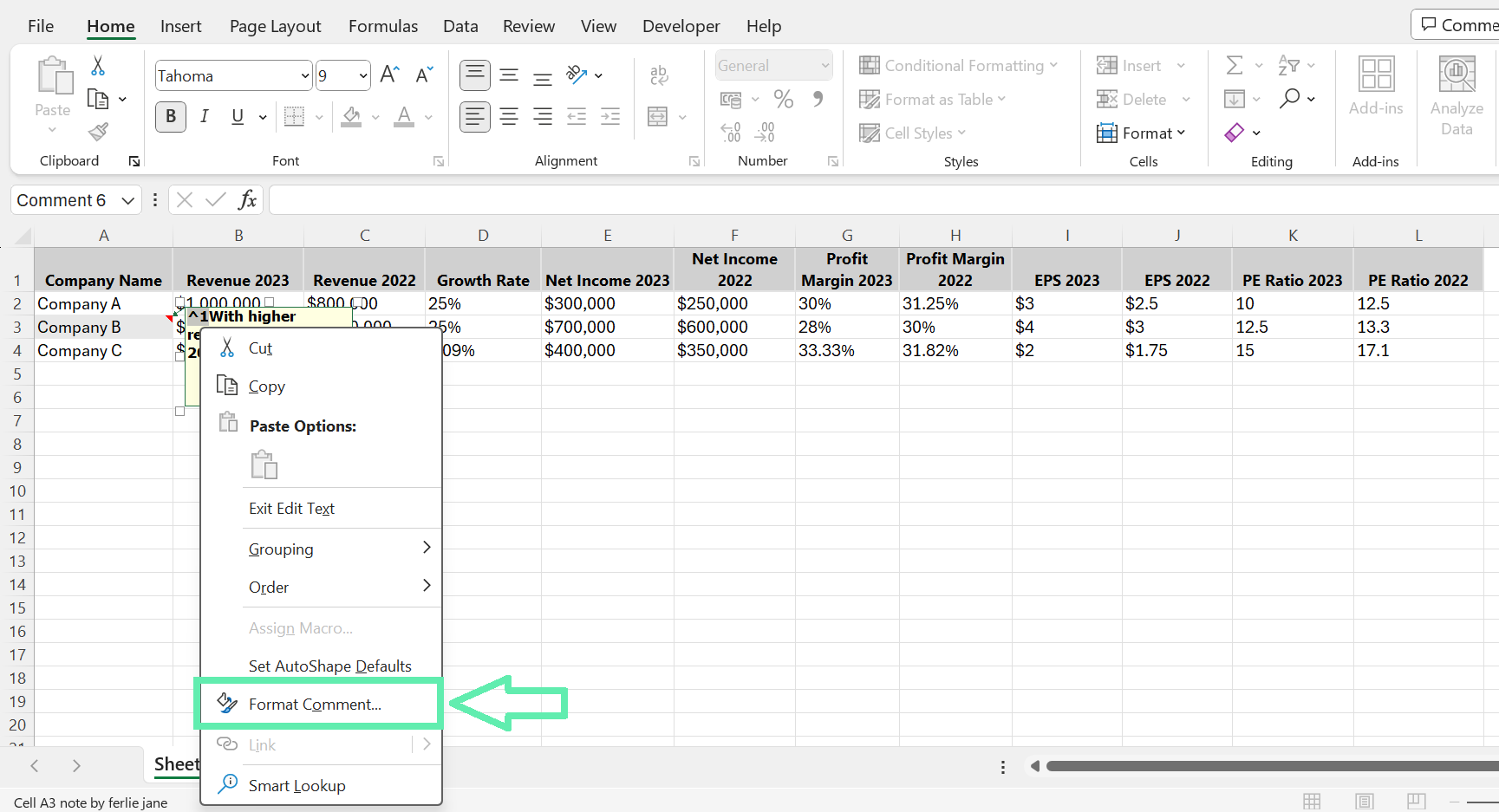
A dialog box for ‘Format Comment’ will show up. Select ‘Superscript’ under ‘Effects’, then click ‘OK’.
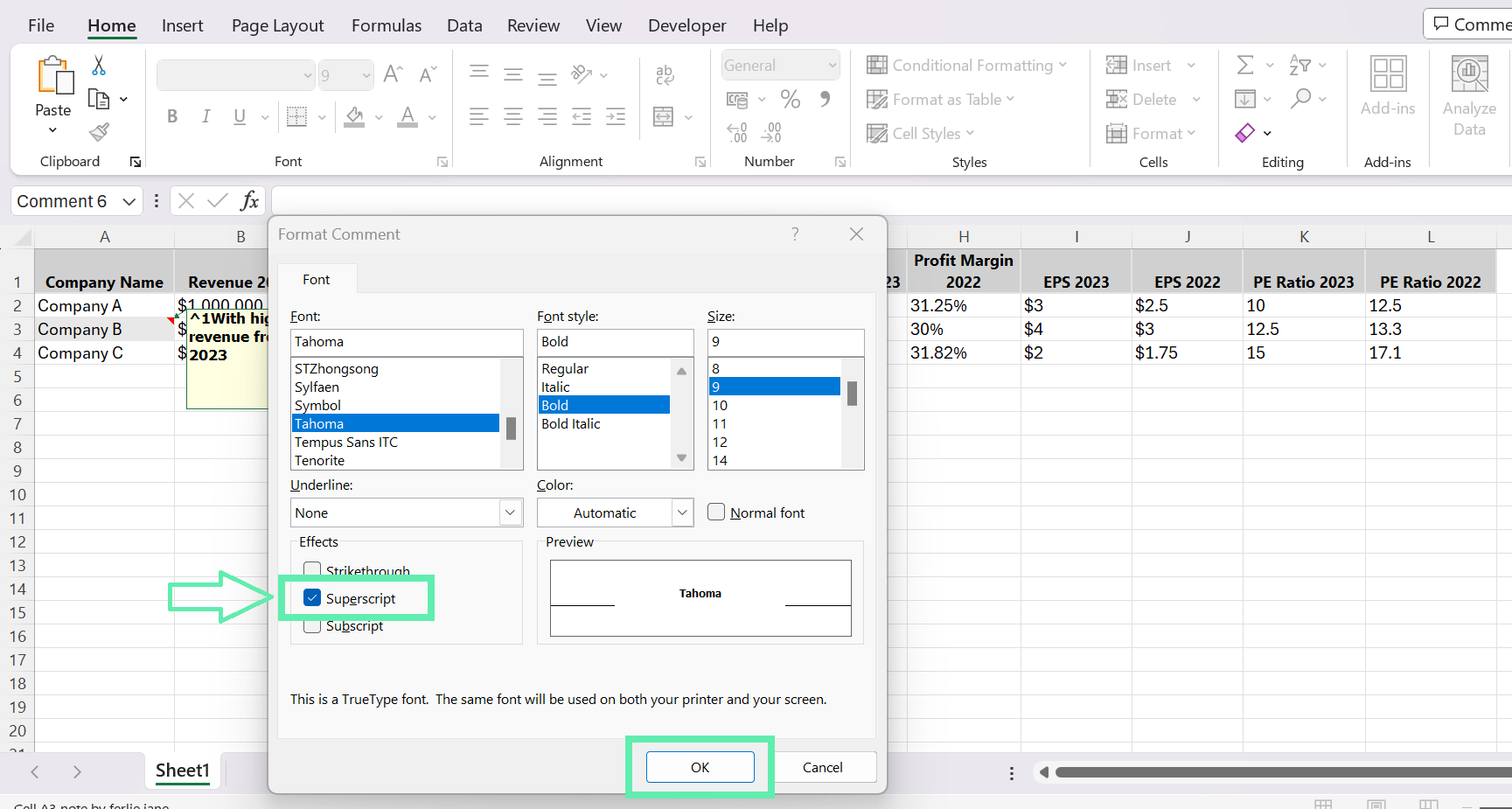
Commenting as footnotes provides a number of benefits. First, the footnote is linked directly to the appropriate cell, which allows you to find and read it easily. Second, comments do not affect the structure of your spreadsheet or the calculations that you already made. Another point is that the comments can be easily viewed or hidden on the Review tab using the ‘Show All Comments; button to help you regulate the visibility of your footnotes.
On the one hand, there are some drawbacks to using comments as footnotes. When dealing with a high volume of footnotes, the comment boxes of your spreadsheet can pack up and make navigation a little harder. Additionally, if you need to print your spreadsheet, the comments won’t get printed unless you check the Print/Send comments option. You will need to edit print settings to include comments.
Method 2: Adding a Separate Column for Footnotes
An alternate and feasible technique that you can apply in order to add a footnote in your Excel spreadsheet is to use the column at one side as text to store the footnote. Such a technique offers you information in a concise layout. The footnotes will be easy to read, without resorting to comment boxes. Here’s how you can create footnotes using a separate column:
Step 1: Add a new column next to the cell in which you want to insert footnotes. You can do so by right-clicking anywhere at the appropriate location to the right of the header column and selecting ‘Insert’.
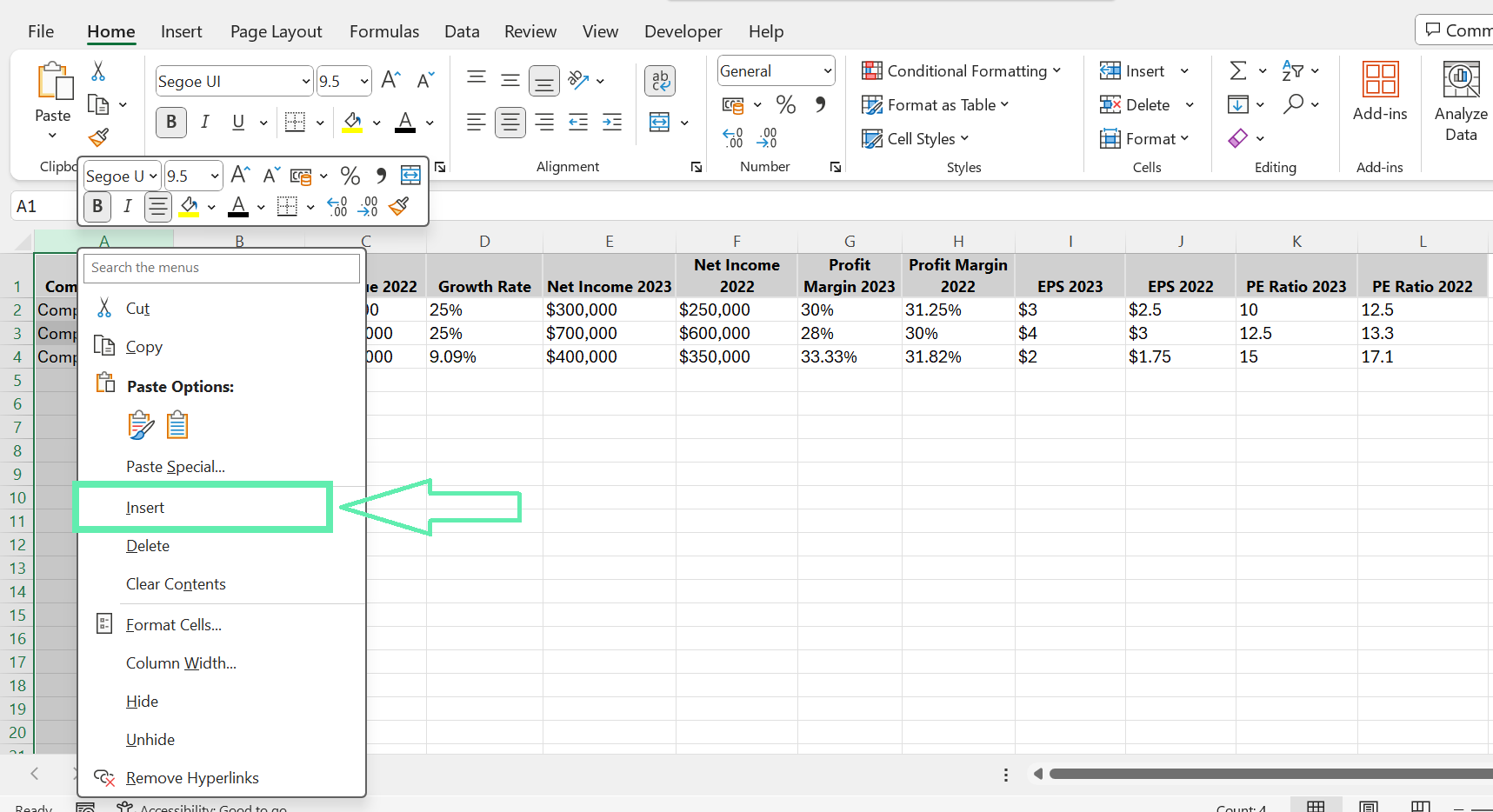
Step 2: You can simply type the footnote text in the cells of the column. A footnote must be added in the same row of the item it should point to from the original column.
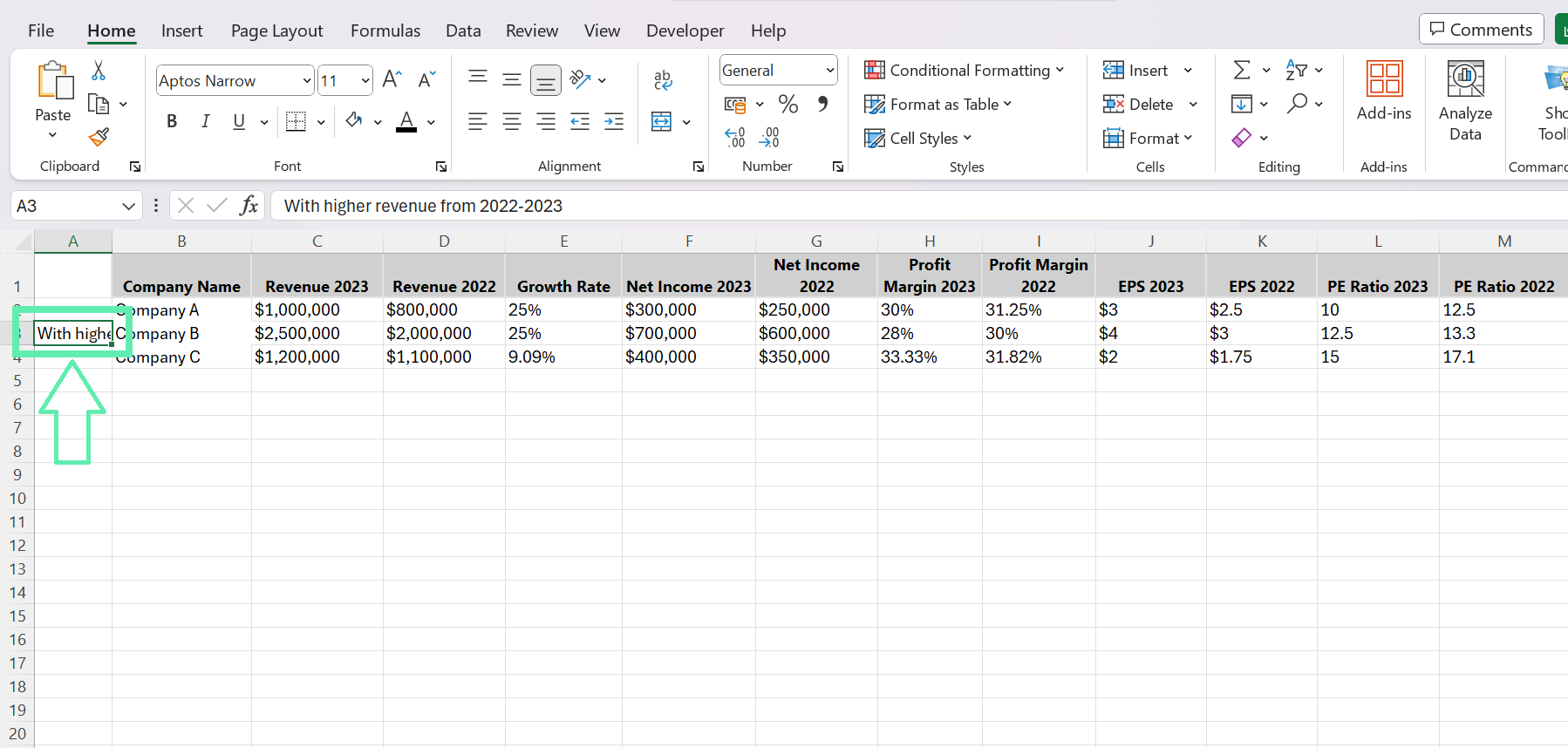
Step 3: To help you easily identify the footnote column from the rest of the data, you can use a different color. To provide more contrast, you can also try variations in font style or background color.
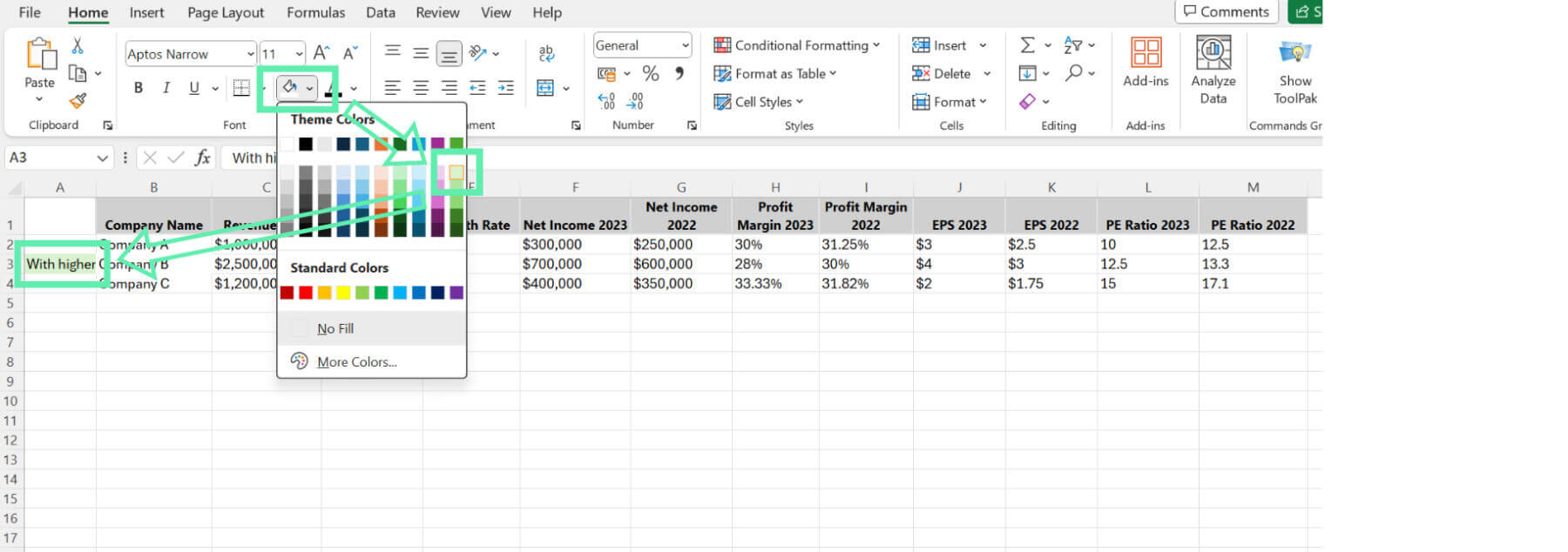
Step 4: To cross-reference the footnotes easily, include the native row numbers in the footnote text. For example, if you type a footnote in cell B3 that corresponds to the data in cell A3, you can include “A3:” at the beginning of your footnote text.
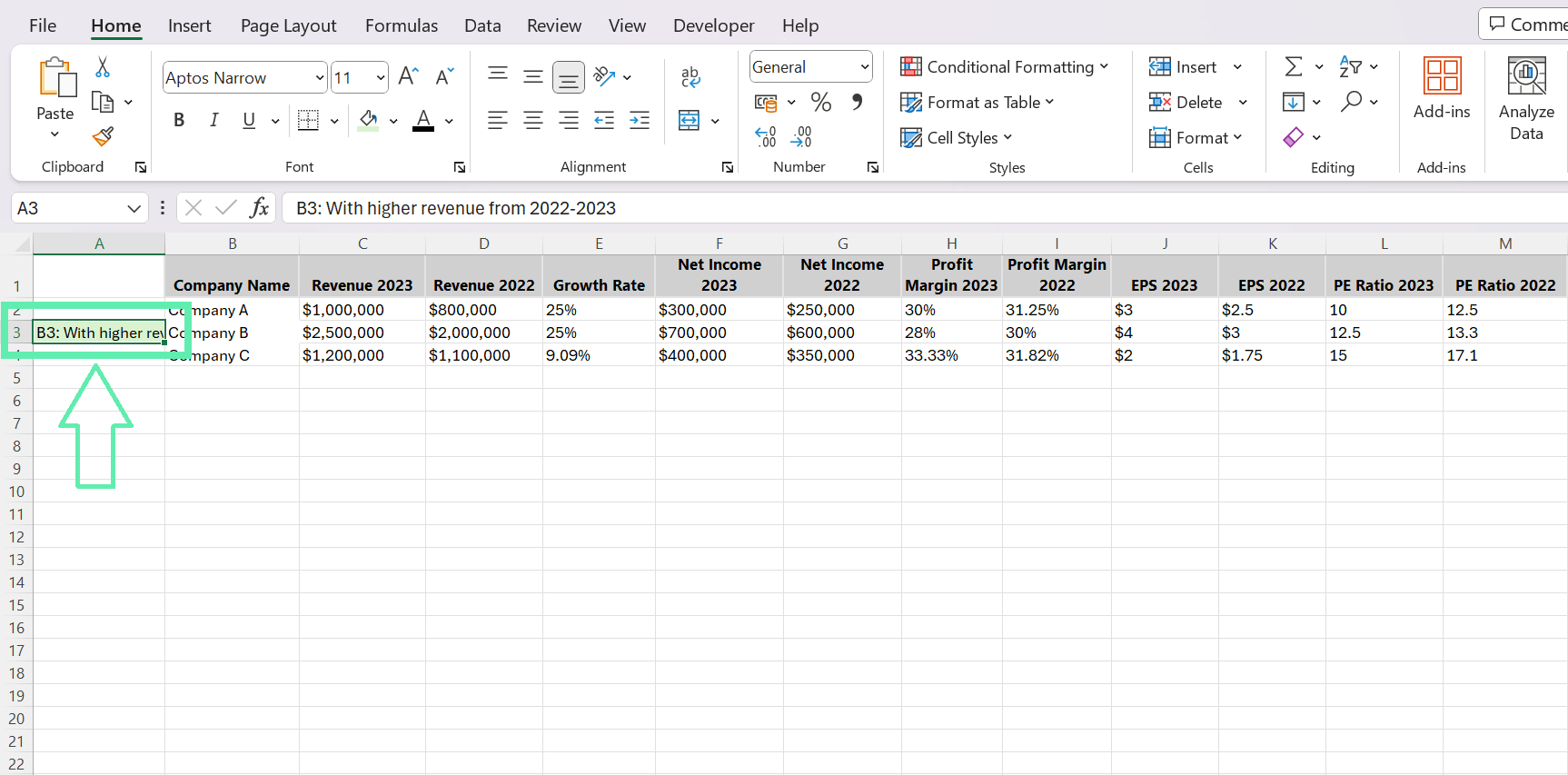
Footnotes saved in a different column can be beneficial in a number of ways. It prevents you from messing up your legends and notes. Also, notes set up in a separate column will show up after printing the worksheet, meaning that there is no need to omit important details.
On the one hand, there can be drawbacks. For long footnotes, you would be compelled to make your columns wider in order to fit large volumes of text. Also, if you have too many footnotes, the footnote column can become longer.
Method 3: Using Hyperlinks
Another approach to inserting footnotes in Excel is to use hyperlinks. Through hyperlinks, you can link a cell to another sheet or cell in your worksheet. Here’s how you can use hyperlinks to create footnotes:
Step 1: Choose the cell where you want to add a footnote.
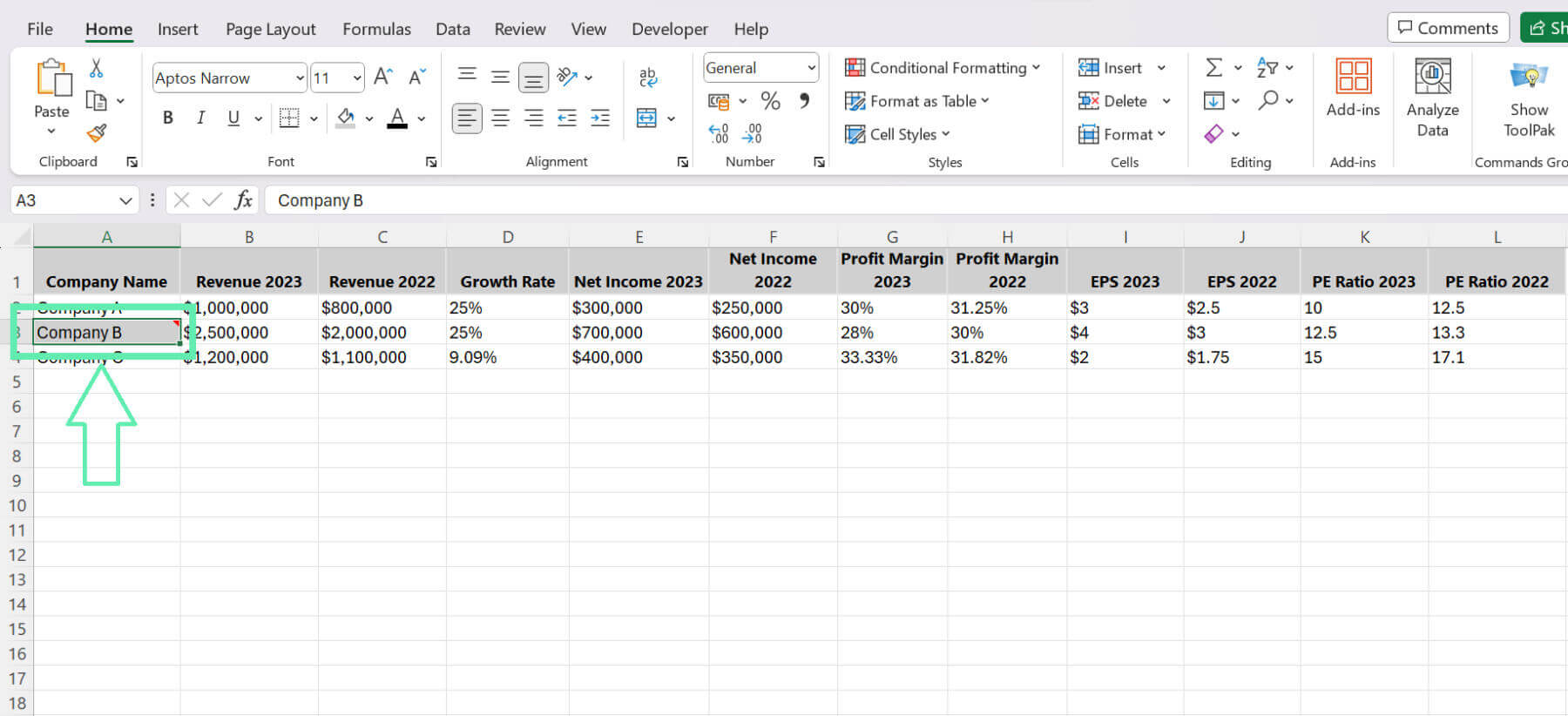
Step 2: Right-click on the cell and choose ‘Link’ from the contextual menu. You can also use the ‘Alt+Ctrl+K’.
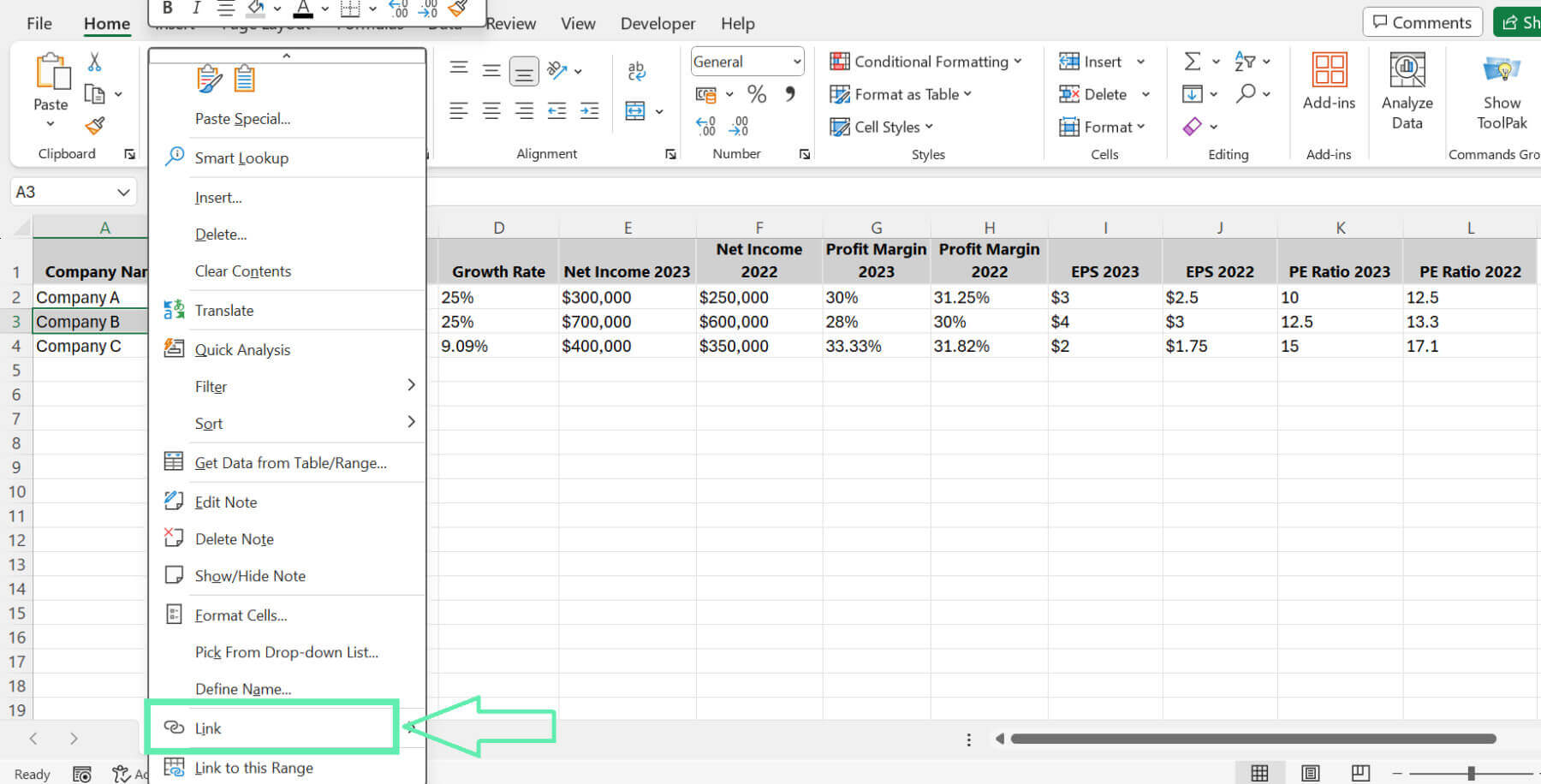
Step 3: In the ‘Insert Hyperlink’ dialog box, select ‘Place in This Document’ from the options on the left side.
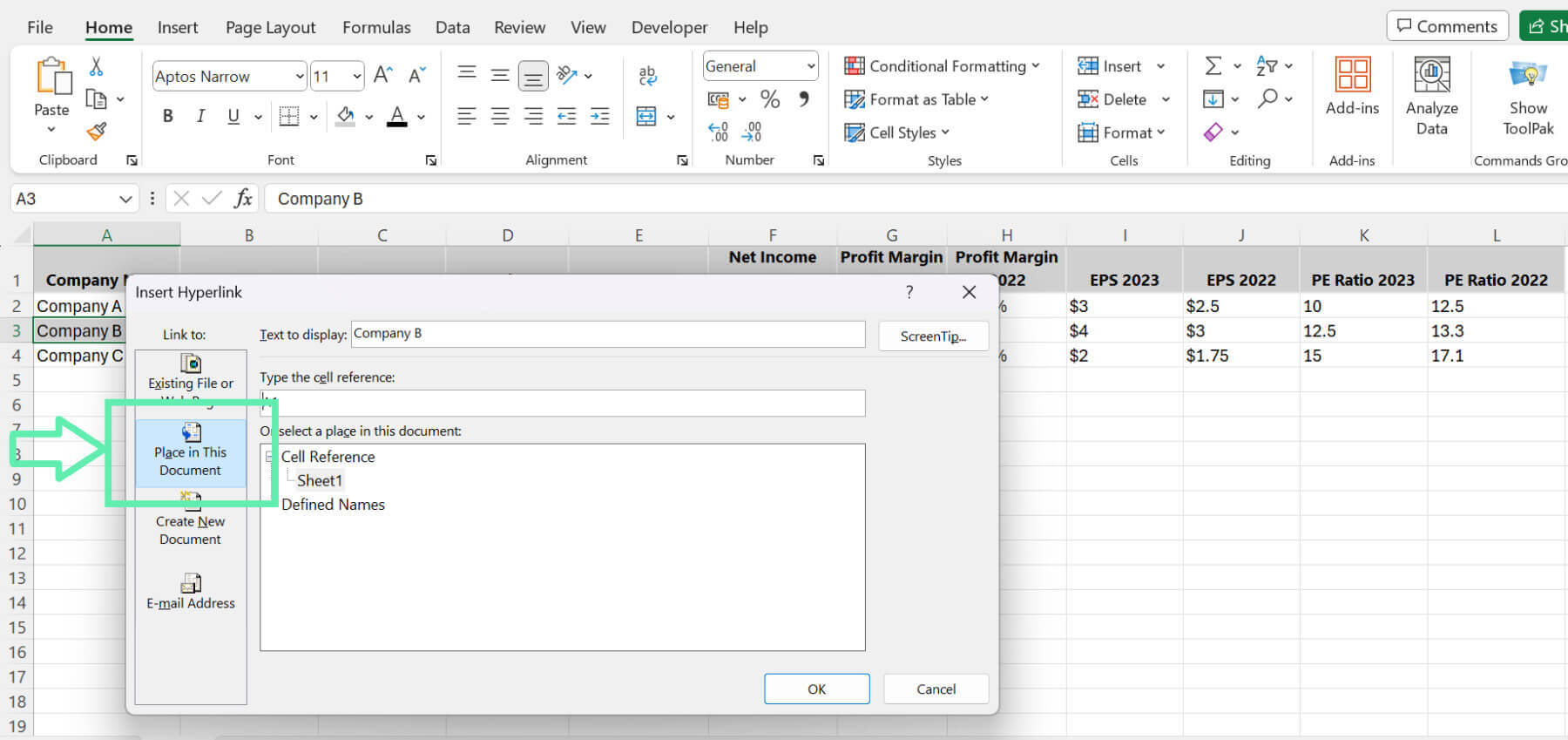
Step 4: In the ‘Type the cell reference’ box, enter the cell or an array of cells containing the footnote text. For instance, if the text of footnotes is in cell A1, then you would type ‘A1’. Click ‘OK’ to create the hyperlink.
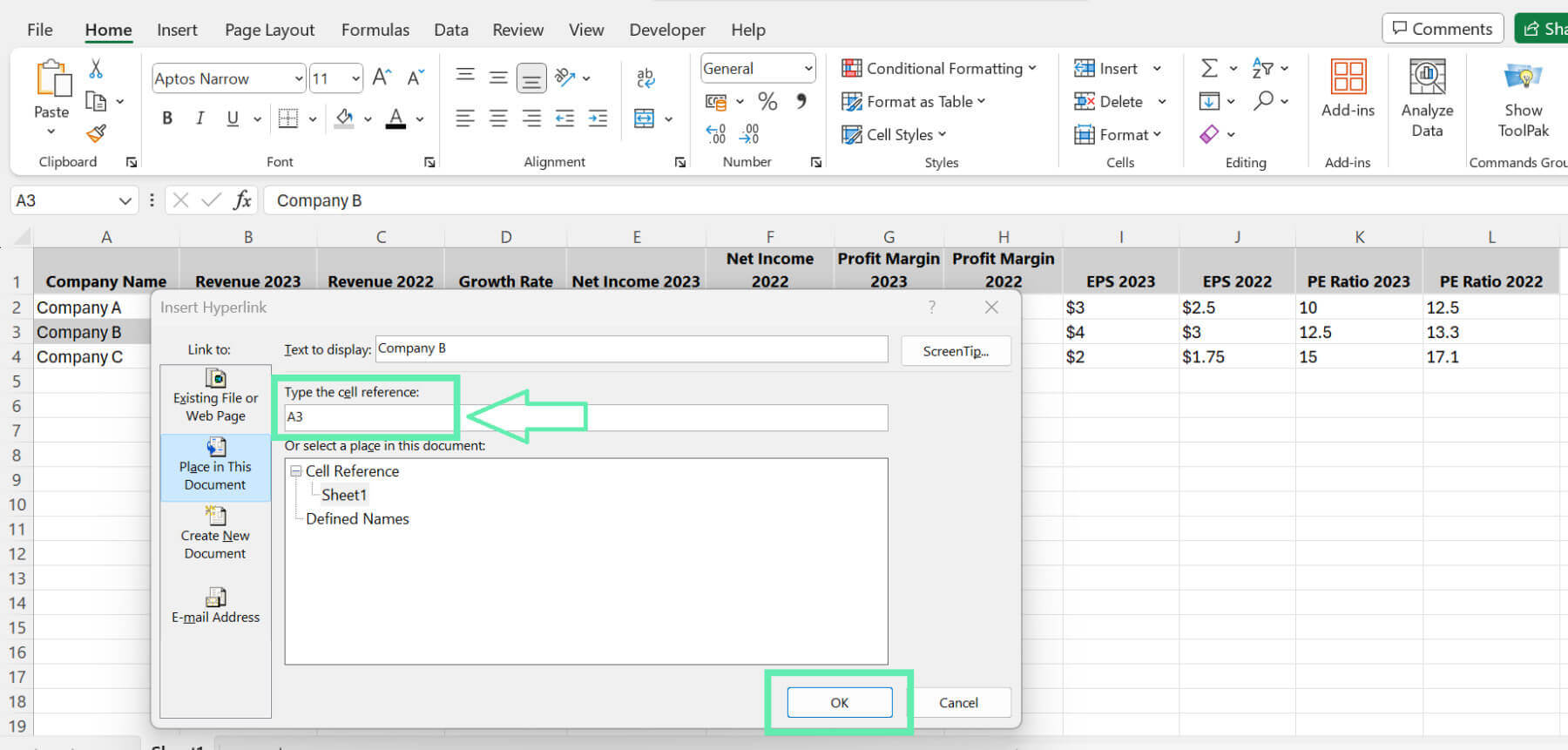
Step 5: You will now see that the cell with the footnote has a hyperlink.
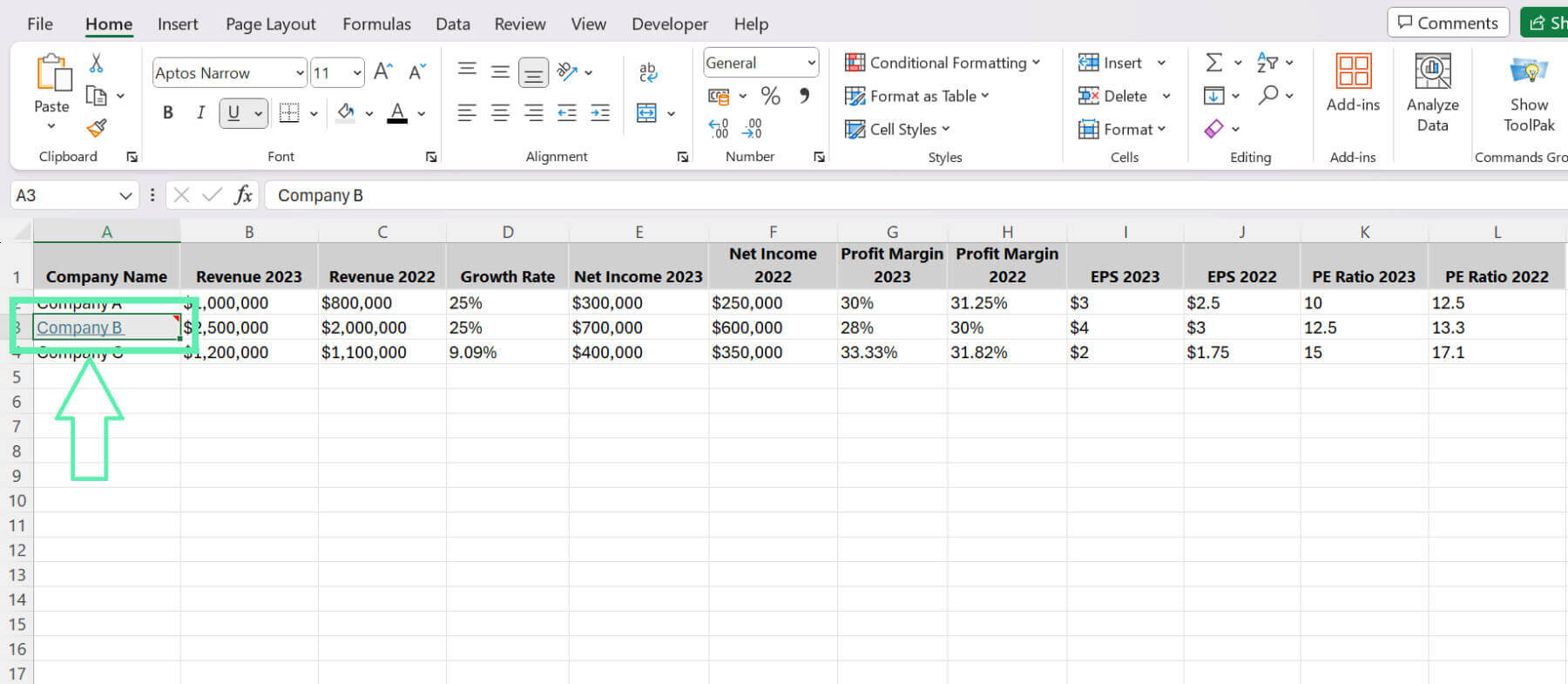
Making hyperlinks for footnotes provides a number of benefits. It keeps your spreadsheet clutter-free, as footnotes are stored in a separate spreadsheet. It can be very useful if your worksheet includes several footnotes or the footnote text is very long. Furthermore, hyperlinks can simplify the search and lead straight to your footnote text after you click on them.
While utilizing hyperlinks offers some advantages in the case of footnotes, it also comes with some limitations. If you shift or delete the cells containing your footnote text, the hyperlinks will break and you will need to update all the hyperlinks manually.
Download Free Template