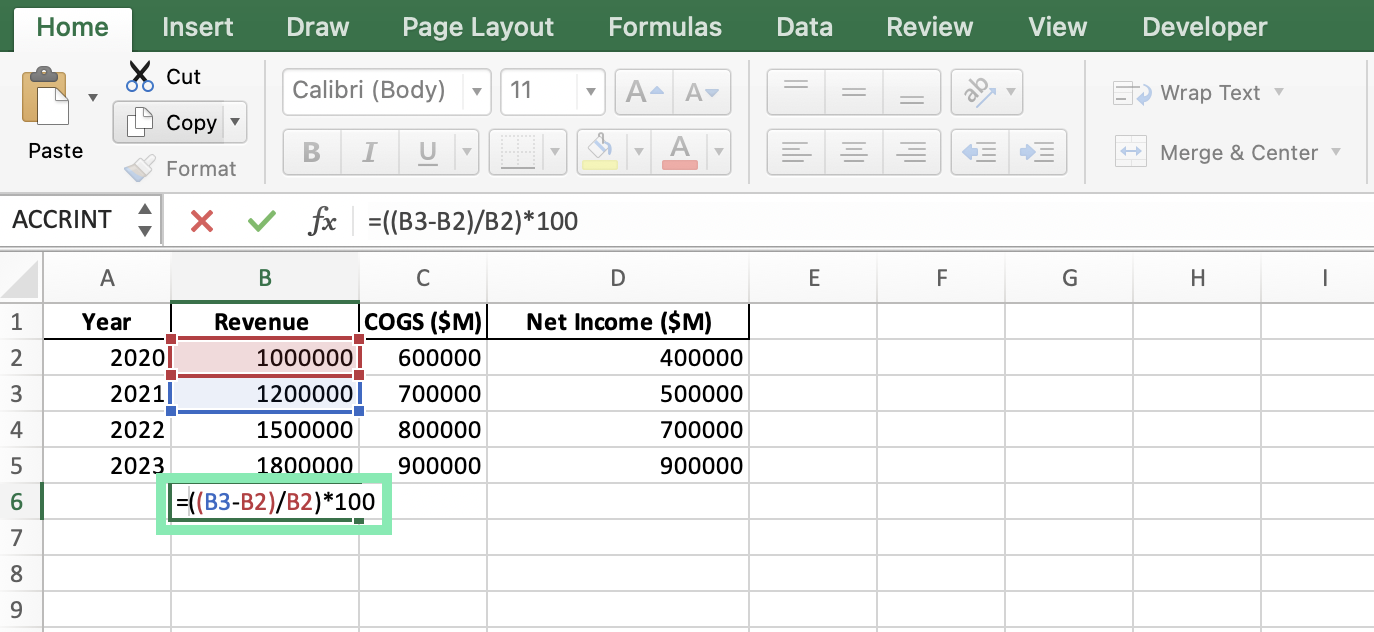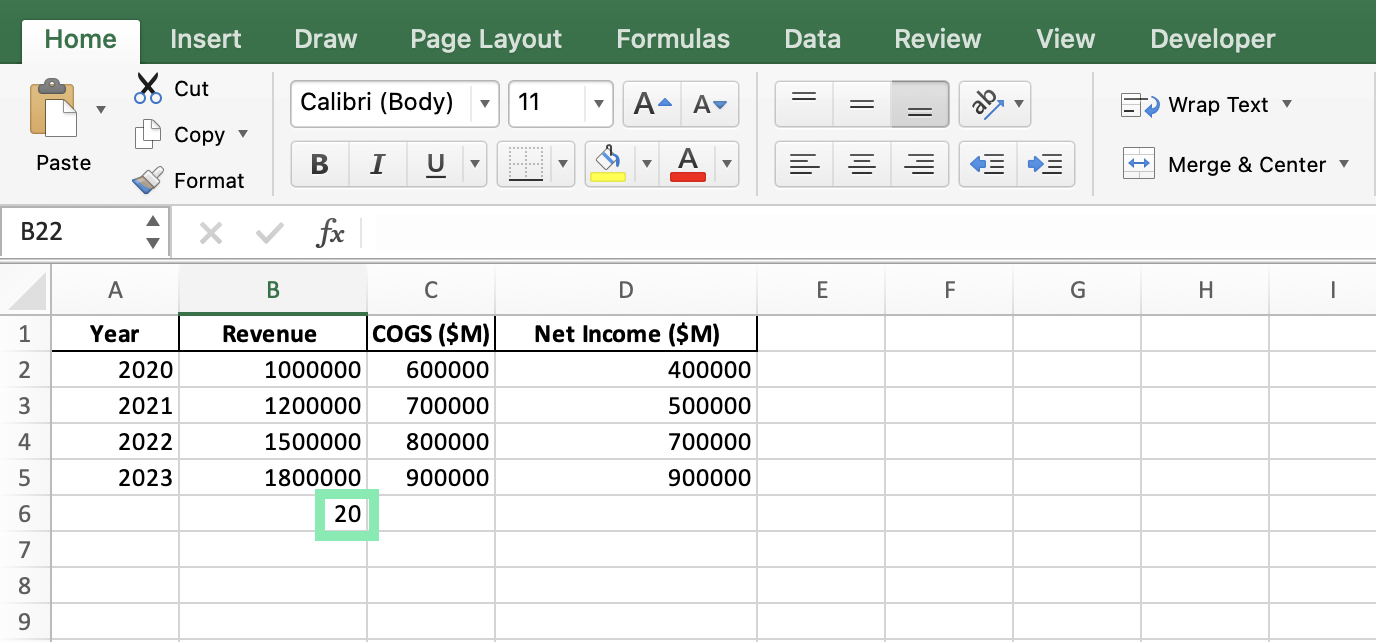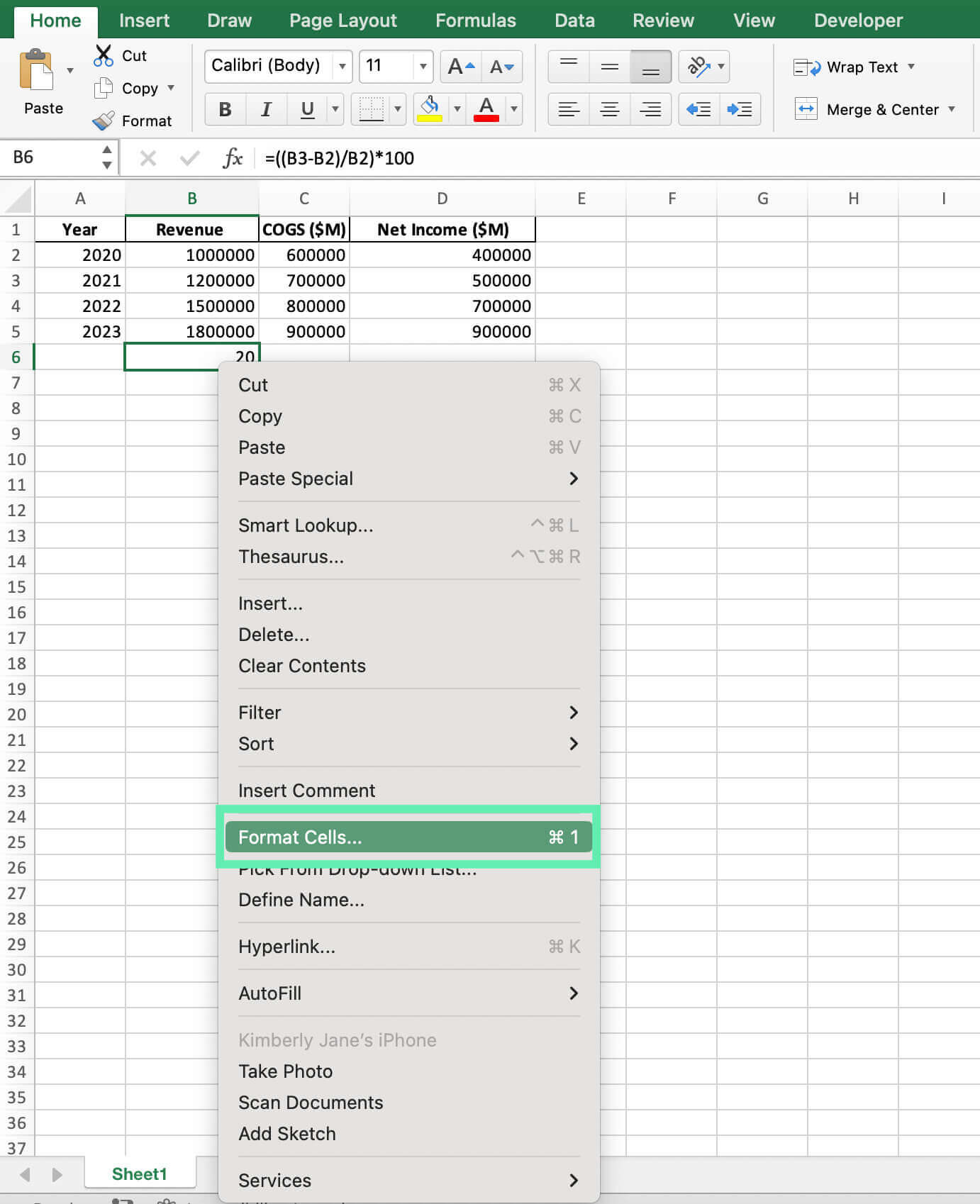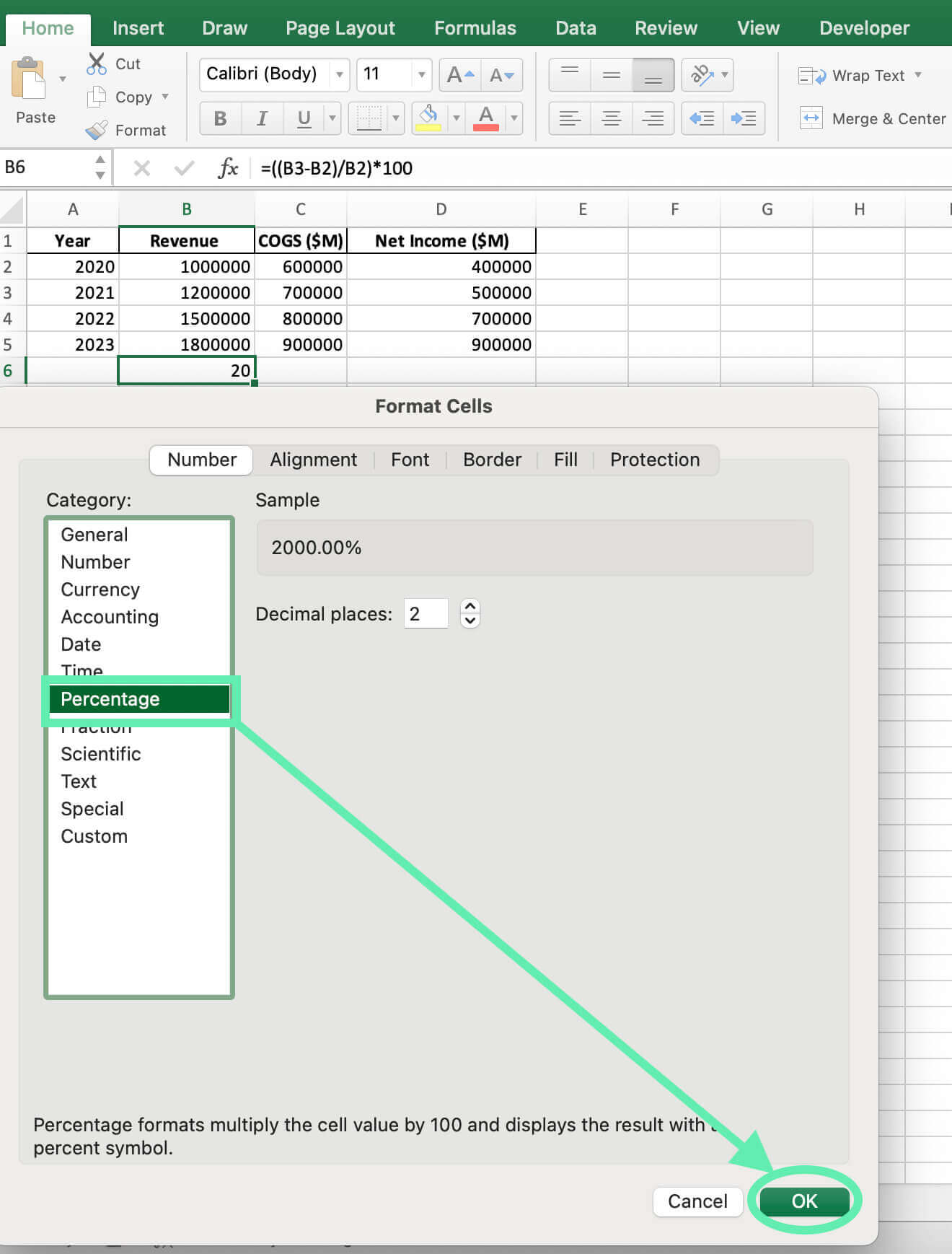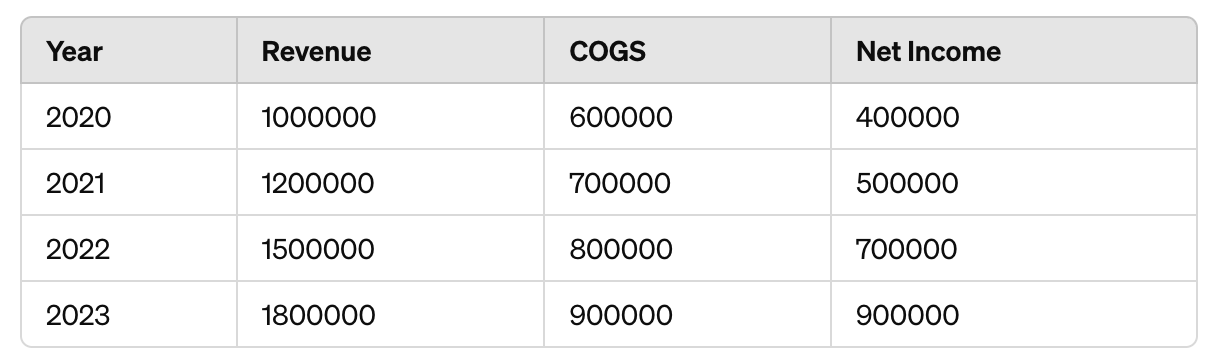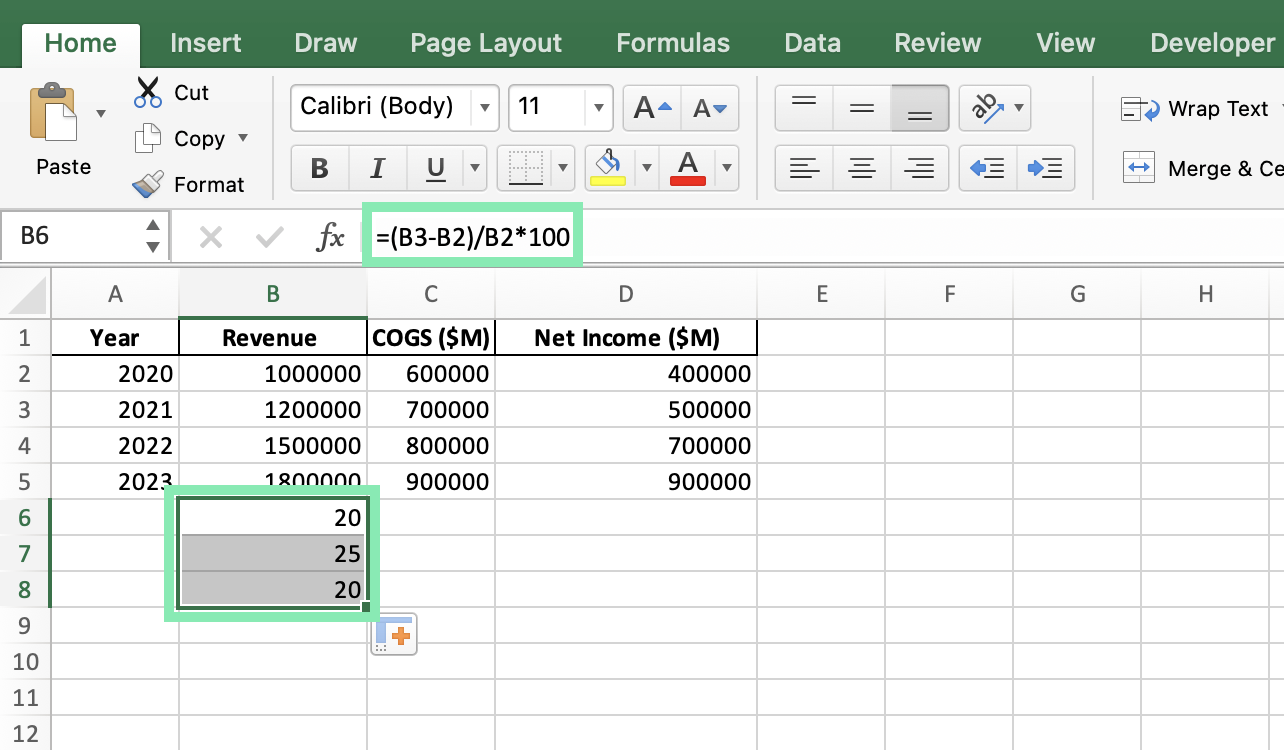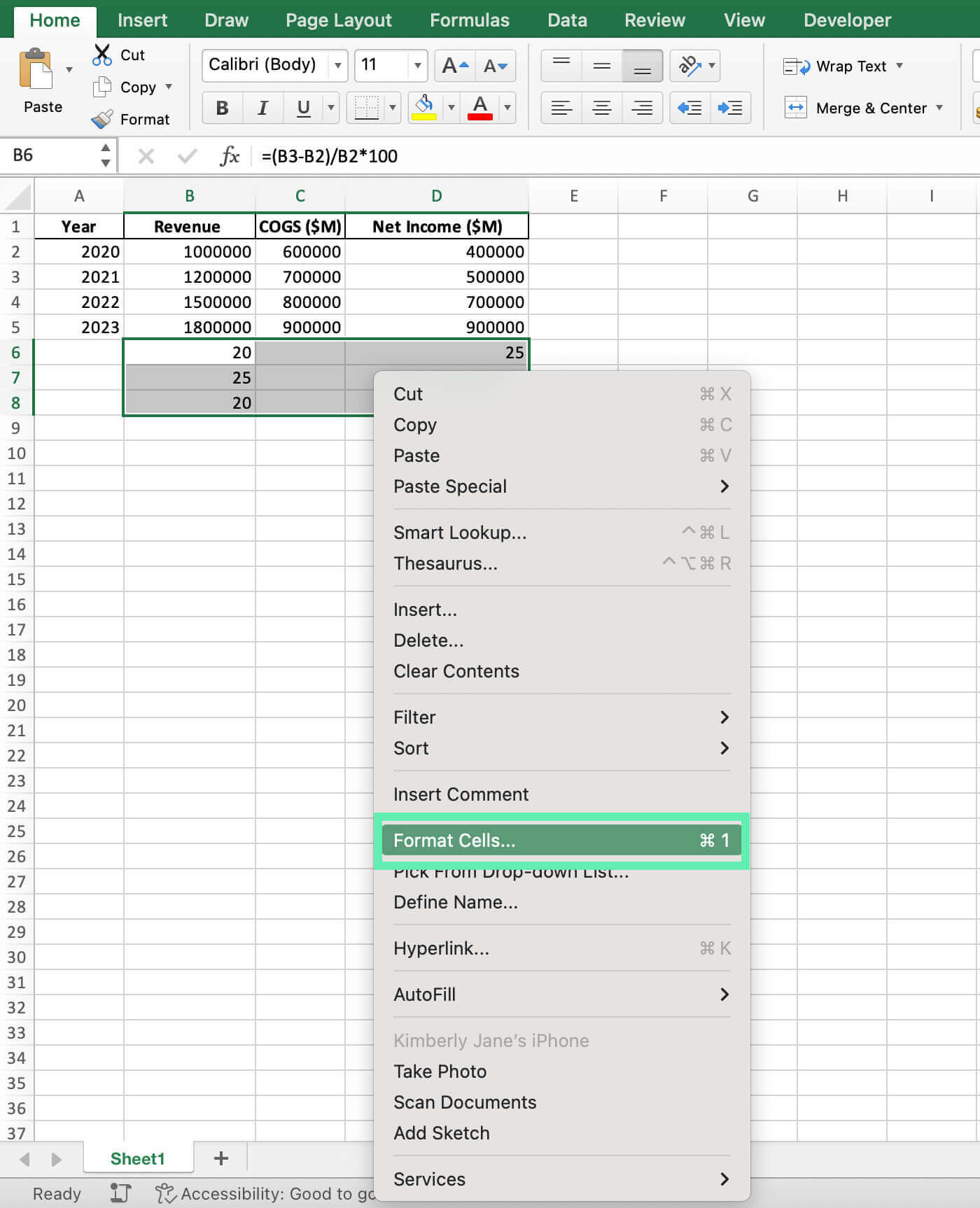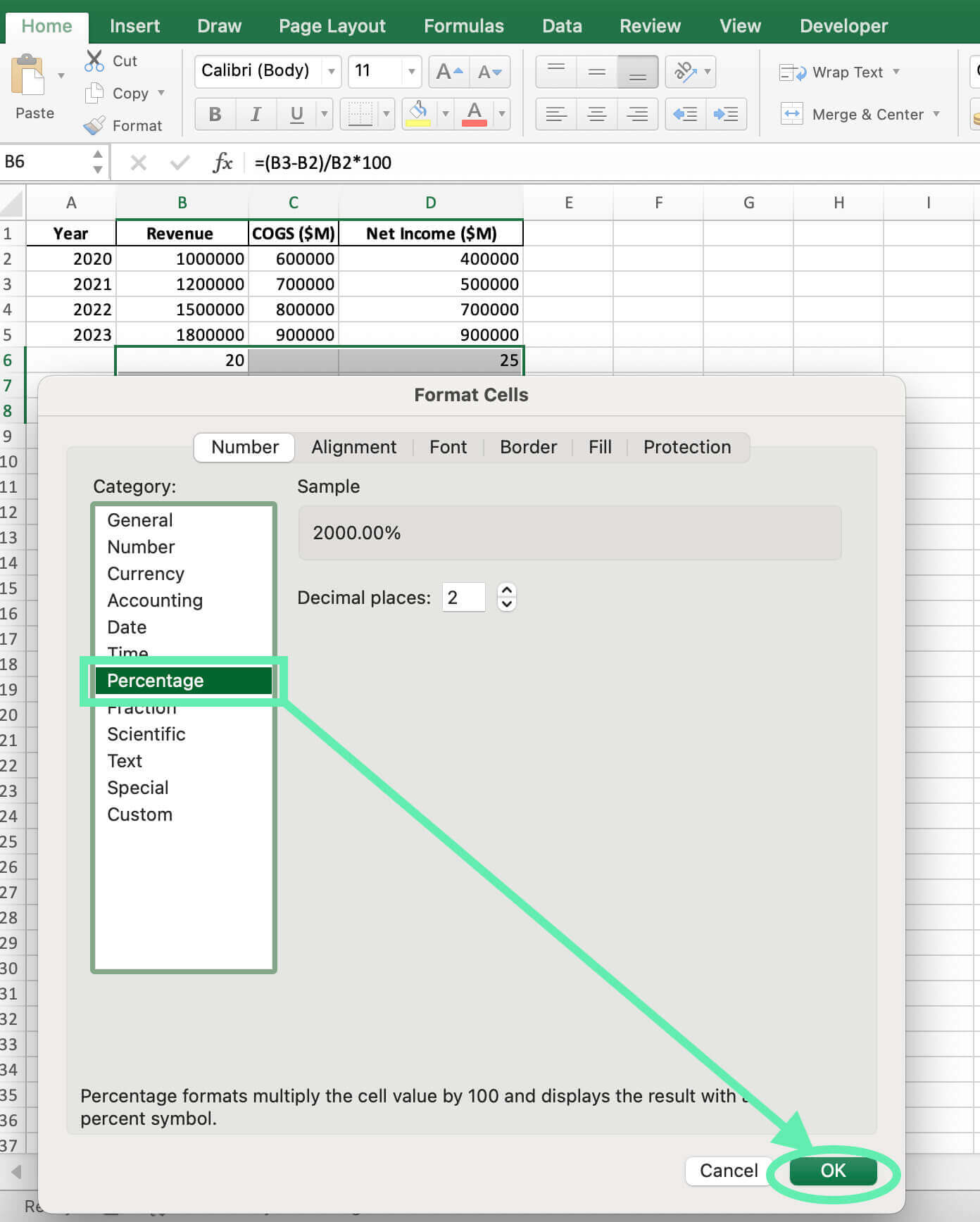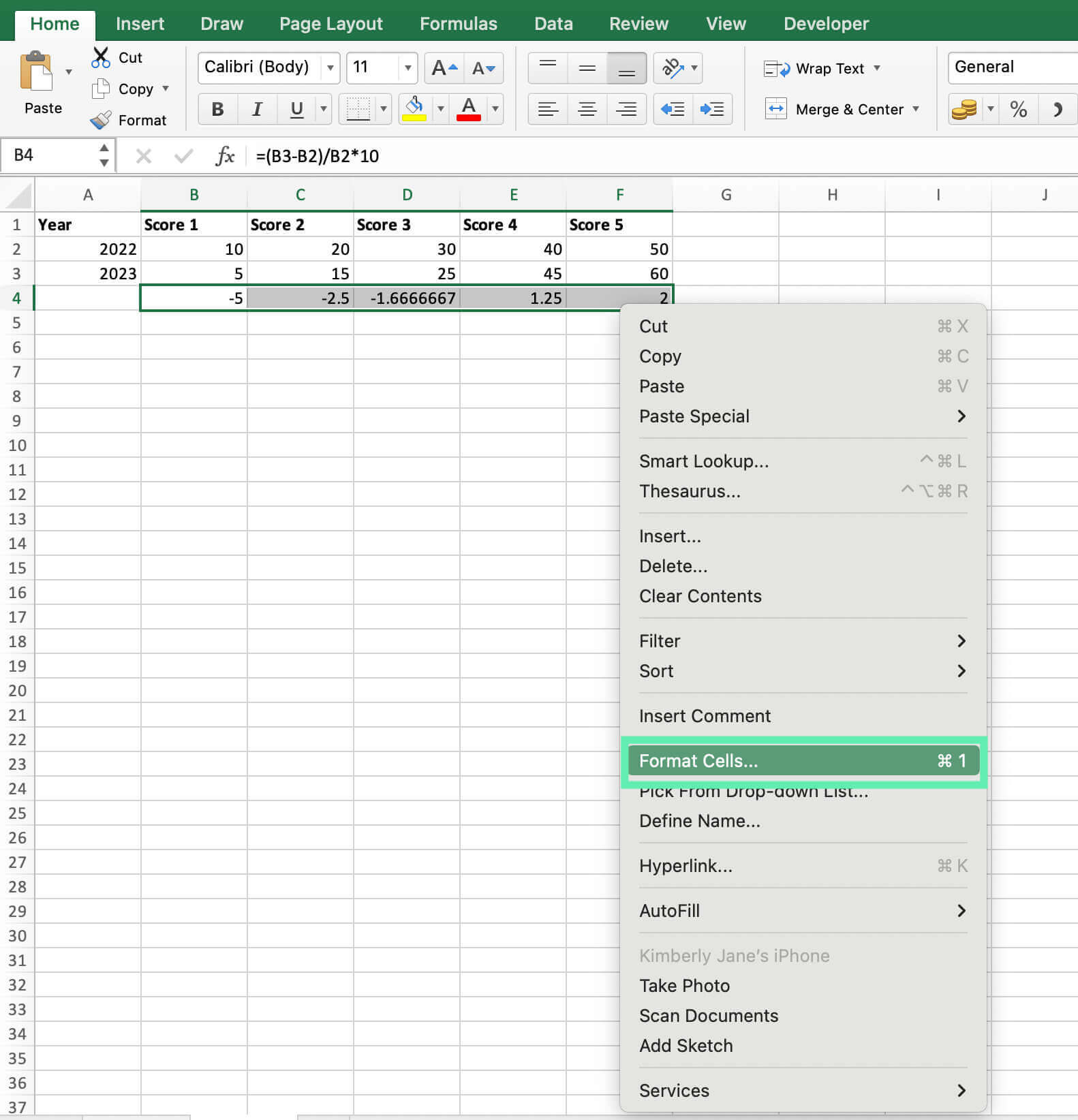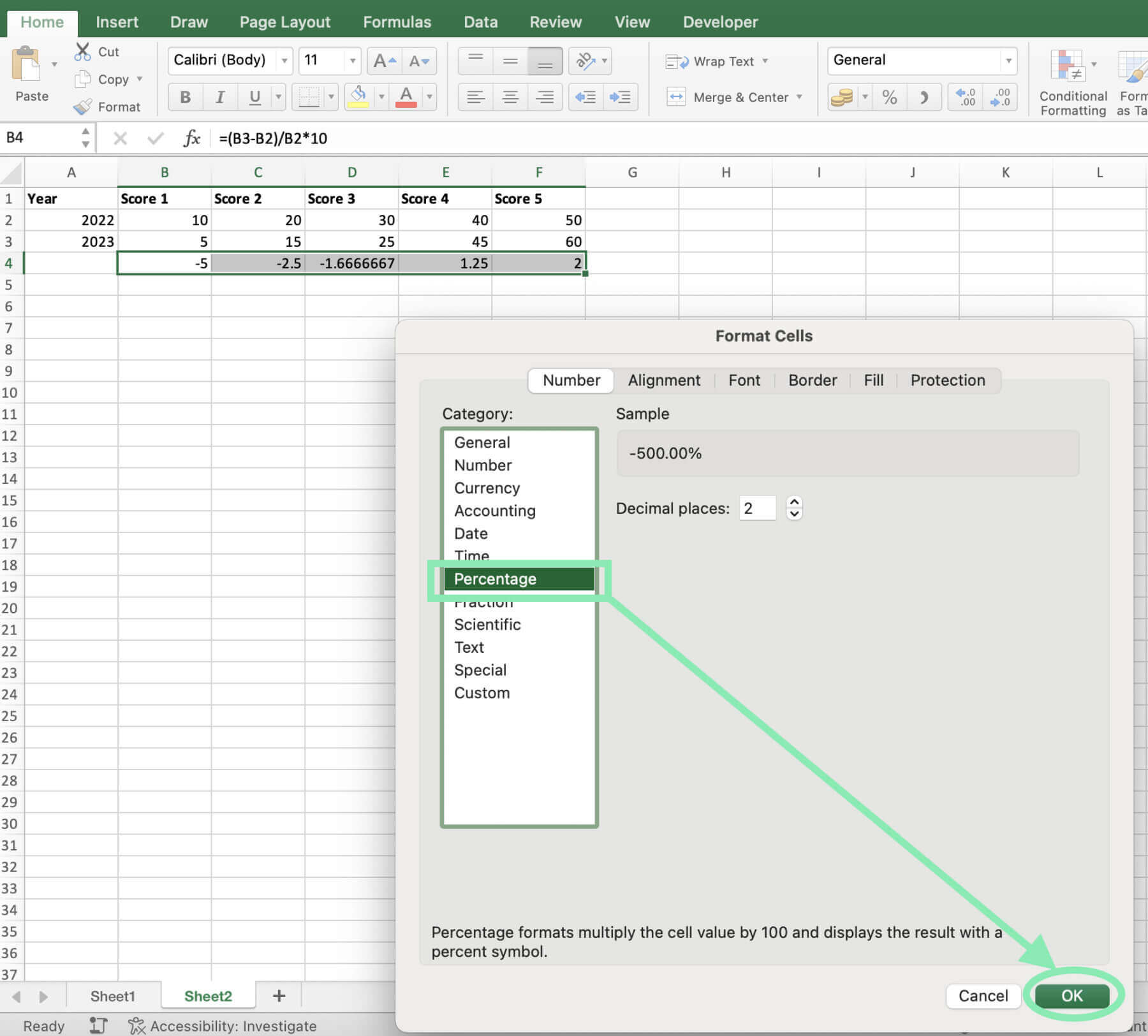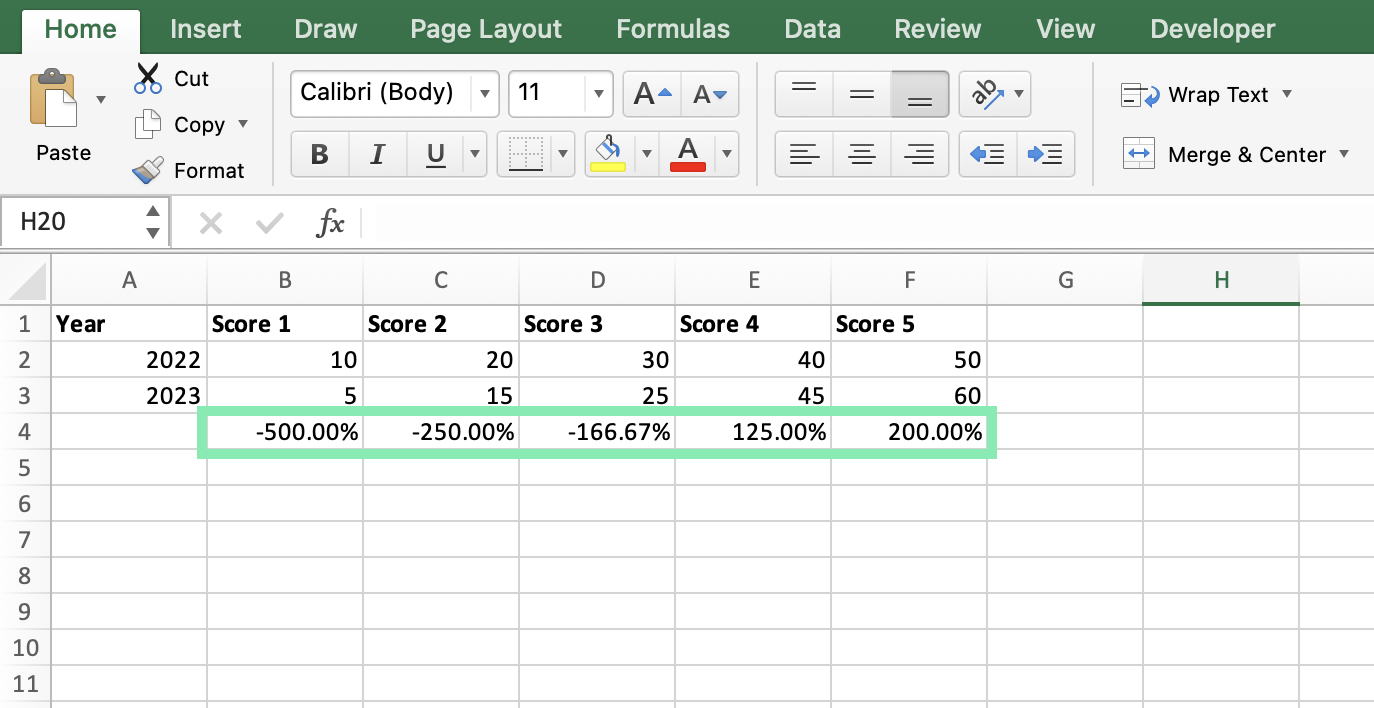Step-by-Step Guide to Calculating Percentage Change
Now that our data is ready, let’s walk through calculating the percentage change.
Inputting the Original and New Values
In our example, the original value is the 2021 sales figure (100000), and the new value is the 2022 sales figure (120000). We already entered the cells in cells B2 and B3, respectively.
Writing the Percentage Change Formula in Excel
The percentage change formula is:
((New Value – Original Value) / Original Value) * 100
In Excel, we can use cell references to represent the new and original values in the formula. In our example, the new value is in cell B3, and the original value is in cell B2.
So, our Excel formula for percentage change will be:
=((B3-B2)/B2)*100
Let’s break down the above formula:
- (B3-B2) calculates the difference between the new value and the original value.
- (B3-B2)/B2 divides the difference by the original value.
- ((B3-B2)/B2)*100 multiplies the result by 100 to convert it into a percentage.
- The = sign at the beginning tells Excel that this is a formula.
Now, let’s enter the formula into Excel:
Step 1: Click on cell B6 (or any empty cell where you want the result to appear).
Step 2: Type in the formula: =((B3-B2)/B2)*100.

Step 3: Press ‘Enter’.
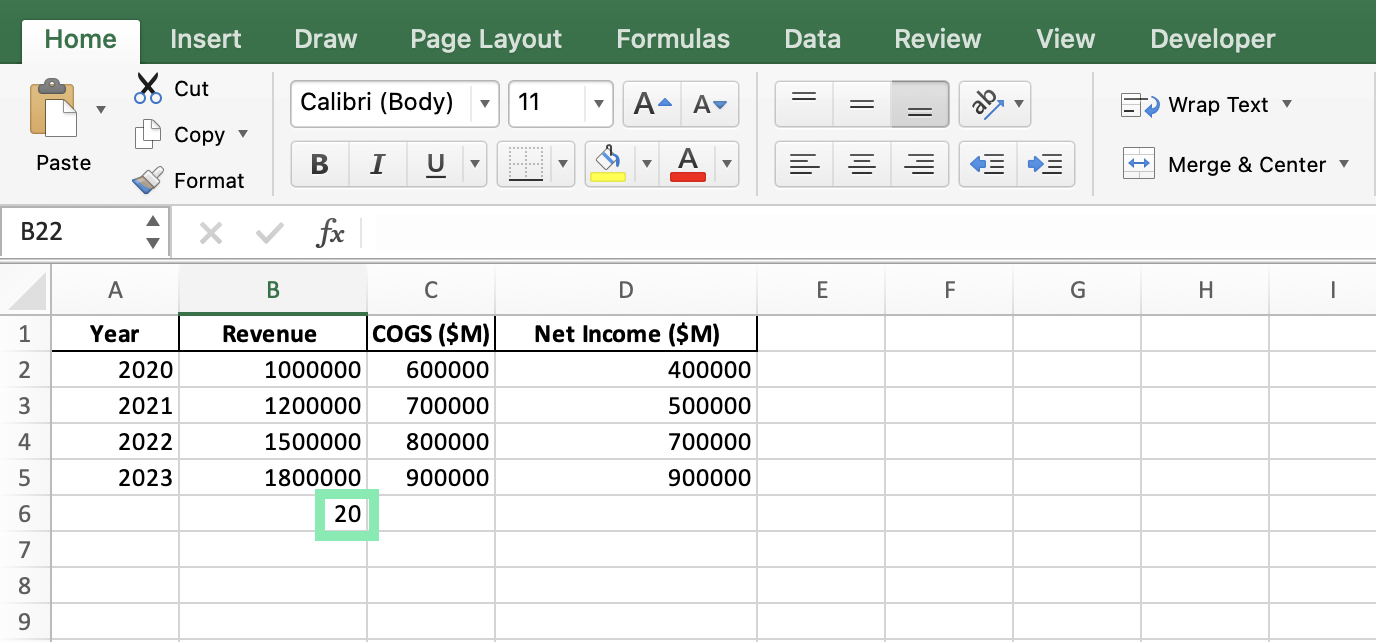
Formatting the Result as a Percentage
To make the result easier to read, we can format it as a percentage:
Step 1: Right-click on cell B6 and select ‘Format Cells’.
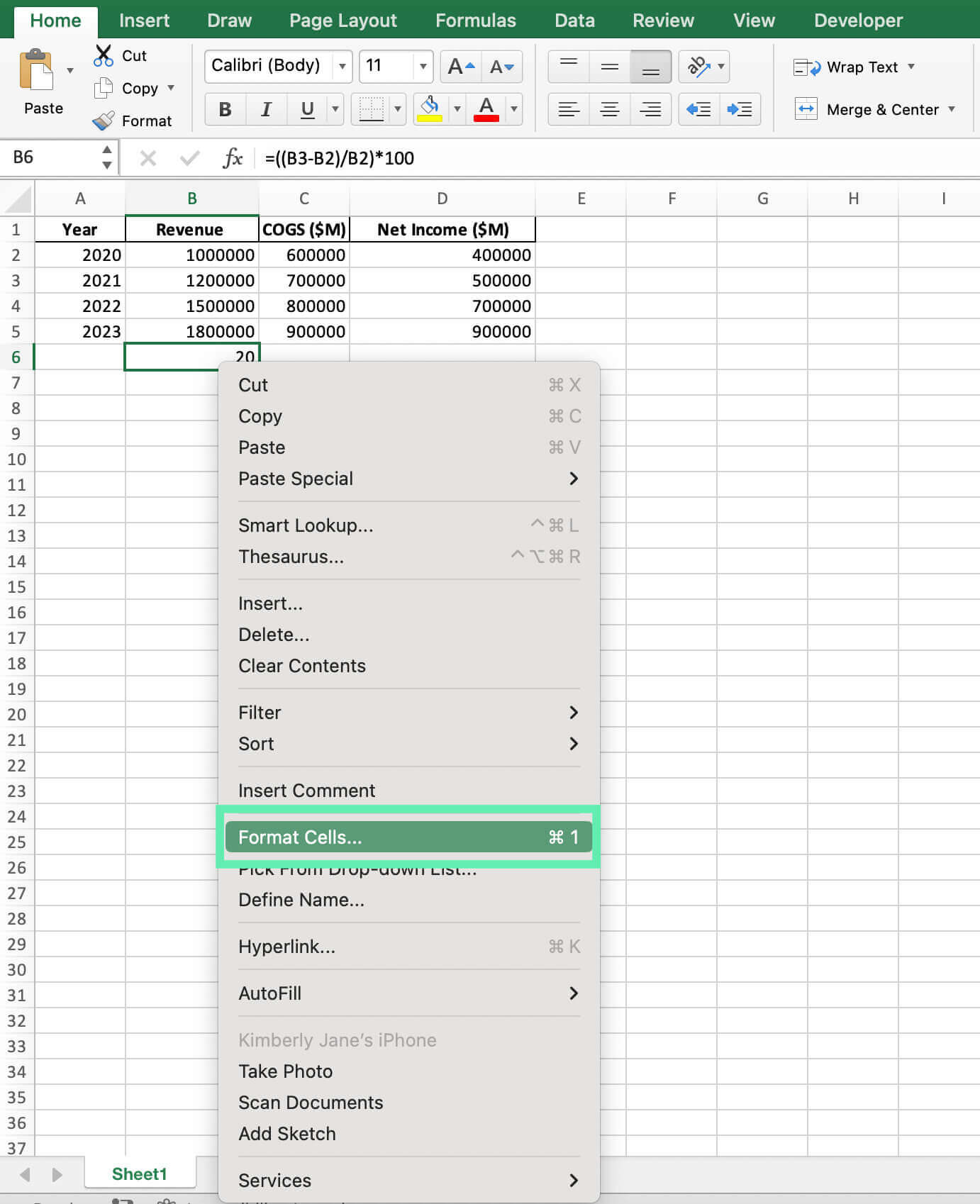
Step 2: In the ‘Format Cells’ dialog box, choose the ‘Percentage’ category. Adjust the decimal places if needed, then click ‘OK’.
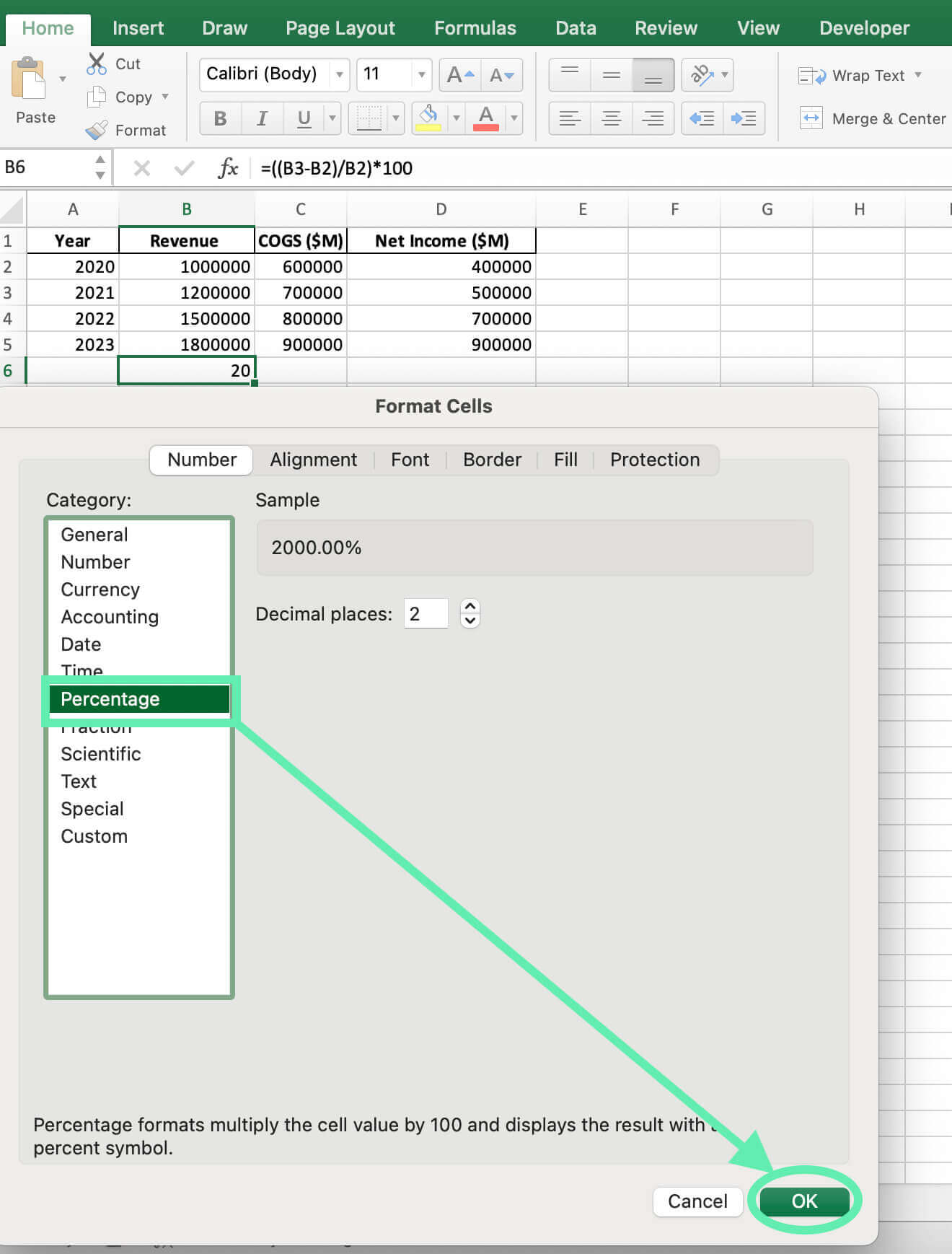
Now, cell B6 will display the result as a percentage.

Practical Examples
Now that we understand how to calculate percentage change in Excel, let’s apply this knowledge to some practical examples.
Example 1: Calculating Sales Growth
Below is a dataset of a company’s sales figures from 2020 to 2023:
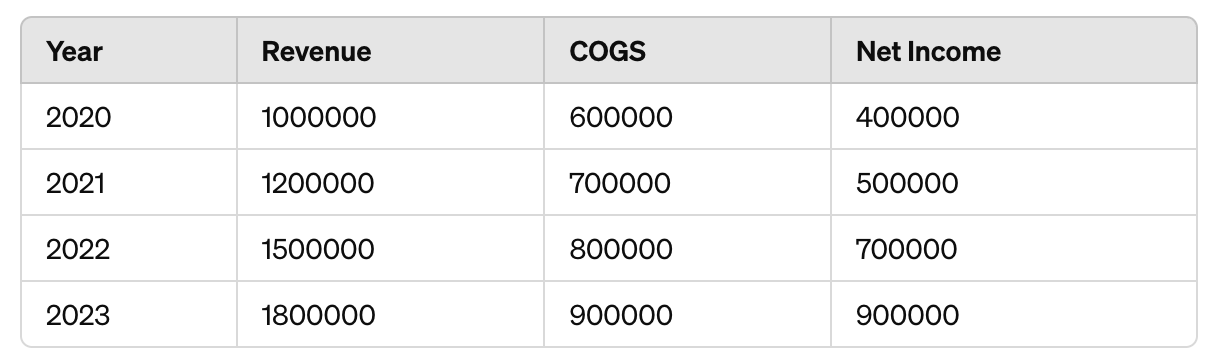
To calculate the year-over-year percentage changes in Revenue and Net Income:
Step 1: Set up the formula for percentage change in Revenue:
- In cell B6, type: =(B3-B2)/B2*100

- Copy the formula to cells B7 and B8.
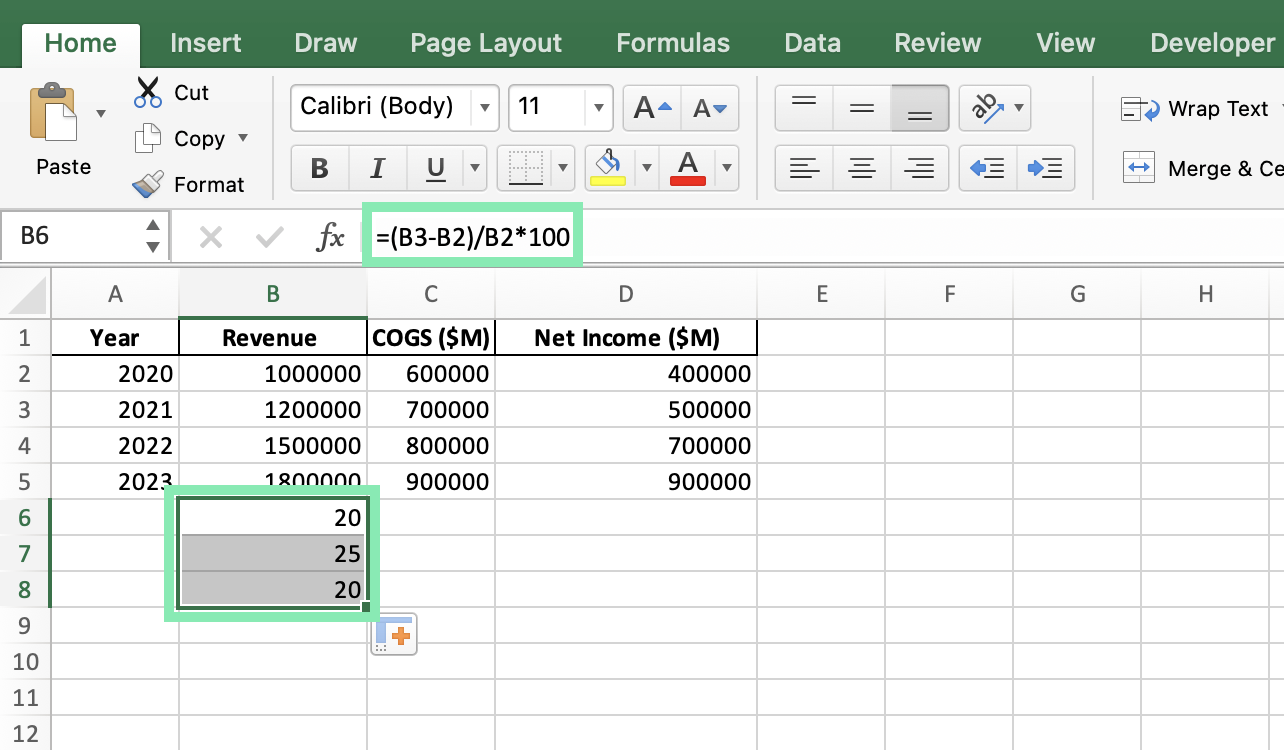
Step 2: Set up the formula for percentage change in Net Income:
- In cell D6, type: =(D3-D2)/D2*100

- Copy the formula to cells D7 and D8.

Step 3: Format the results as percentages.
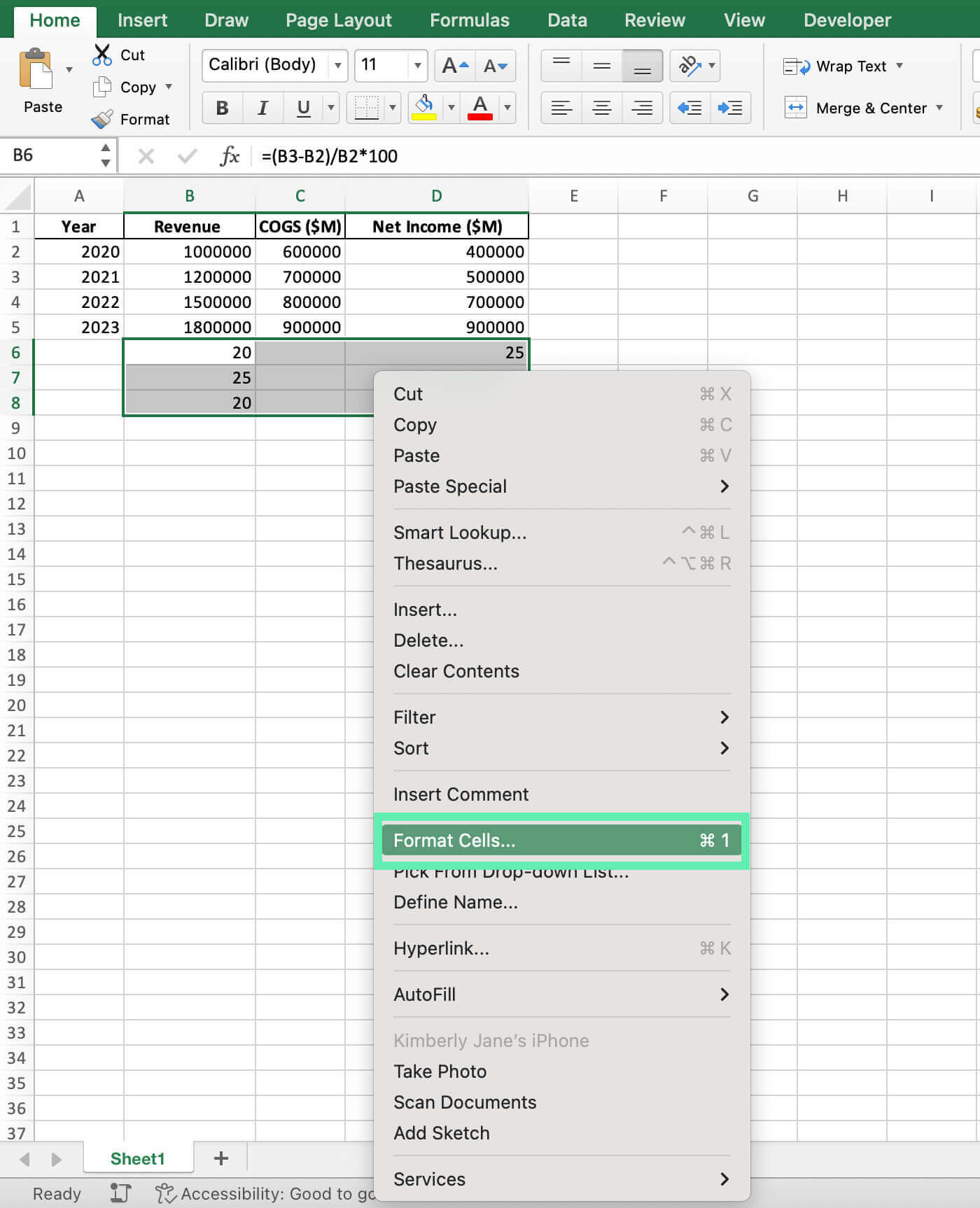
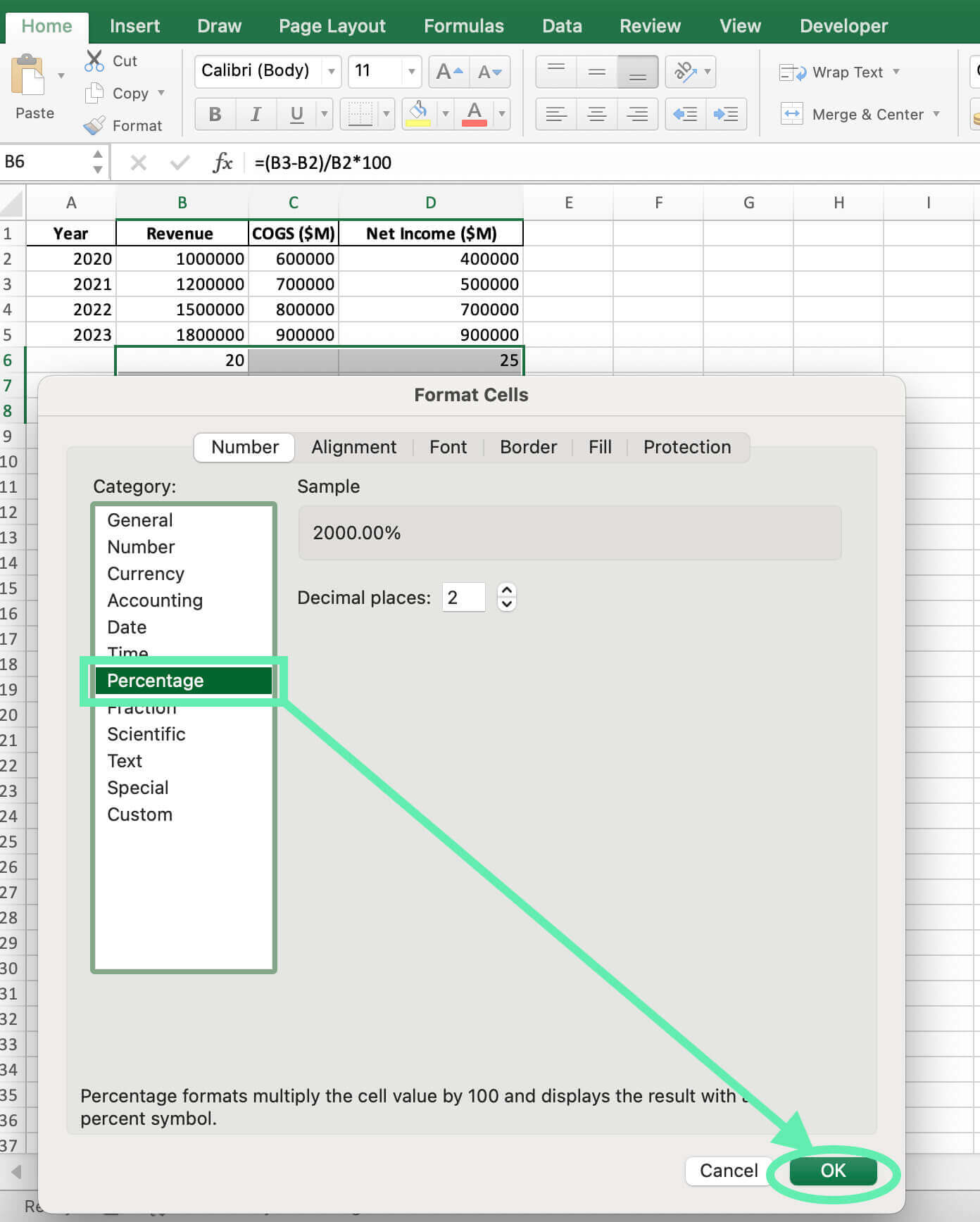
It will show the year-over-year growth rates for Revenue and Net Income, helping assess financial health and guide investments.

Example 2: Analyzing Survey Results
Say you conducted a customer satisfaction survey, then repeated it a year later:

To calculate the percentage change for each score:
Step 1: Set up the formula for percentage change in cell B4:

Step 2: Copy the formula across to cells C4, D4, E4, and F4.

Step 3: Format the results as percentages.
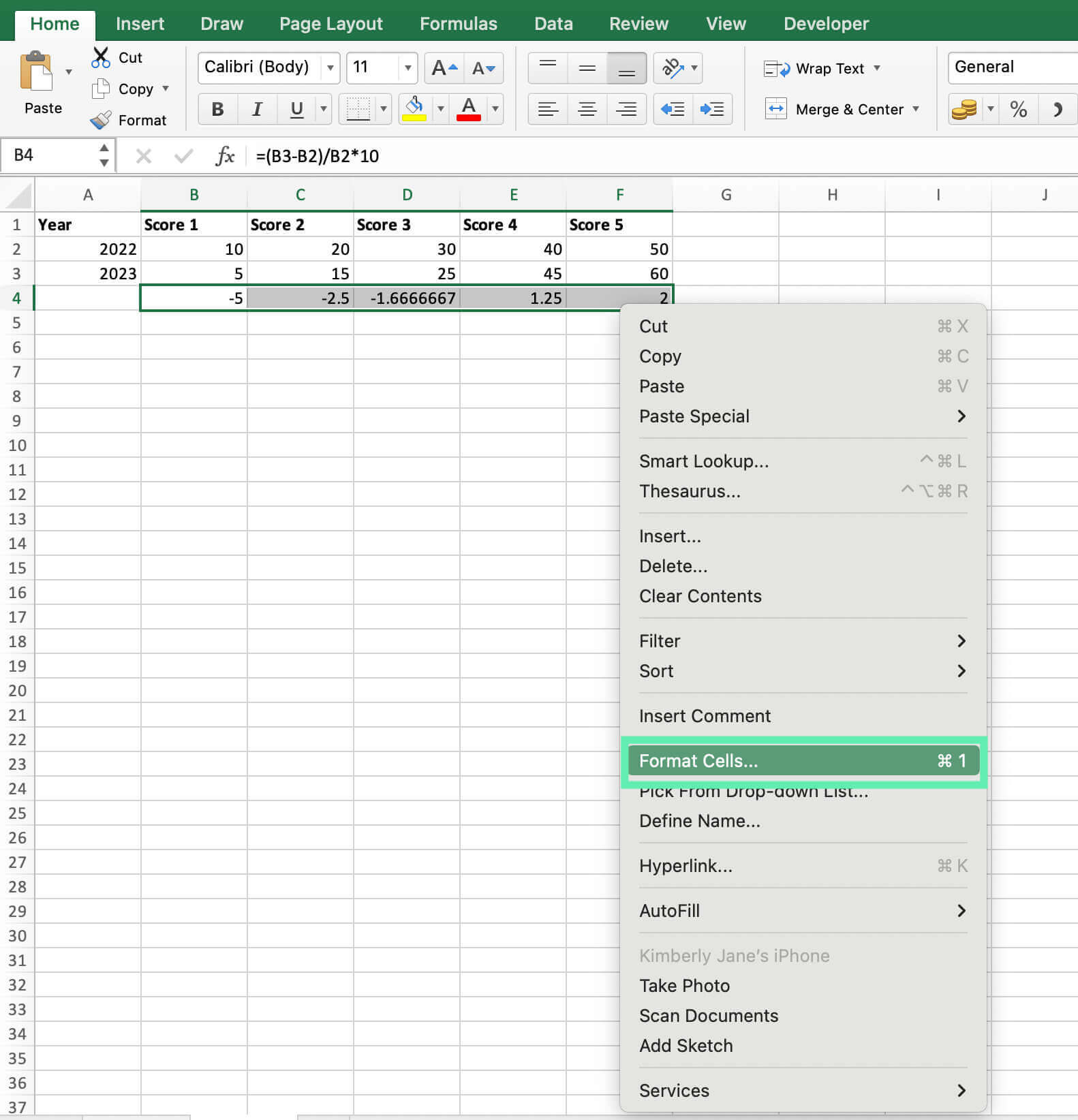
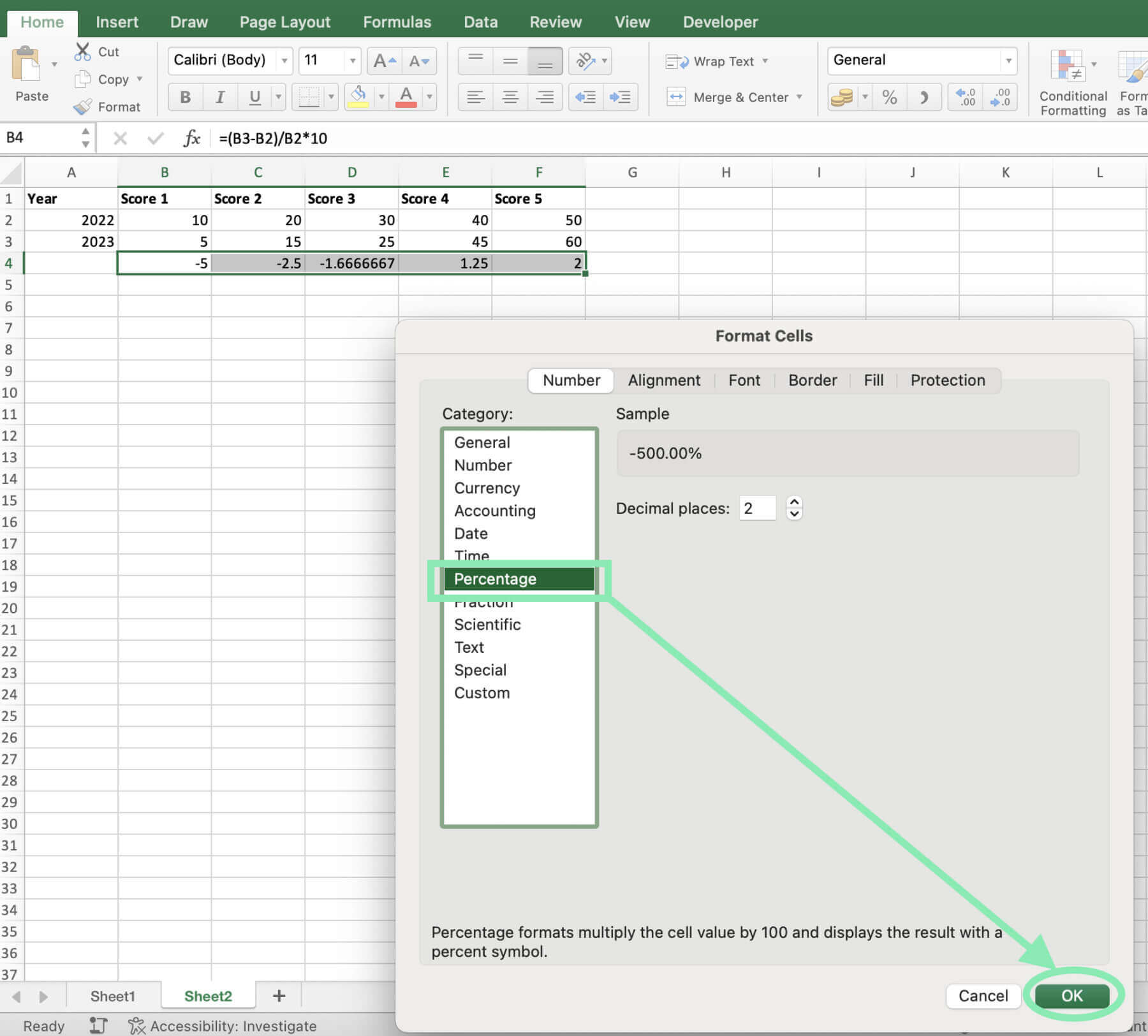
It shows how survey responses shifted, revealing changes in customer satisfaction.
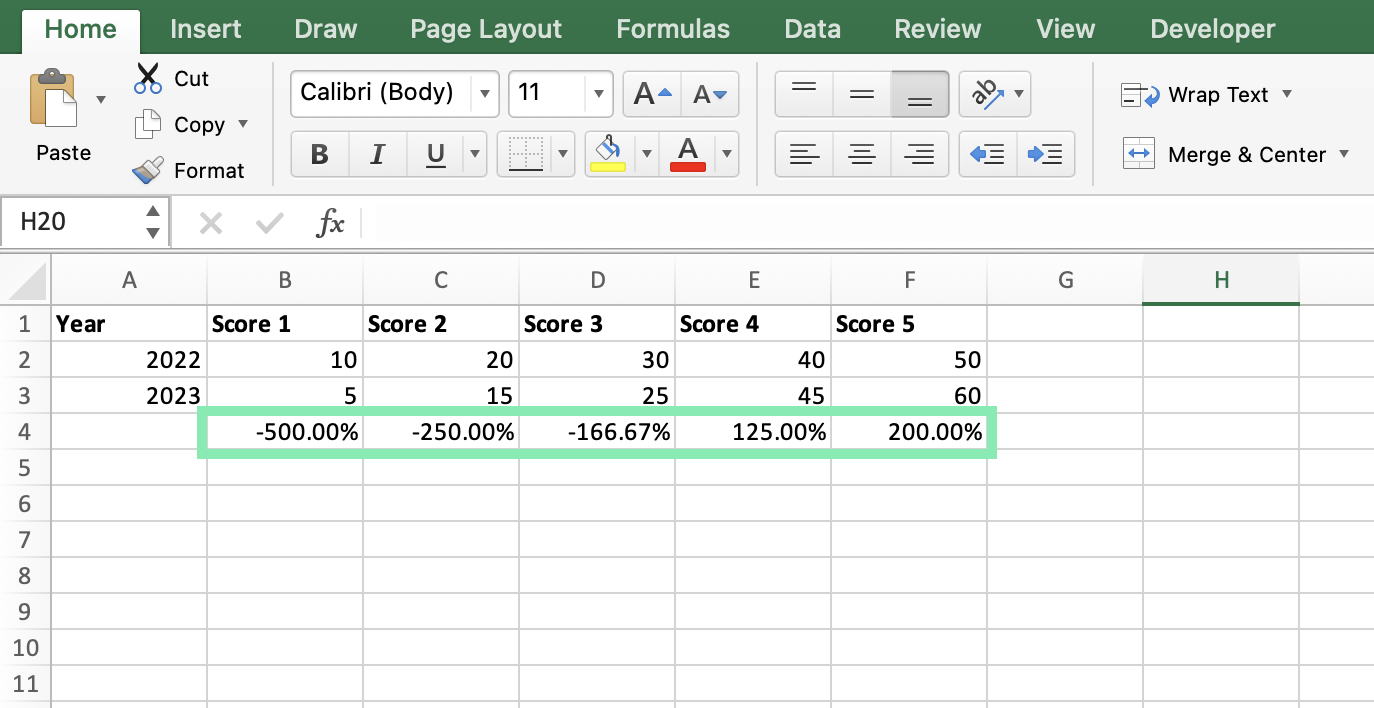
Download Excel Template