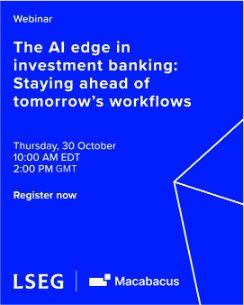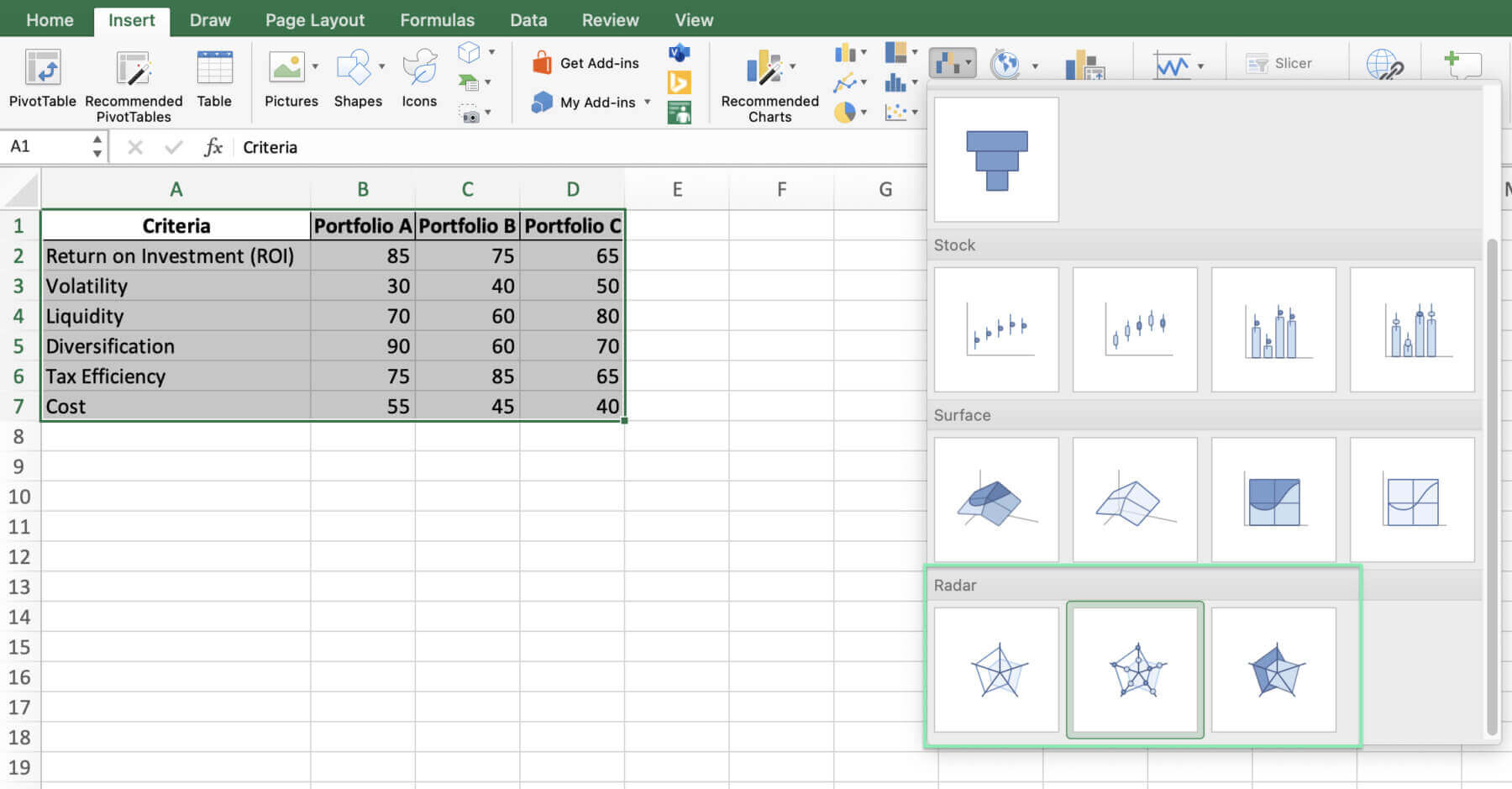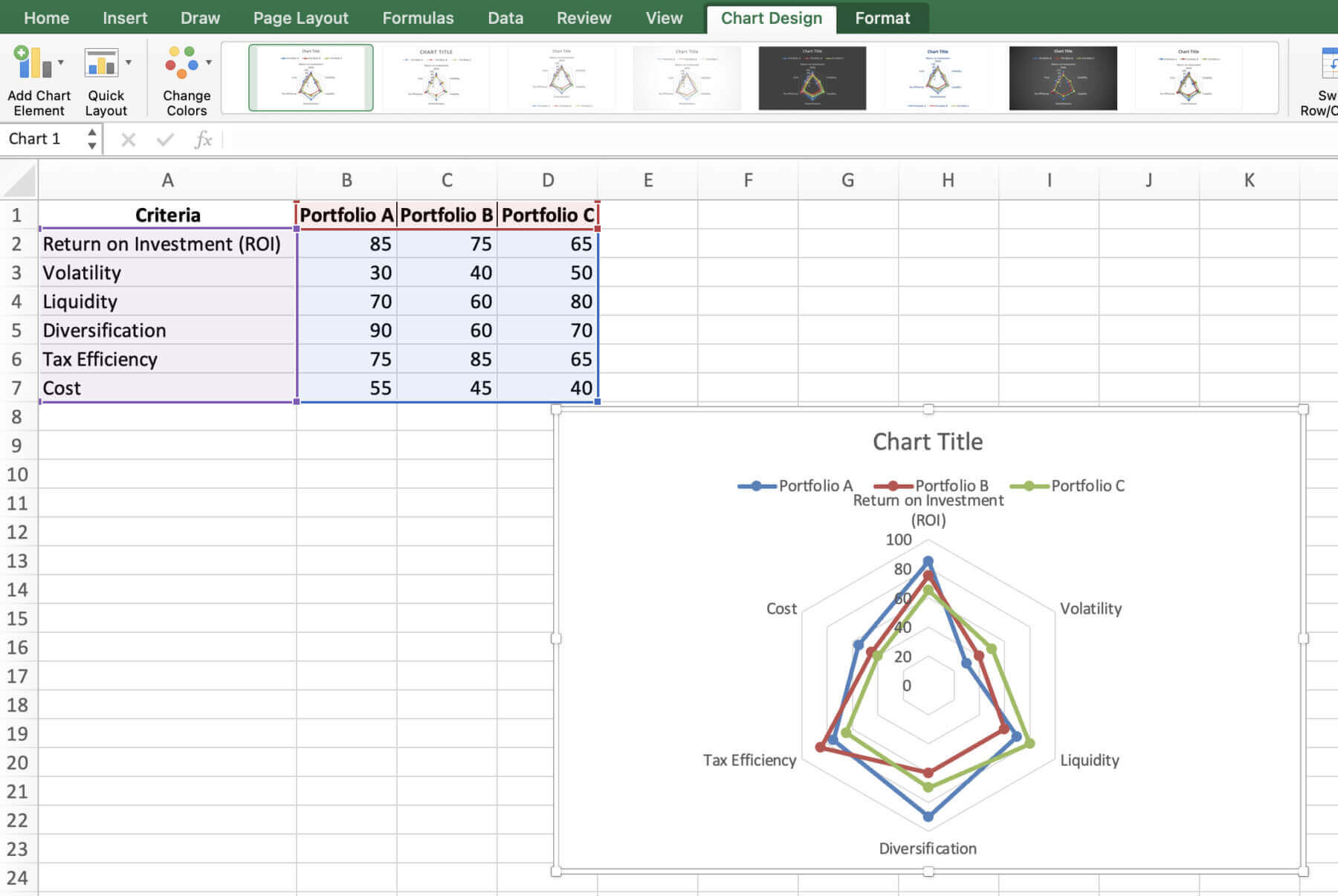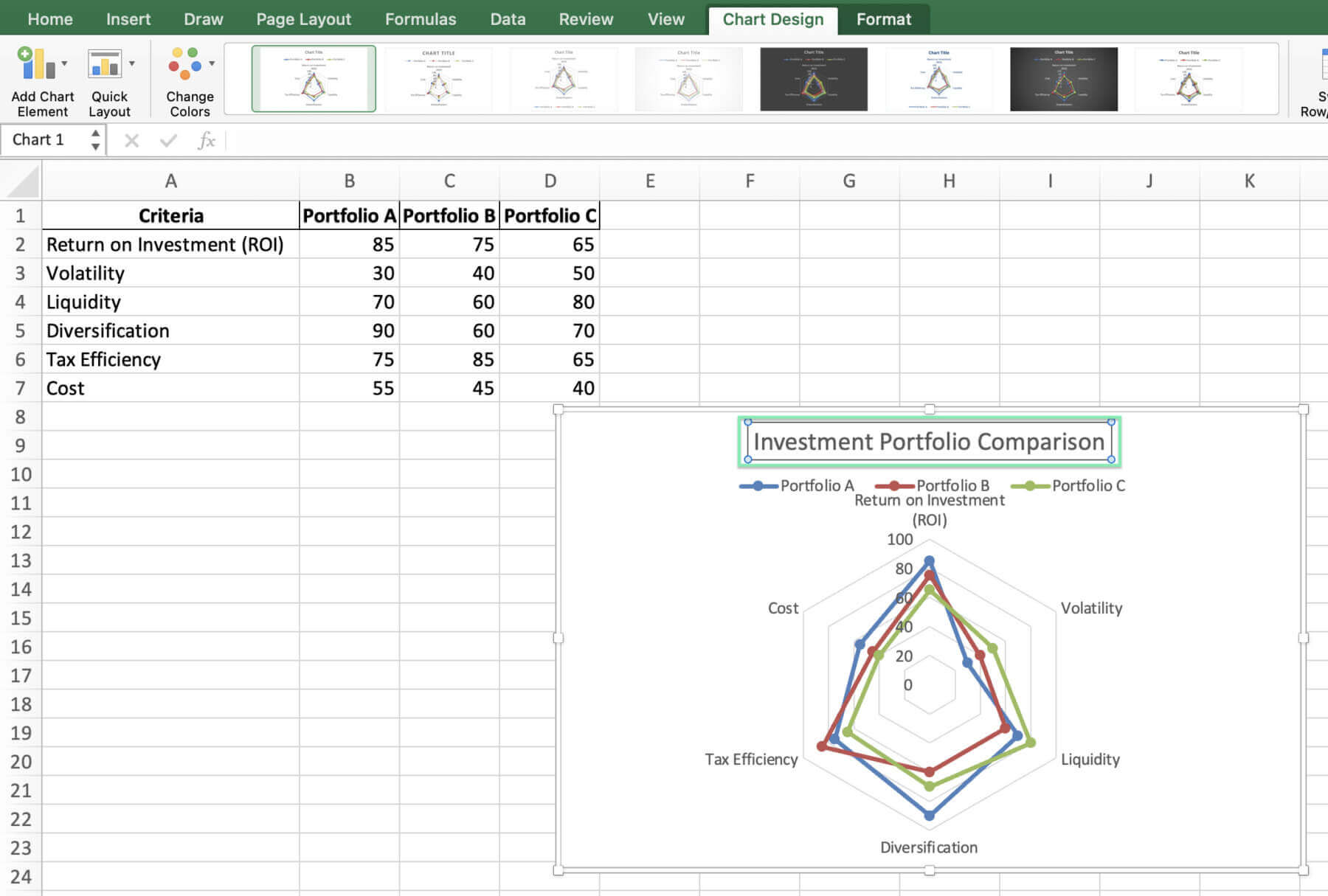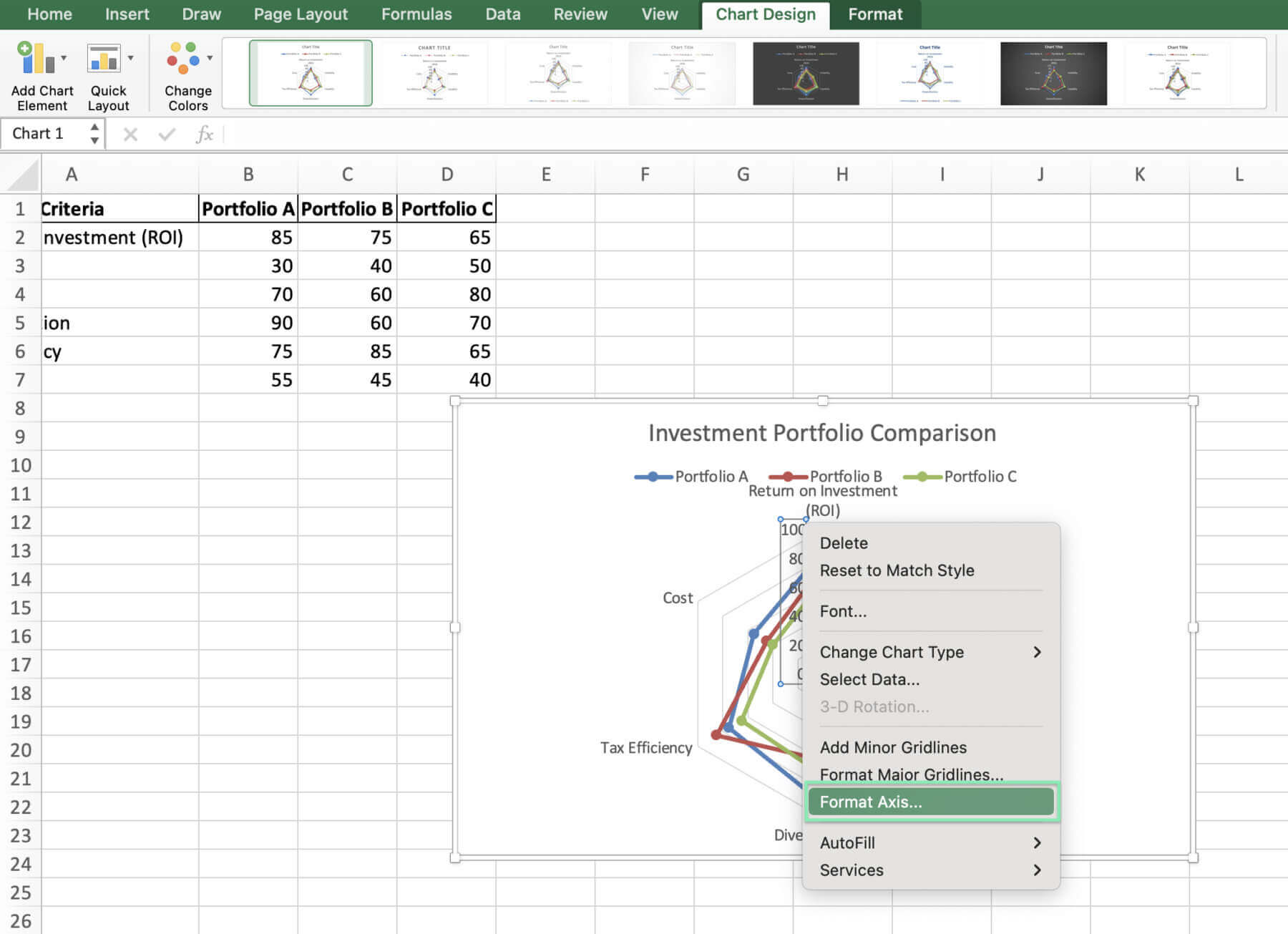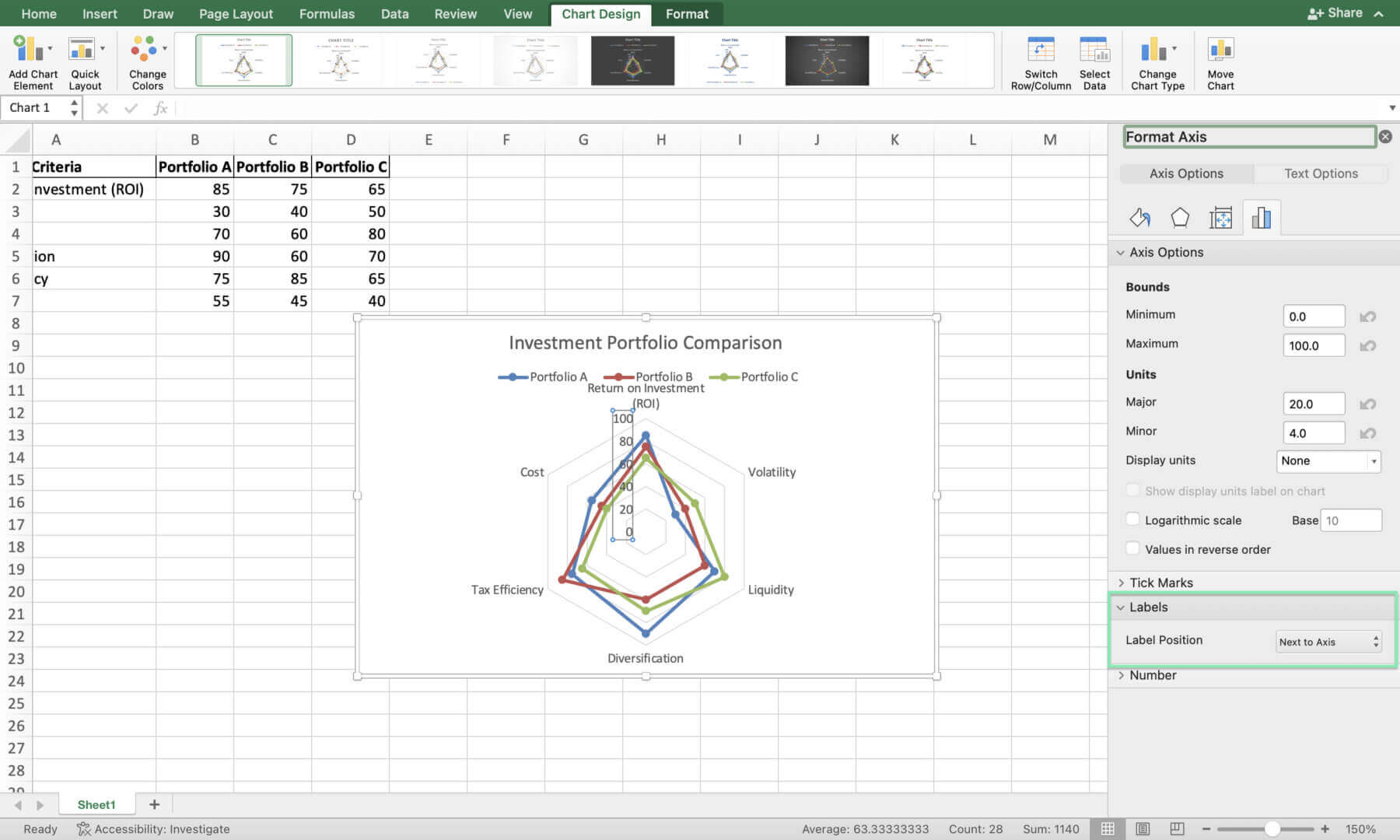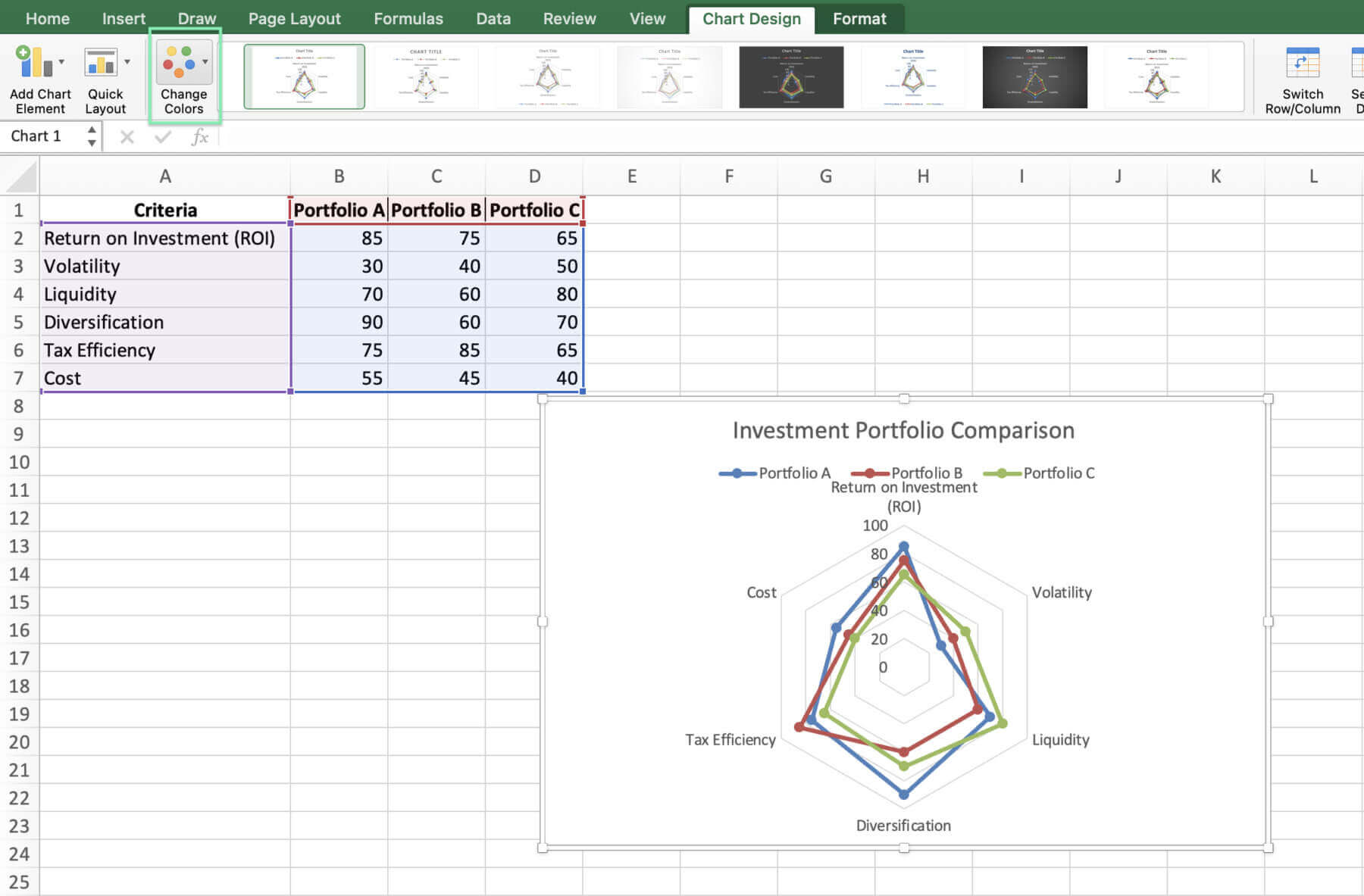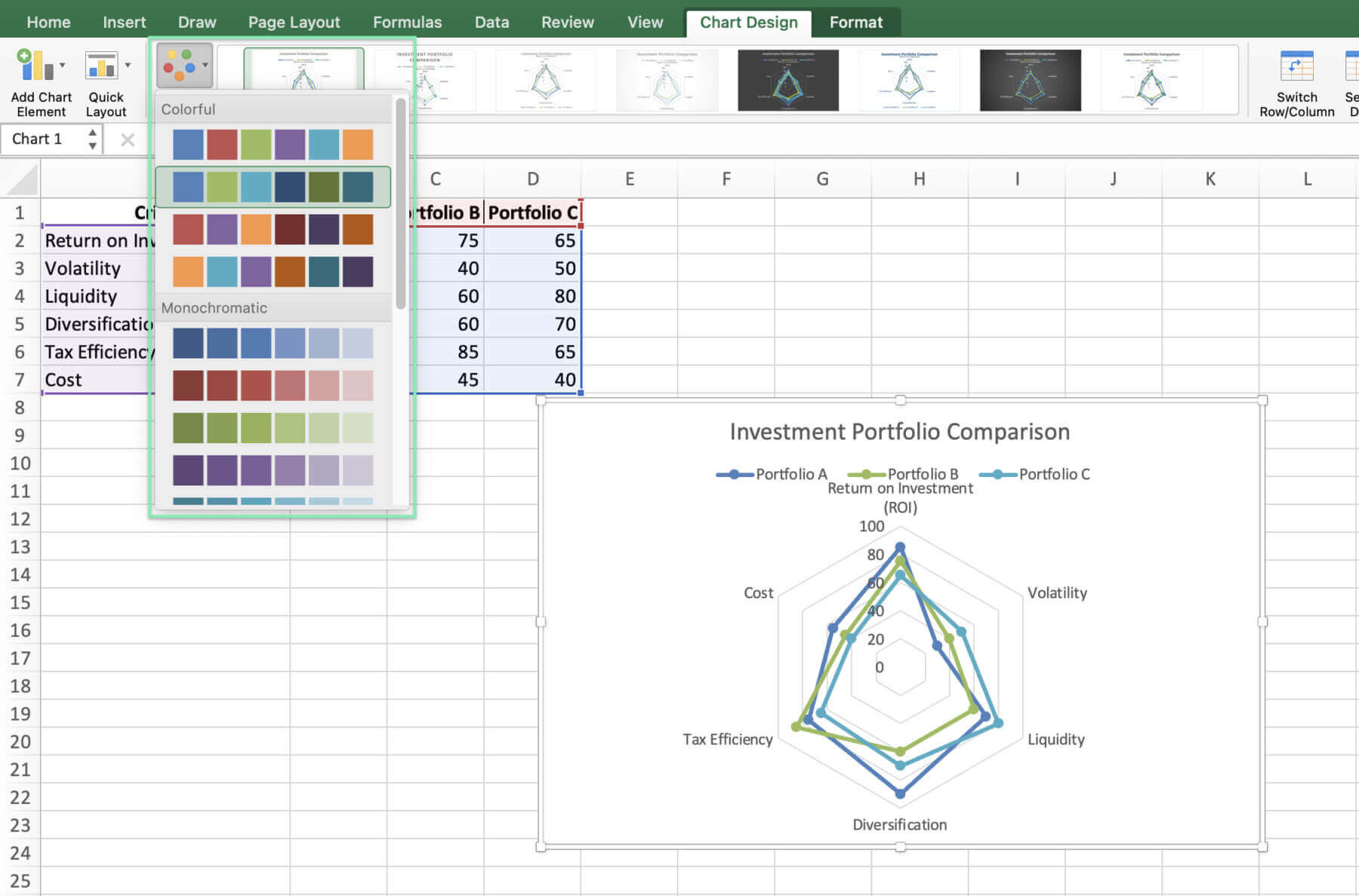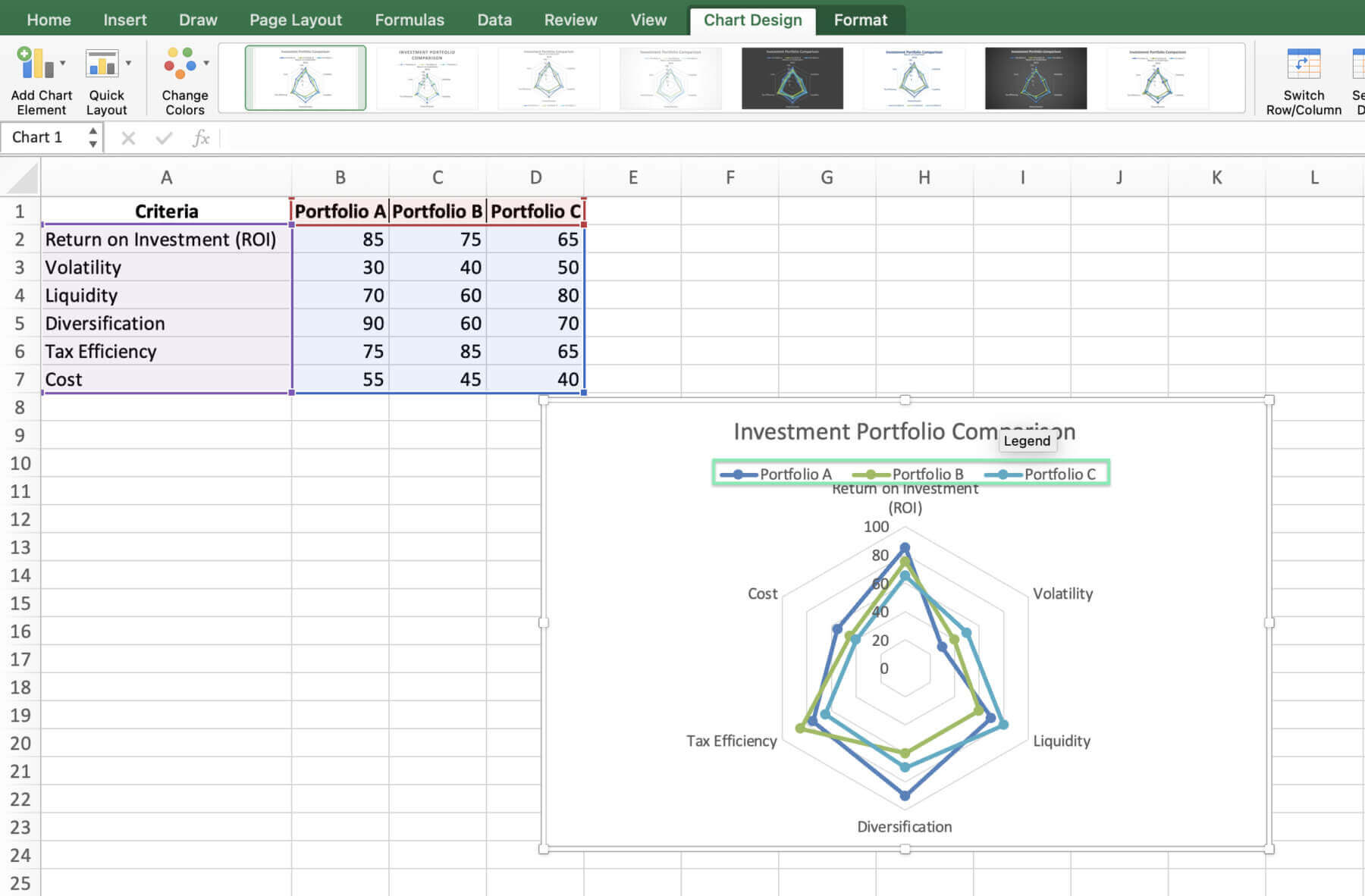Advanced Customizations for Financial Professionals
To tailor the radar chart further for professional use, consider the following advanced customizations:
- Add or drop data to zoom in on comparisons.
- Change the scale to highlight portfolio differences.
- Show exact KPI values with data labels.
- Use colors that fit your company’s brand.
- Add your chart to reports for a uniform look.
Before you dash off to impress with your charts, let’s make sure you sidestep some common pitfalls.
Common Mistakes to Avoid in Financial Radar Charts
When creating radar charts for financial data, be mindful of the following common mistakes:
- Overcrowding the chart with too many portfolios or KPIs, which can make it difficult to interpret
- Using an inappropriate scale that fails to capture the differences between portfolios effectively
- Neglecting to customize the chart title, axis labels, and legend, leading to confusion
- Choosing colors that are not colorblind-friendly or do not maintain a professional appearance
Alright, with those traps out of the way, let’s wrap things up and get you charting your path to insight.
Using Quick Charts by Macabacus
Creating charts in Excel for finance and consulting can be complex and time-consuming. Macabacus simplifies the process with Quick Charts, allowing you to automate chart creation with just a few clicks.
Quick Charts helps streamline the chart setup, providing a preferences dialog for formatting, orientation, sizing, and labeling, which Macabacus remembers for future use. It ensures consistency and saves you valuable time.
Macabacus’ Quick Charts also offer in-worksheet options to customize your charts later, even without the add-in installed. Experience the ease and efficiency of Quick Charts by checking out Macabacus today and transform the way you create charts in Excel.
Conclusion
Now, you’re set to make charts that compare portfolios and help you decide. It’s about knowing your data, picking KPIs, and following prep and design rules. Mastering radar charts in Excel helps professionals make smarter decisions.
Try different styles to clearly share insights with others. For better charts, check advanced tools like Macabacus.
Sign up for a free 14-day trial of Macabacus today and see how it can help you!
Improve your skills with what you’ve learned to make action-driving charts. New or experienced, use radar charts for better financial insights and results.
Enjoy charting!