Key Highlights
- We take a look at the various methods of copying and applying formatting in Excel. Formatting is time-consuming, so understanding the pros-cons of each method is critical in terms of productivity and brand compliance.
- Method 1: Paste Special -> Formats
- Method 2: The Native Format Painter
- Method 3: Macabacus Paintbrush
Method 1: Paste Special -> Formats
Sure, here's a step-by-step guide on how to copy and paste formats using Excel's Paste Special function: Step 1: Select the cell or range of cells from which you want to copy the formatting. To start, open your Excel workbook and select the cell or range of cells you want to copy the formatting from. Step 2: Copy the formatting. Next, right-click on the selected cell or range of cells and click "Copy" or press the "Ctrl + C" keys on your keyboard. Step 3: Select the cell or range of cells to which you want to apply the formatting. Once you have copied the formatting, select the cell or range of cells to which you want to apply the formatting. Step 4: Open the Paste Special dialog box. Next, right-click on the selected cell or range of cells and click "Paste Special" or press the "Ctrl + Alt + V" keys on your keyboard. Step 5: Choose the "Formats" option. In the Paste Special dialog box, select the "Formats" option. This will tell Excel to paste only the formatting from the copied cells without overwriting any values or formulas in the destination cells. Step 6: Click "OK." Once you have selected the "Formats" option, click the "OK" button to apply the formatting to the selected cell or range of cells.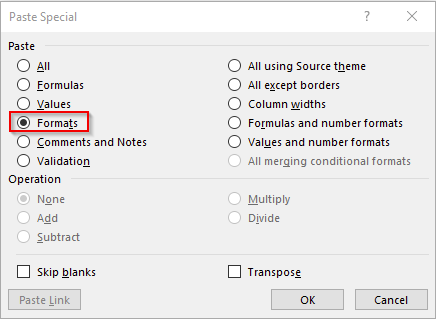 Step 7: Clear the clipboard.
Finally, clear the clipboard by pressing the "Esc" key or clicking on another cell. This will prevent the formatting from accidentally being pasted to other cells.
Now, Excel’s use of your native clipboard when performing the copy operation leads us to the fundamental limitation of this method. When you use Ctrl + C elsewhere in Excel, your clipboard (and formatting capture) is lost.
Step 7: Clear the clipboard.
Finally, clear the clipboard by pressing the "Esc" key or clicking on another cell. This will prevent the formatting from accidentally being pasted to other cells.
Now, Excel’s use of your native clipboard when performing the copy operation leads us to the fundamental limitation of this method. When you use Ctrl + C elsewhere in Excel, your clipboard (and formatting capture) is lost.
Method 2: The Native Format Painter
Excel's native Format Painter is a helpful tool that can save you a lot of time when formatting your spreadsheet. With the Format Painter, you can quickly copy the formatting from one cell or range of cells and apply it to another cell or range of cells. This can be especially useful to maintain a consistent look and feel throughout your workbook. Here's how to use Excel's Format Painter step-by-step:
Step 1: Select the cell or range of cells from which you want to copy the formatting.
To start, open your Excel workbook and select the cell or range of cells you want to copy the formatting from.
Step 2: Click on the "Format Painter" button.
Next, click on the "Format Painter" button, which is located on the "Home" tab in the "Clipboard" group. It looks like a paintbrush. Alternatively, you can access the format painter with the accelerator keys Alt + H + F + P.
Step 3: Apply the formatting to the new cell or range of cells.
Once you click the "Format Painter" button, your cursor will turn into a paintbrush icon. With the paintbrush cursor, select the cell or range of cells where you want to apply the formatting. Excel will use the formatting from the original cell or range of cells to the new cell or range of cells.
Step 4: Double-click the "Format Painter" button to apply the formatting to multiple cells.
If you want to apply the formatting to multiple cells or ranges of cells, double-click the "Format Painter" button instead of single-clicking. This will allow you to apply the formatting to multiple areas without repeatedly clicking the "Format Painter" button.
Step 5: Clear the Format Painter when you're done.
When you're finished using the Format Painter, clear it by pressing the "Esc" key or clicking the "Format Painter" button again. This will prevent the Format Painter from accidentally applying formatting to cells when you don't want it to.
Excel's Format Painter is a useful tool that can save you a lot of time when formatting your spreadsheet. By following these simple steps, you can easily copy the formatting from one cell or range of cells and apply it to another cell or range of cells.
Now, unfortunately, the native format painter has two critical limitations:
Here's how to use Excel's Format Painter step-by-step:
Step 1: Select the cell or range of cells from which you want to copy the formatting.
To start, open your Excel workbook and select the cell or range of cells you want to copy the formatting from.
Step 2: Click on the "Format Painter" button.
Next, click on the "Format Painter" button, which is located on the "Home" tab in the "Clipboard" group. It looks like a paintbrush. Alternatively, you can access the format painter with the accelerator keys Alt + H + F + P.
Step 3: Apply the formatting to the new cell or range of cells.
Once you click the "Format Painter" button, your cursor will turn into a paintbrush icon. With the paintbrush cursor, select the cell or range of cells where you want to apply the formatting. Excel will use the formatting from the original cell or range of cells to the new cell or range of cells.
Step 4: Double-click the "Format Painter" button to apply the formatting to multiple cells.
If you want to apply the formatting to multiple cells or ranges of cells, double-click the "Format Painter" button instead of single-clicking. This will allow you to apply the formatting to multiple areas without repeatedly clicking the "Format Painter" button.
Step 5: Clear the Format Painter when you're done.
When you're finished using the Format Painter, clear it by pressing the "Esc" key or clicking the "Format Painter" button again. This will prevent the Format Painter from accidentally applying formatting to cells when you don't want it to.
Excel's Format Painter is a useful tool that can save you a lot of time when formatting your spreadsheet. By following these simple steps, you can easily copy the formatting from one cell or range of cells and apply it to another cell or range of cells.
Now, unfortunately, the native format painter has two critical limitations:
- You can only make one formatting capture at a time.
- The clipboard is overwritten every time you perform a native Windows copy/cut operation in Excel, so it is not suited for copying styles you want to use repeatedly, but perhaps not immediately.
Method 3: The Macabacus Paintbrush
Without Macabacus, using Excel's native Format Painter or copying and pasting formats can be time-consuming and inefficient. Worse yet, it’s easy to lose the formatting captures you made when performing other clipboard operations (i.e., Ctrl + C). Paintbrush takes Excel's Format Painter to the next level, allowing you to store multiple formats and quickly apply them to your desired cells. Also, it doesn’t utilize the native Windows clipboard. With Macabacus, you can save time and streamline your formatting process. Here are the steps to using Paintbrush in Macabacus for Excel:- Select the cell with the formatting you want to apply.
- Press Ctrl + Shift + C to store the formatting, or manually capture it through the Macabacus ribbon.
- Highlight the cells to which you want to apply the formatting.
- Press Ctrl + Shift + Alt + P to paste in the formatting, or manually apply it through the Macabacus ribbon.
- Cycle through multiple formats by pressing the paste shortcut multiple times.
Watch This Video on Macabacus’s Formatting Paintbrush
With Macabacus, you can set up to 8 paintbrush captures. Once the limit is reached, new captured styles will push out older styles in FIFO (first in, first out) order. Multiple captures mean you can quickly apply multiple formats to your cells without repeating the above steps. This can be a massive time-saver for finance professionals and lead to more efficient formatting. Let's say you have a table with various formats, such as percentages, currency, and dates. With Macabacus, you can easily store these formats in the paintbrush and apply them to other tables or sheets. This will save you time and increase standardization when formatting your models. Additionally, check out our blog post on the Macabacus Styles as another way to save formats for later.
Let's say you have a table with various formats, such as percentages, currency, and dates. With Macabacus, you can easily store these formats in the paintbrush and apply them to other tables or sheets. This will save you time and increase standardization when formatting your models. Additionally, check out our blog post on the Macabacus Styles as another way to save formats for later.

Benefits of Using Macabacus
- Streamlines formatting process
- Saves time
- Reduces errors
- Increases efficiency
Key Takeaways
- Paintbrush is an enhanced version of Excel's Format Painter.
- Macabacus allows you to store multiple formats in the paintbrush.
- With Macabacus, you can streamline your formatting process and save time.