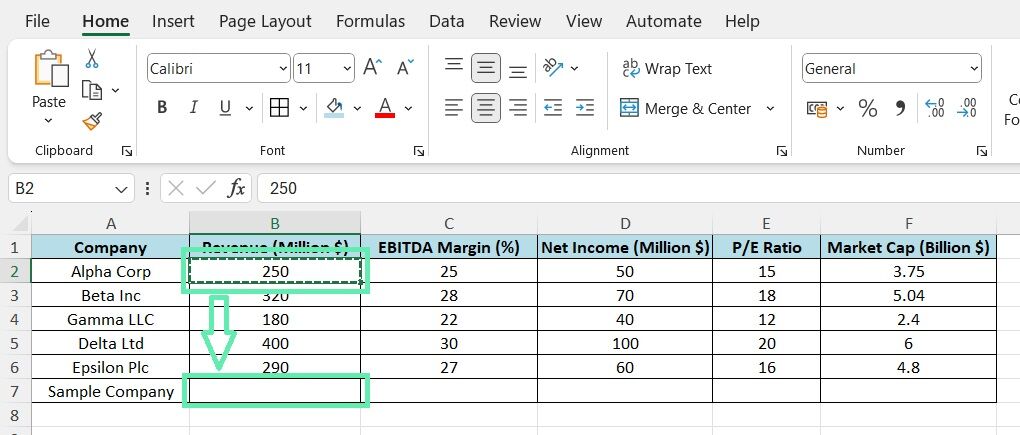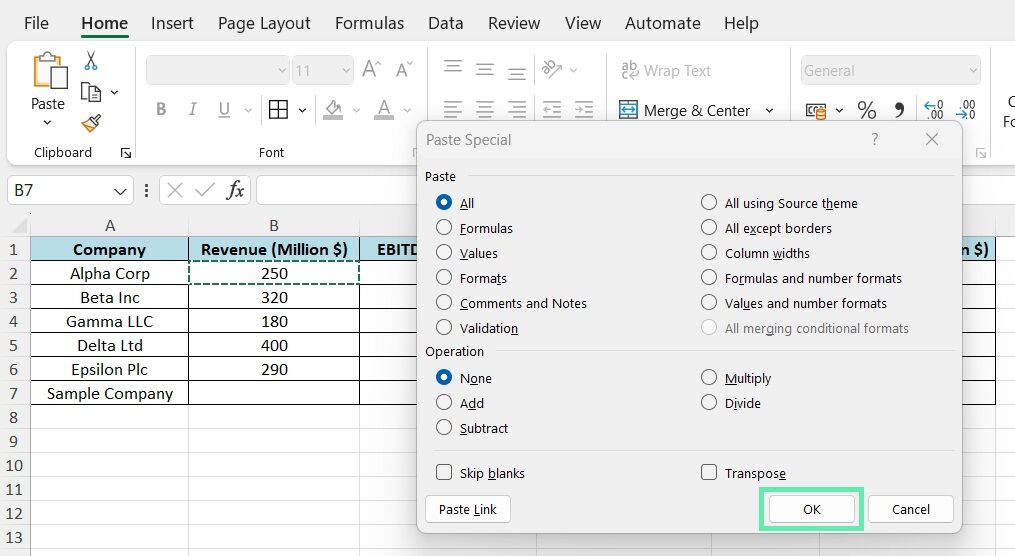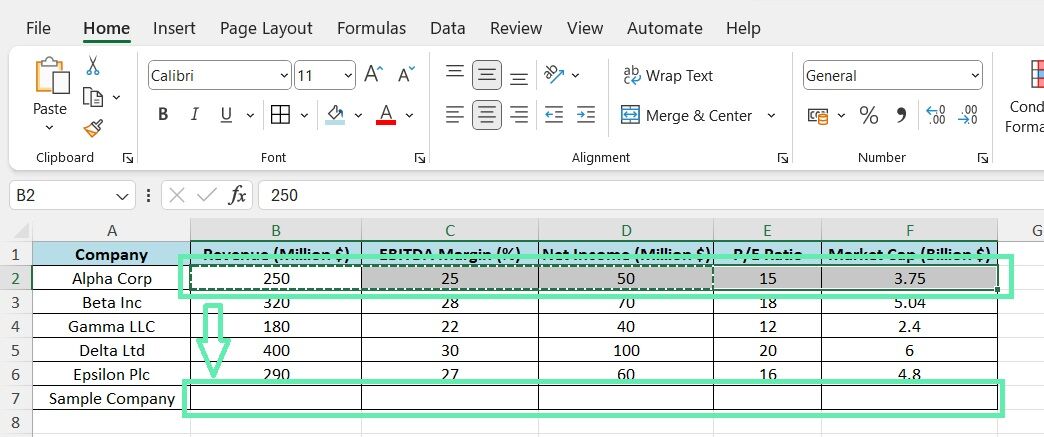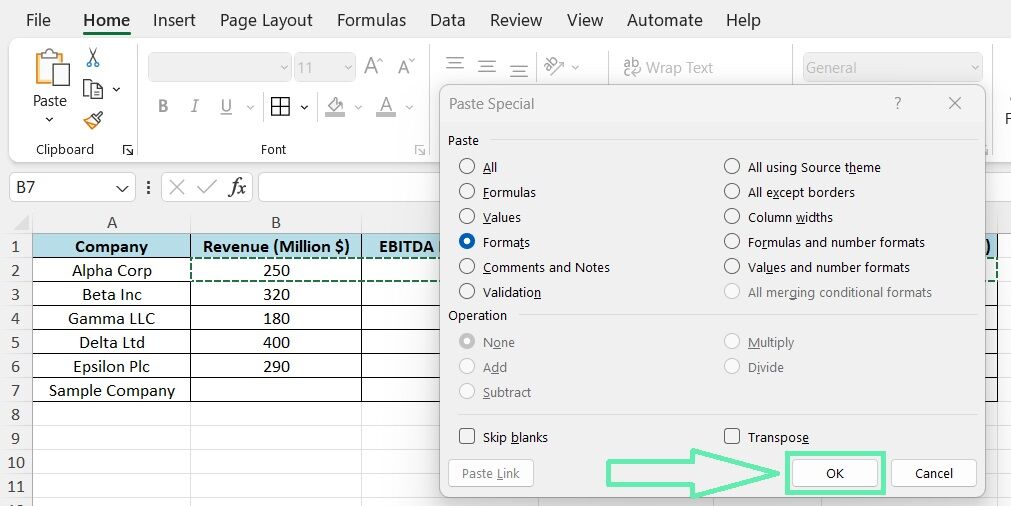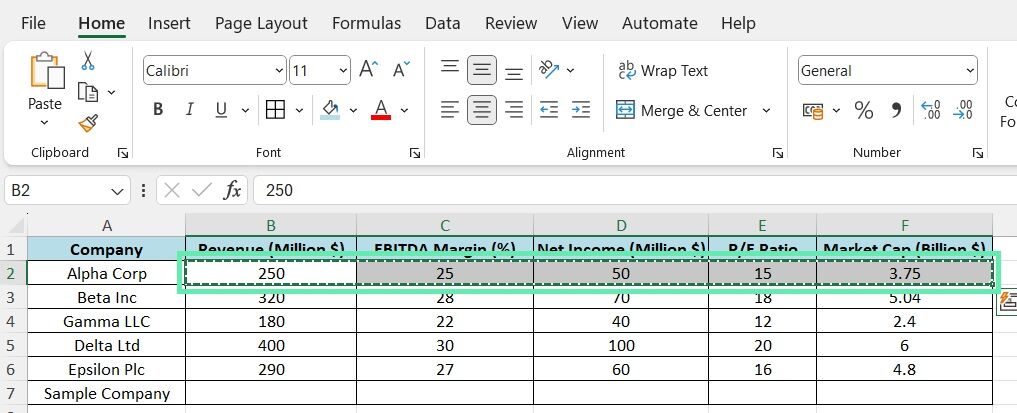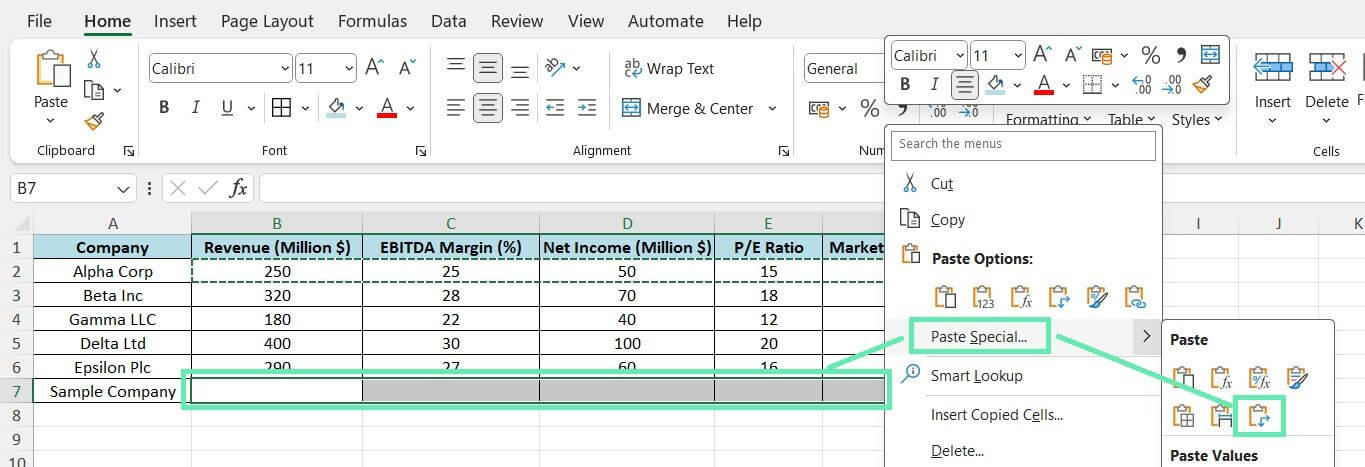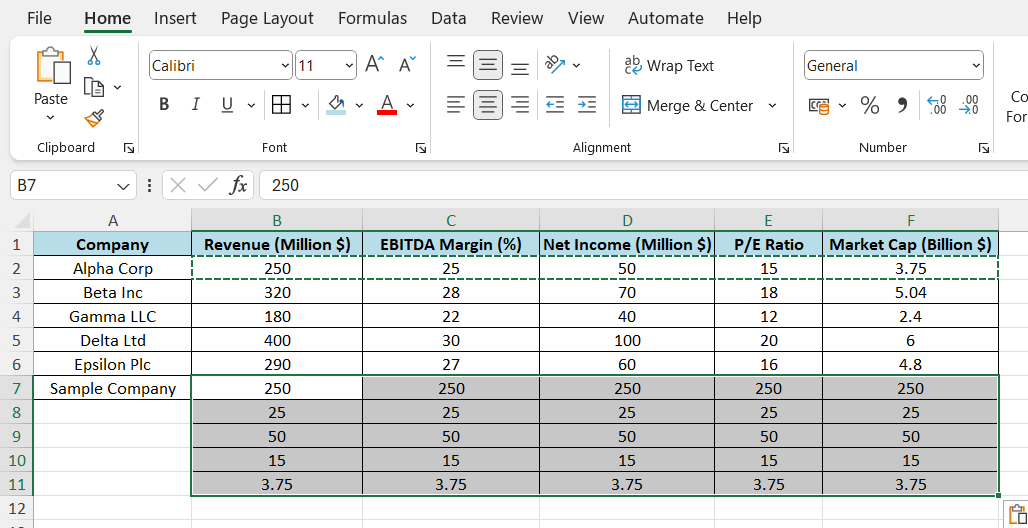Hands-On Practice
After learning about the various copy-and-paste special shortcuts and their applications, it’s time to put your knowledge into practice. Using the sample dataset of company financials, try the following exercises:
- Update each company’s revenue and net income data using the paste particular values shortcut.
- Apply consistent formatting to the financial statements using the Paste Special formats shortcut.
- Transpose the data to create a summary table for comparative analysis.
1. Select the revenue and data. Press Ctrl + C to copy, and then select the target cells in your model. Use the shortcut Alt + E, S, V to paste the values without altering the formulas or formats.
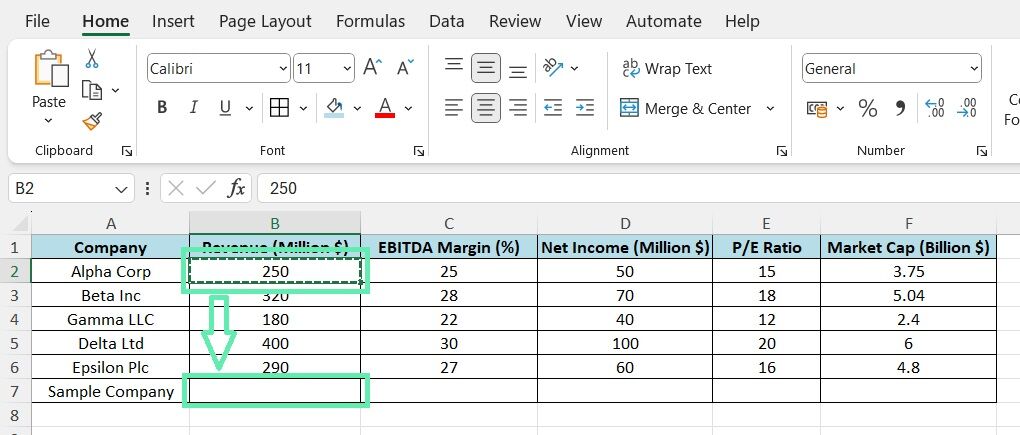
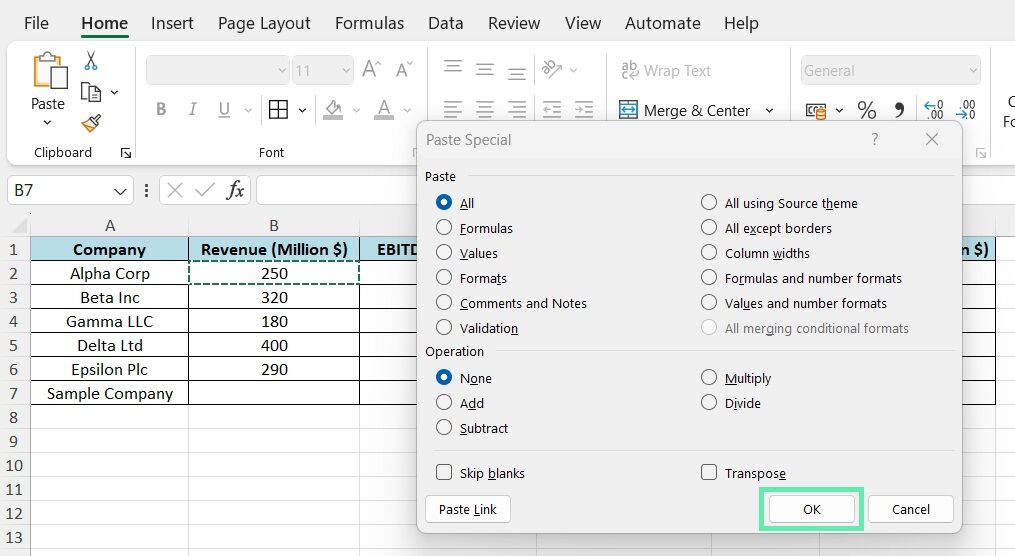
2. Select a cell with the desired formatting. Press Ctrl + C to copy, and select the range you want to format. Use the shortcut Alt + E, S, T to paste the formats.
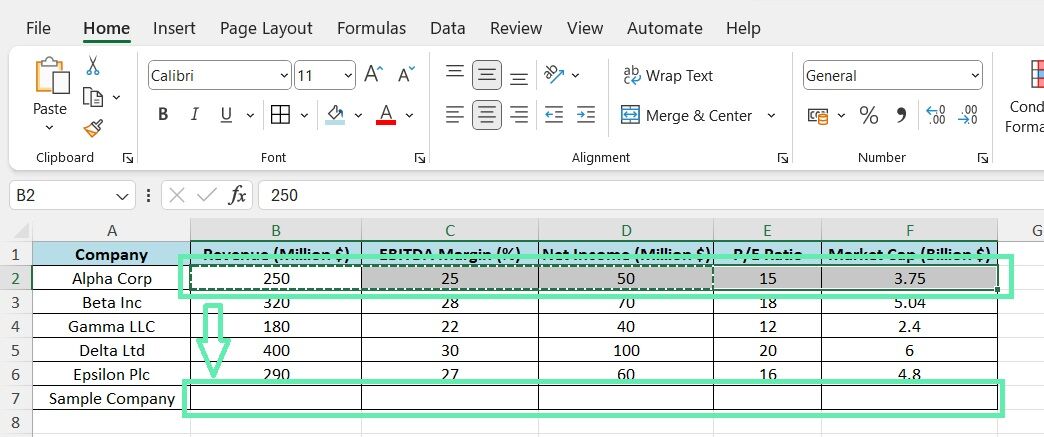
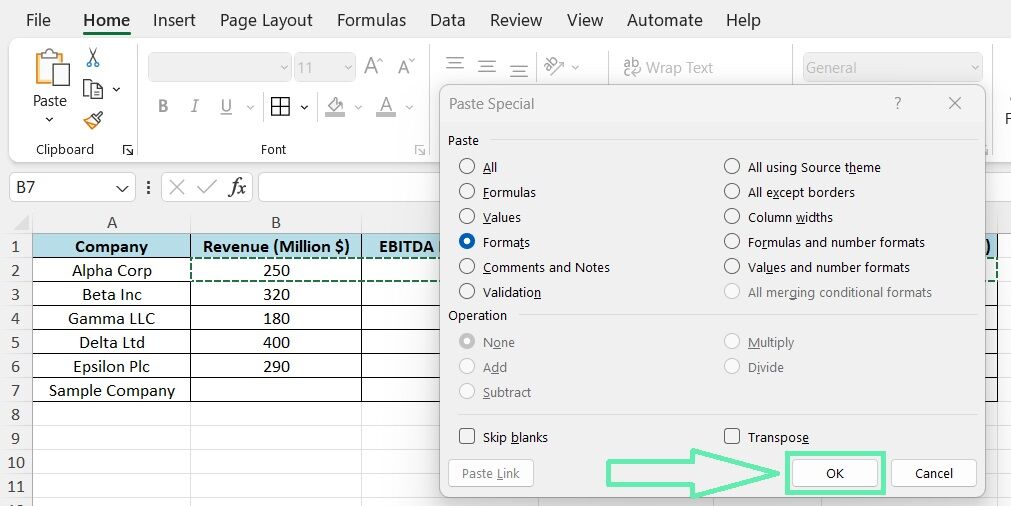
3. Select the data you want to transpose. Press Ctrl + C to copy.
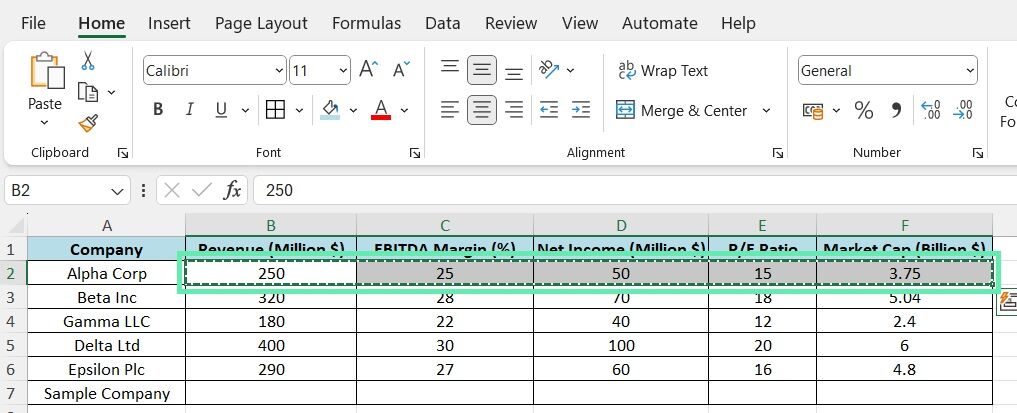
4. Right-click on the target cell and select ‘Paste Special’. Choose ‘Transpose’.
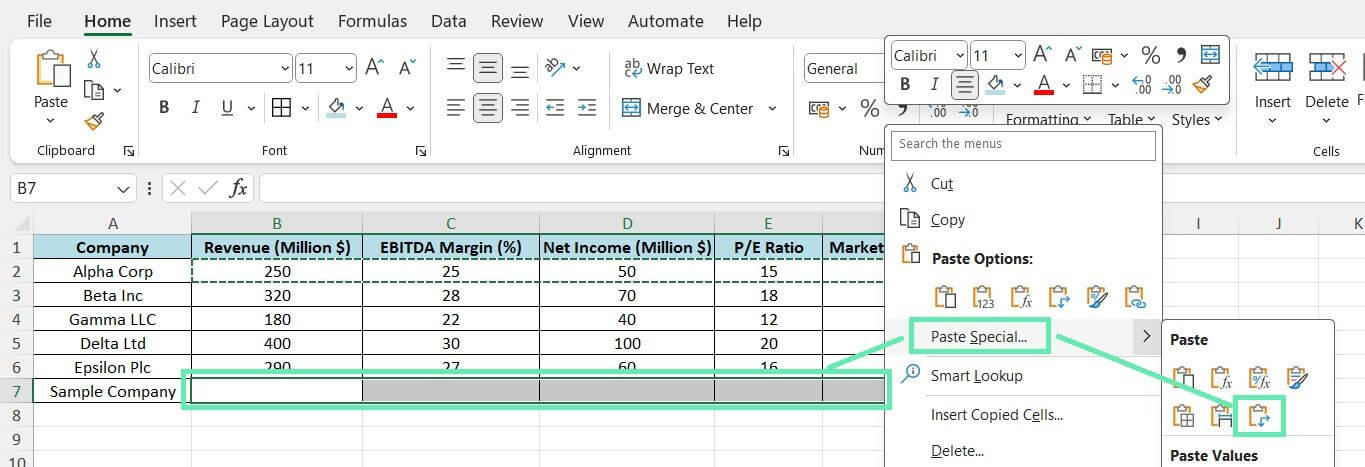
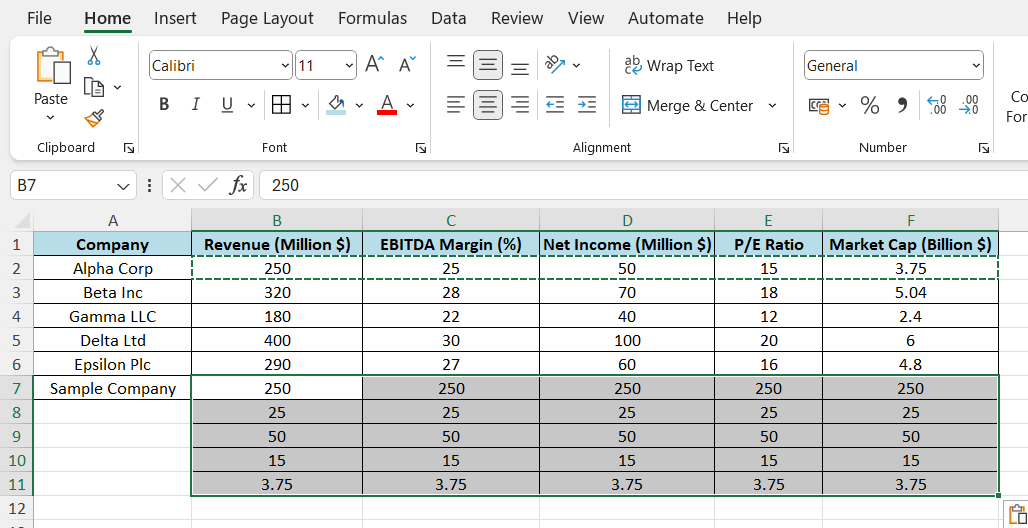
The above keyboard shortcuts help users to quickly paste special elements such as values, formulas, and formats in spreadsheets or documents. Using the shortcuts ensures you maintain accuracy and efficiency while promptly updating your data.
Navigating Common Challenges
While copy-and-paste special shortcuts are handy, there are a few common challenges that finance professionals may encounter. One such issue is reference errors that occur when copying and pasting formulas. When you copy and paste a formula into a new location, Excel automatically adjusts the cell references based on the relative position. However, sometimes, this may lead to incorrect references, especially when working with large or complex models.
To mitigate this issue, it’s essential to double-check your formulas after pasting them to ensure that the references are pointing to the intended cells. Additionally, absolute cell references (placing a “$” symbol before the column and row reference) can help maintain the correct references when copying formulas across different cells.
Another challenge is maintaining formatting consistency when copying and pasting data. Sometimes, pasting data can disrupt the existing formatting, leading to inconsistencies in your reports or models. To avoid this, you can use the paste special formats shortcut (Alt + E, S, T) to apply the desired formatting independently of the data. Alternatively, you can define and use custom cell styles to ensure consistent formatting throughout your workbook.
Conclusion
Excel shortcuts are a game changer in finance. They do more than save time; they keep your models accurate. Above, we showed you how to use the shortcuts in investment banking.
Keep in mind that consistent practice is critical. Incorporate the shortcuts into your daily routine to boost your efficiency and productivity. Continue exploring Excel to develop your abilities further.
For teams aiming to elevate their productivity, Macabacus is our recommended go-to solution. Designed specifically for Microsoft Office, it simplifies formatting, formula auditing, and document consistency.
So, try the different copy-and-paste special shortcuts in your financial modeling or reporting project. Embrace their efficiency and precision, and watch as your productivity reaches new heights. With Macabacus by your side, you’re ready to conquer complex analysis tasks and excel in your finance career.