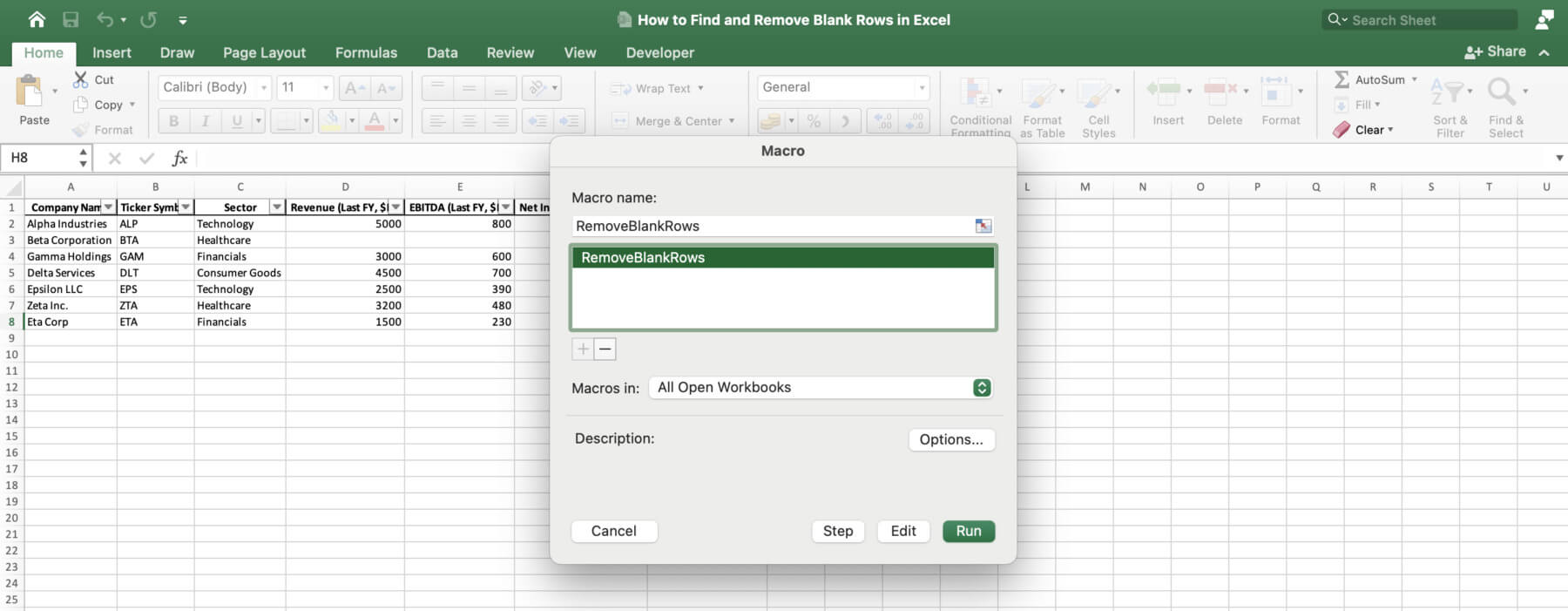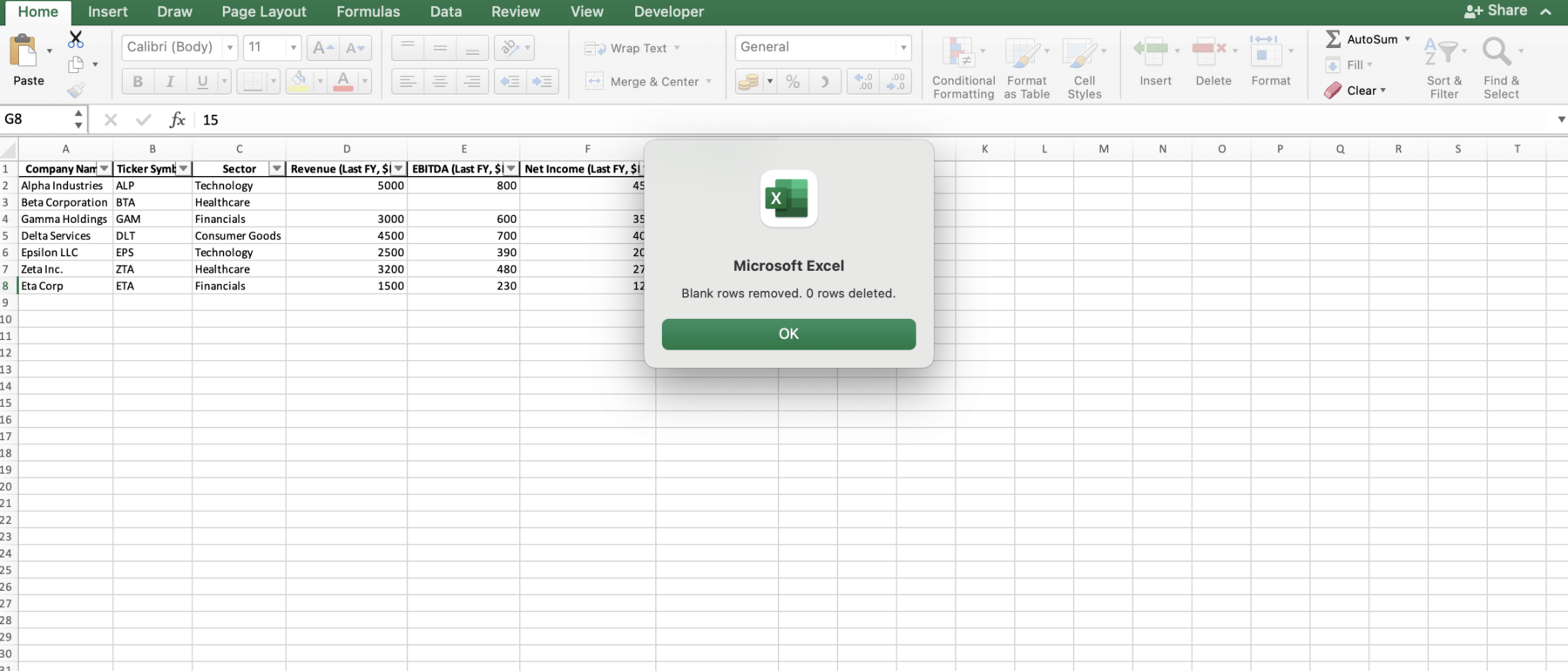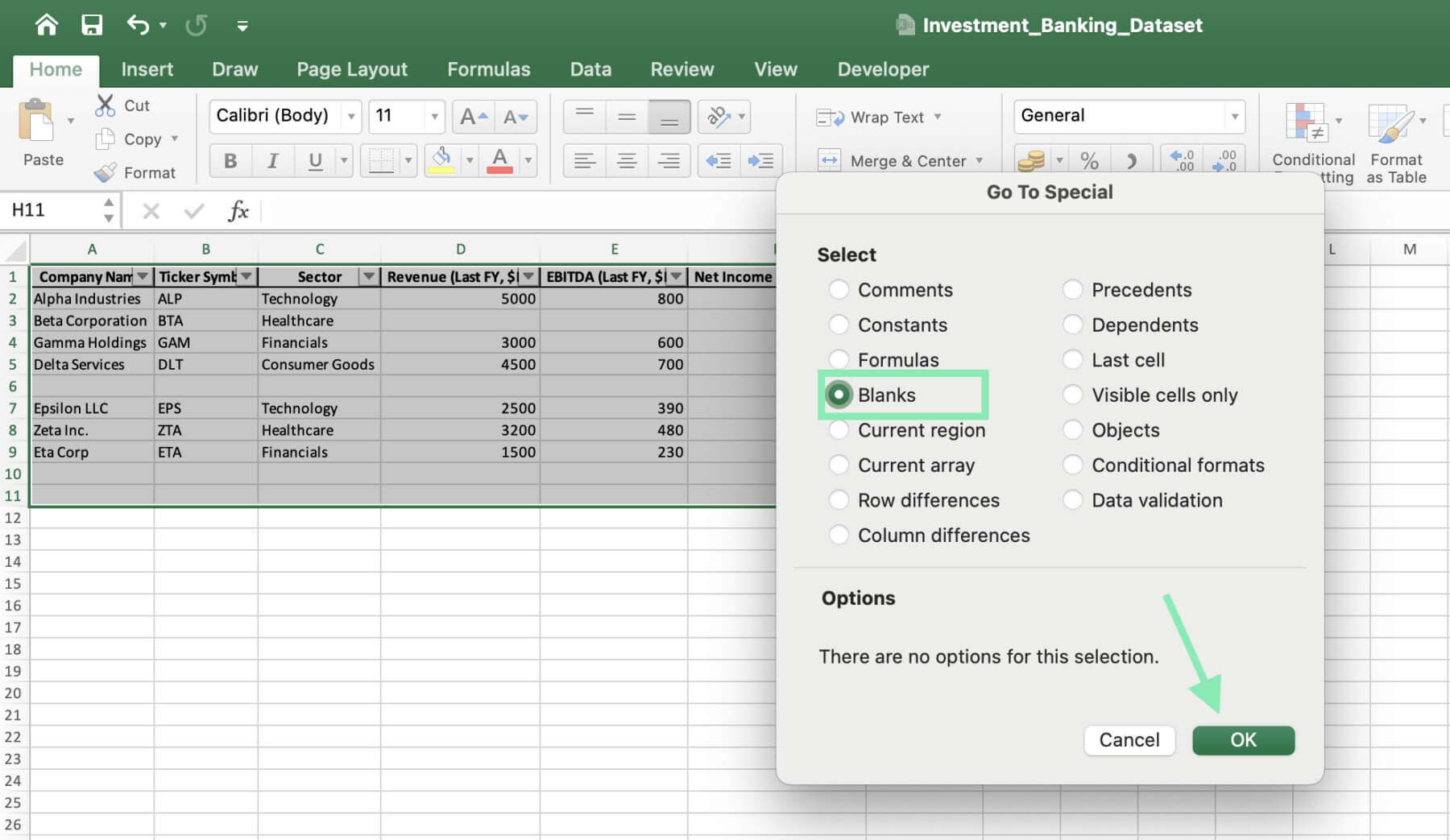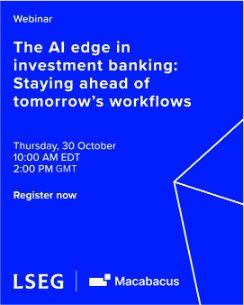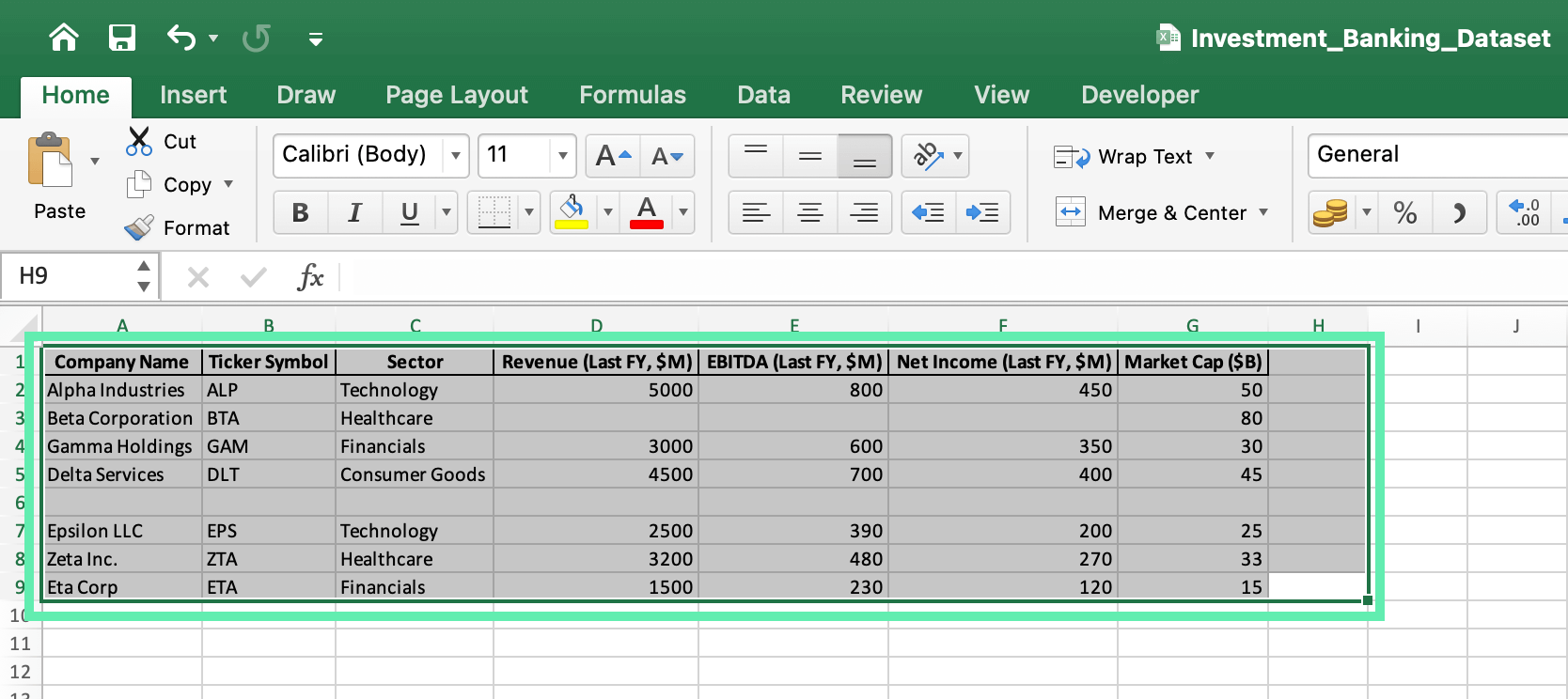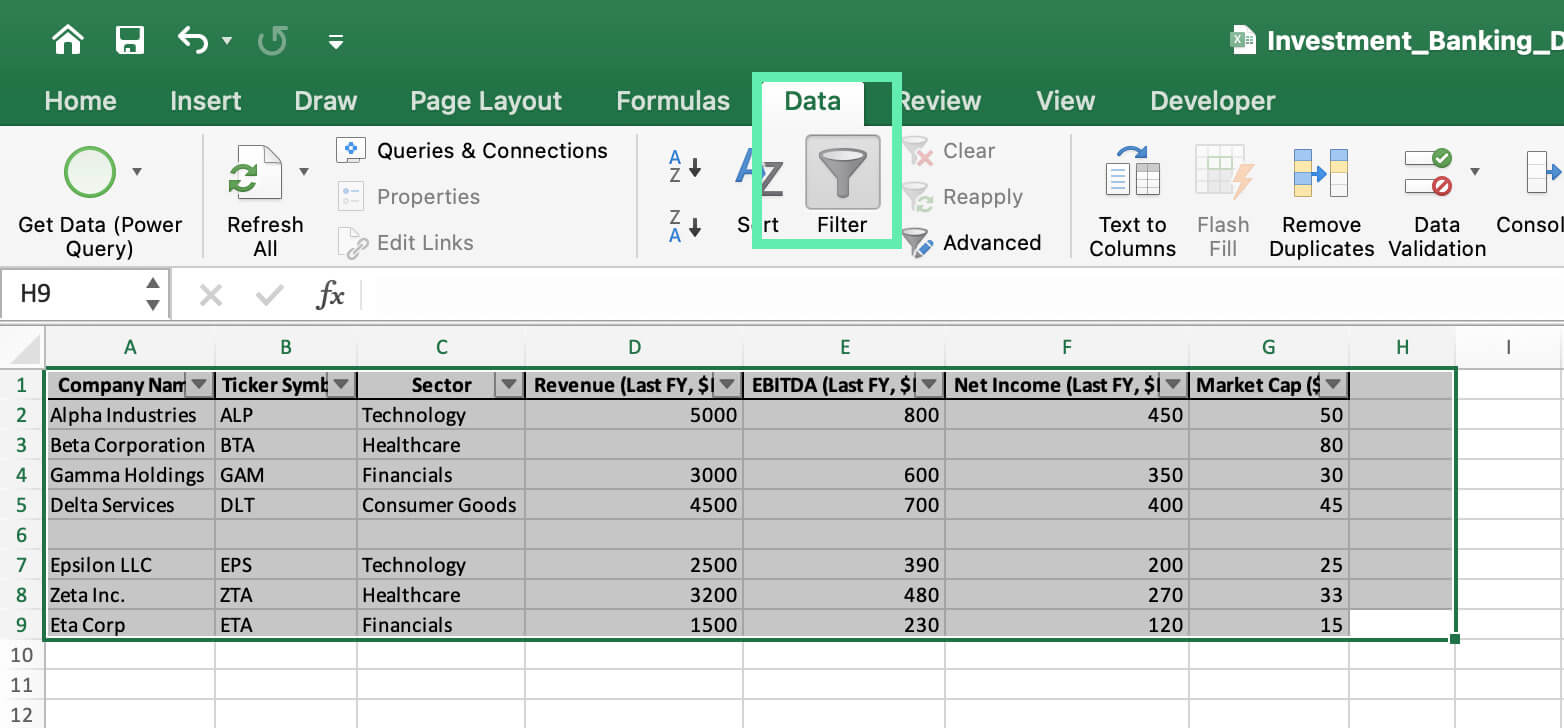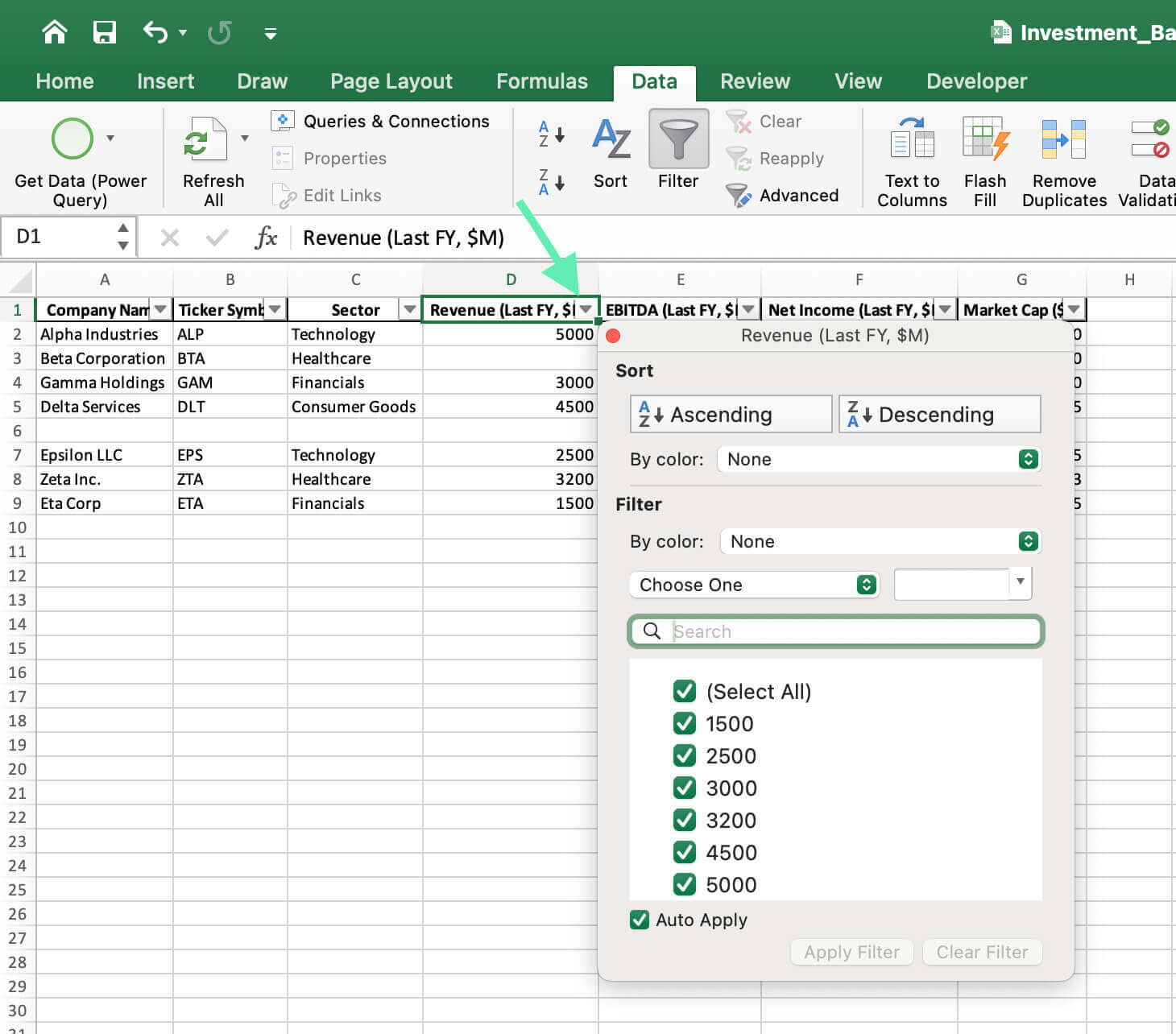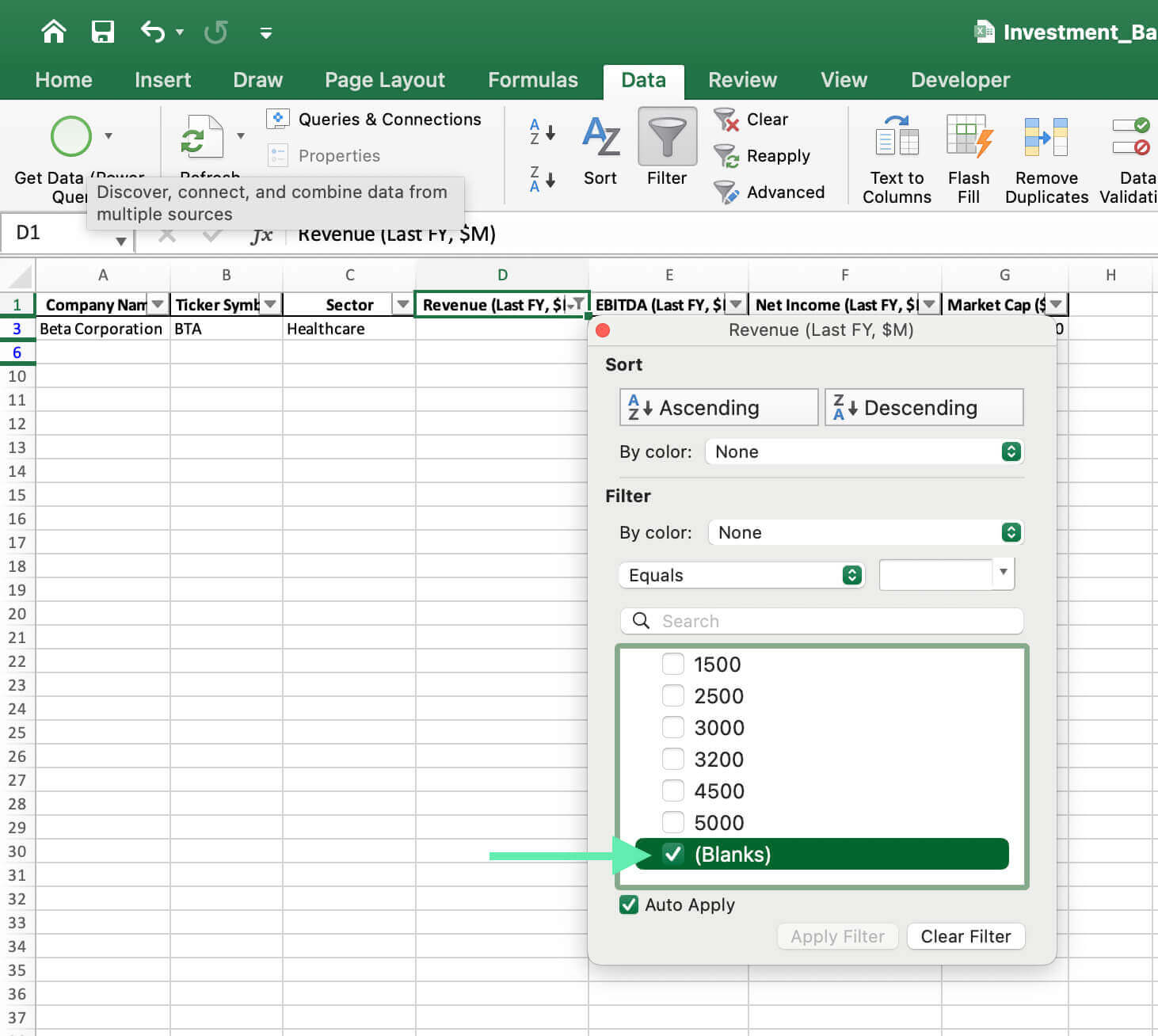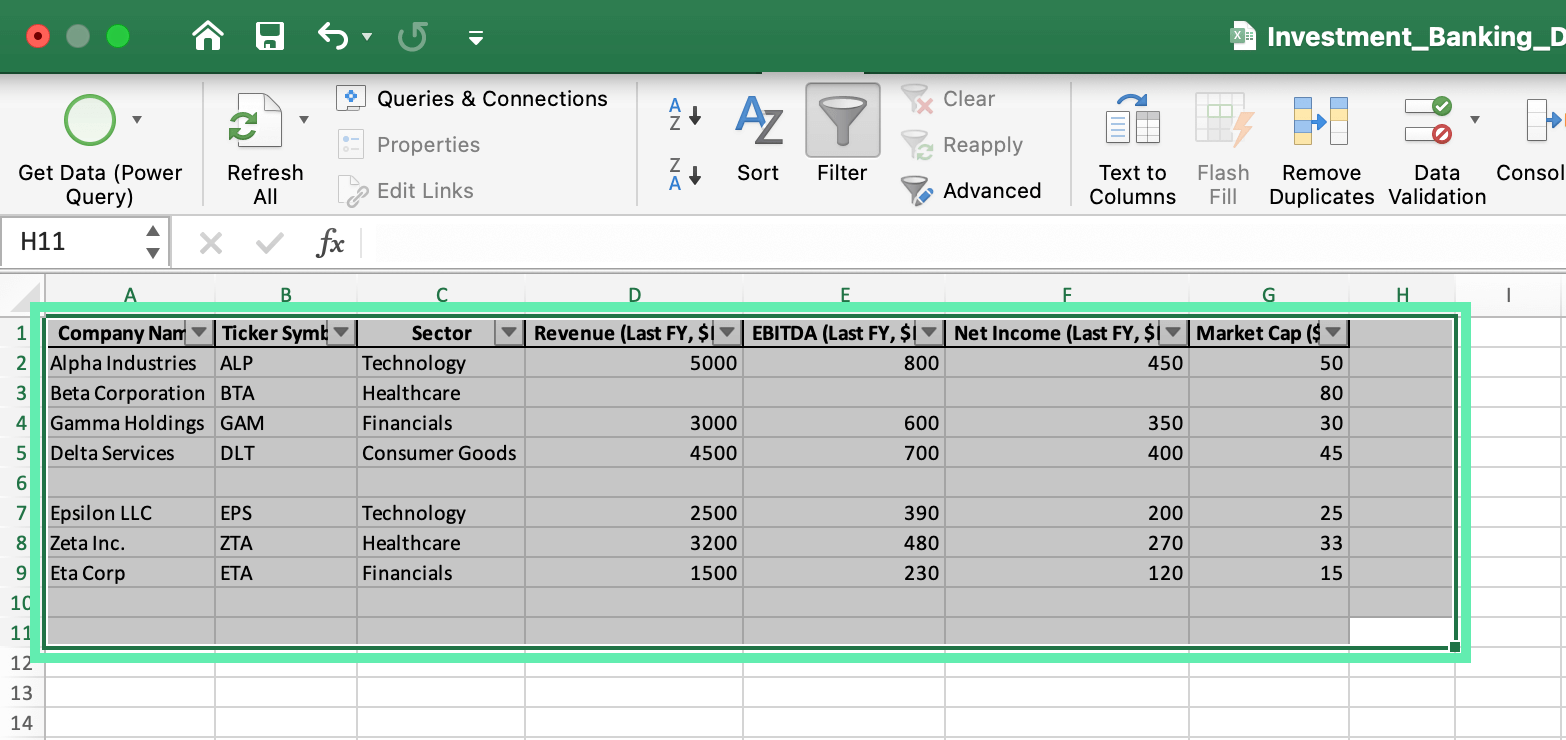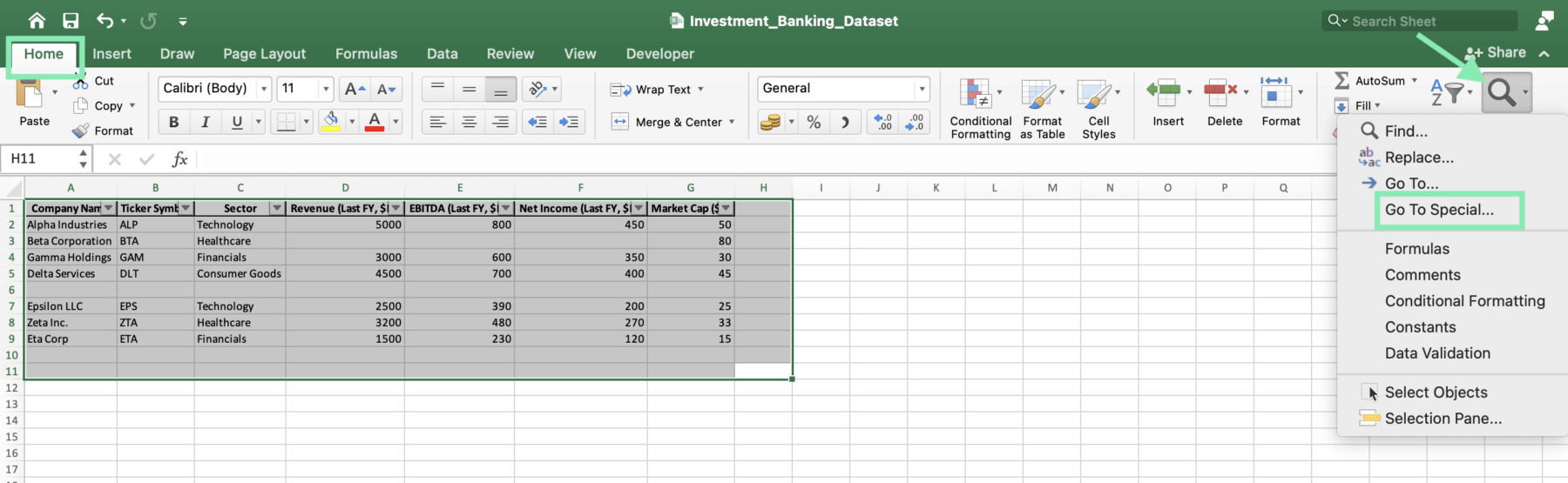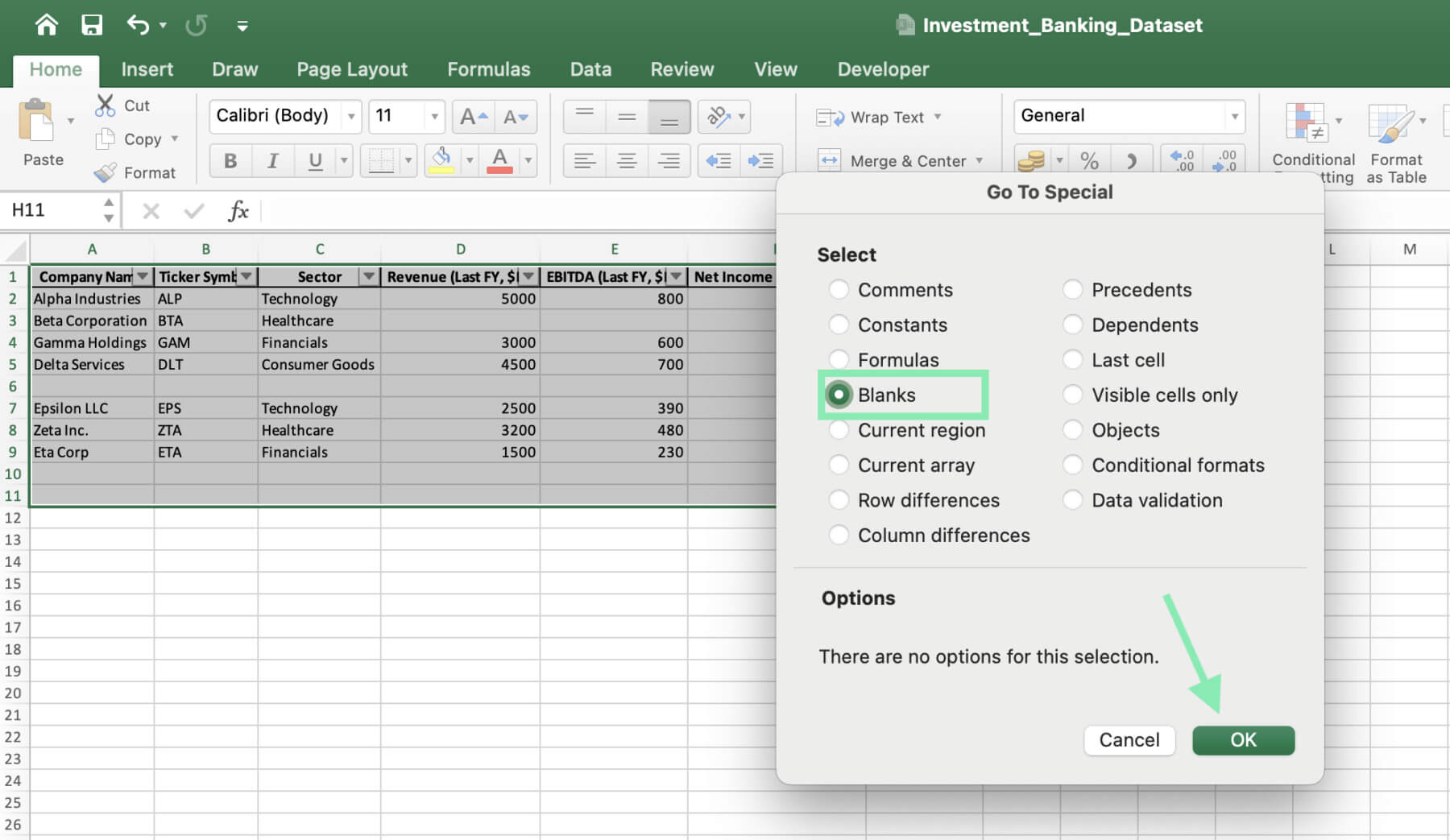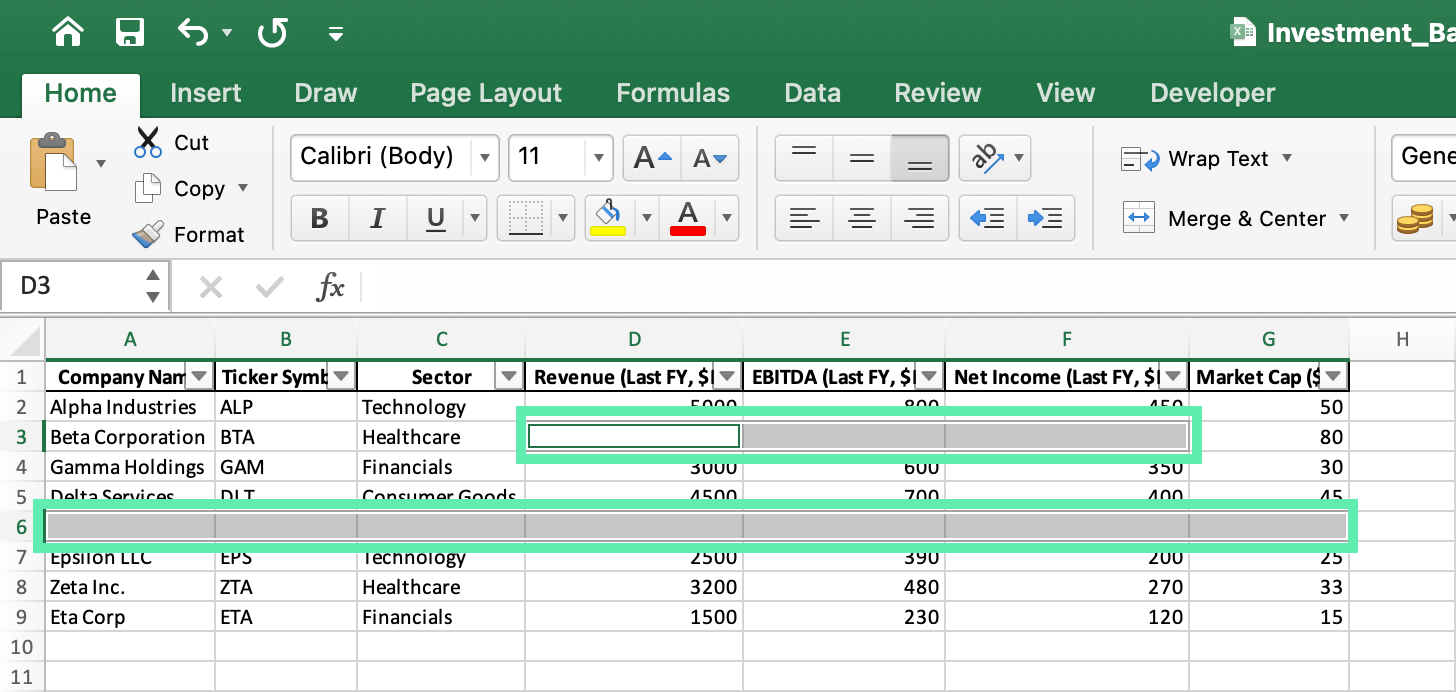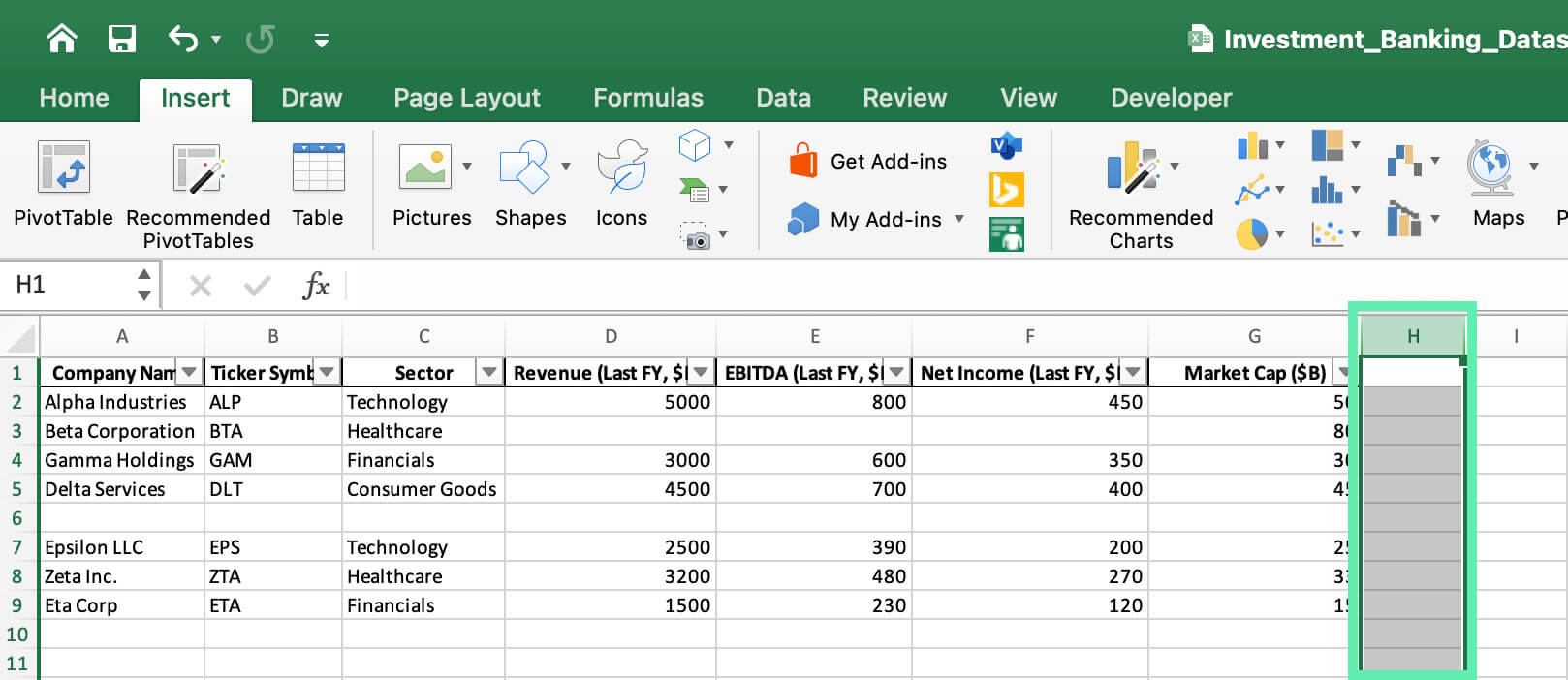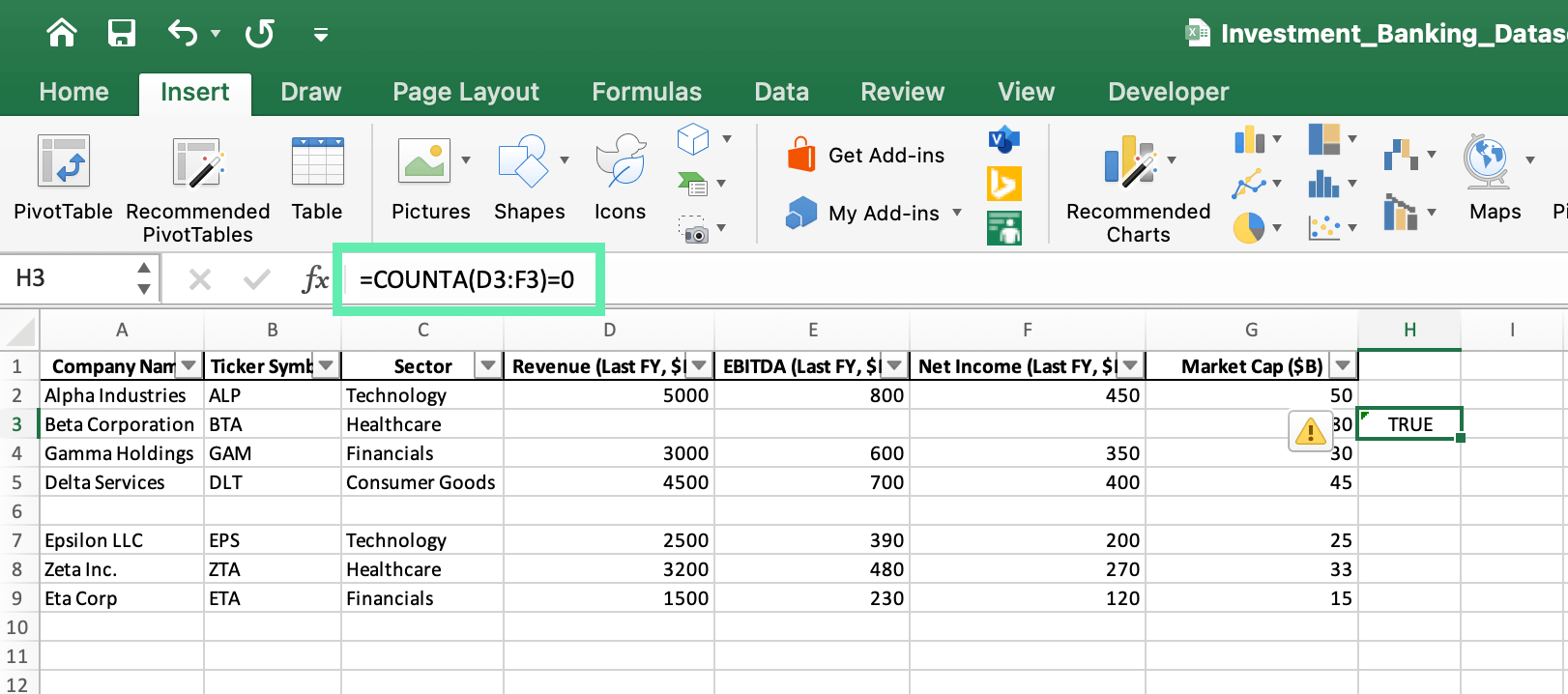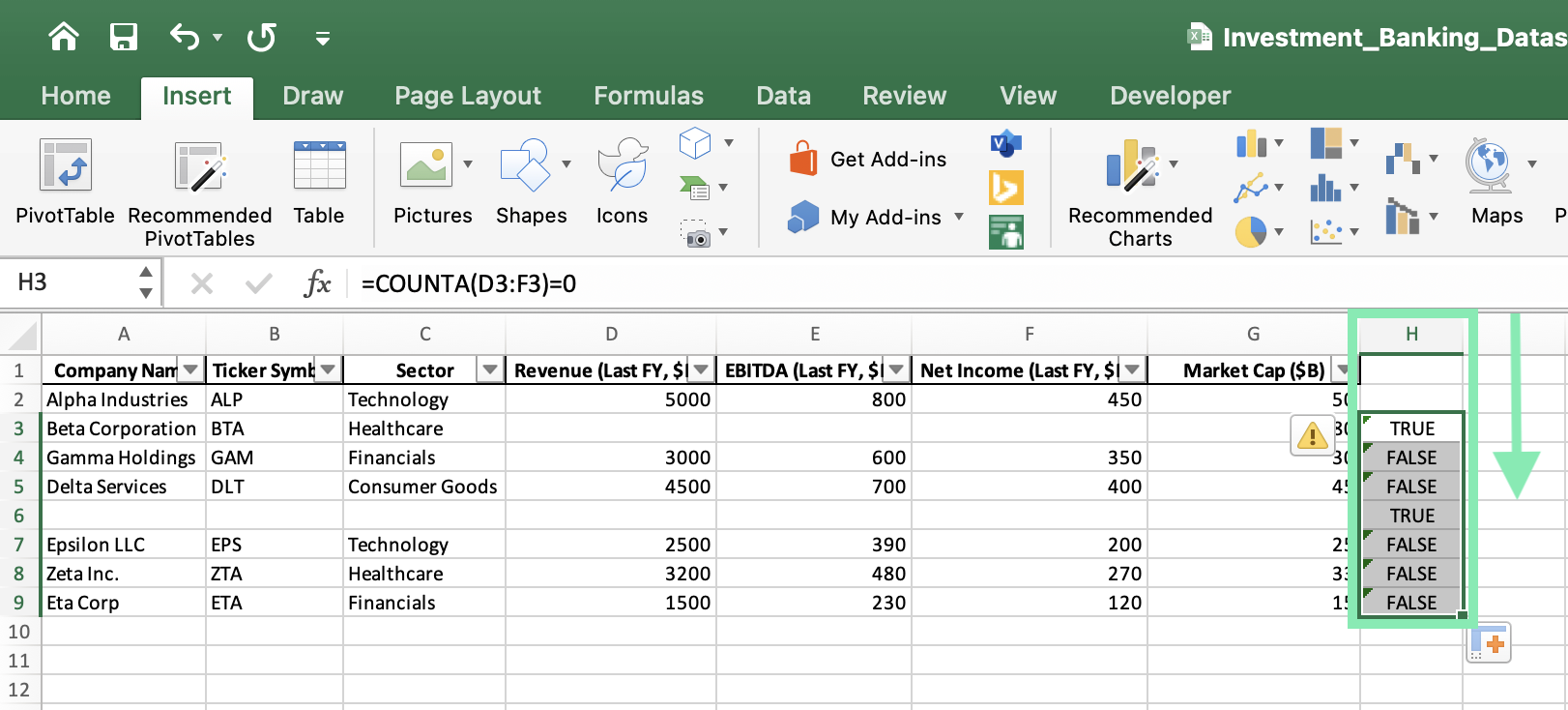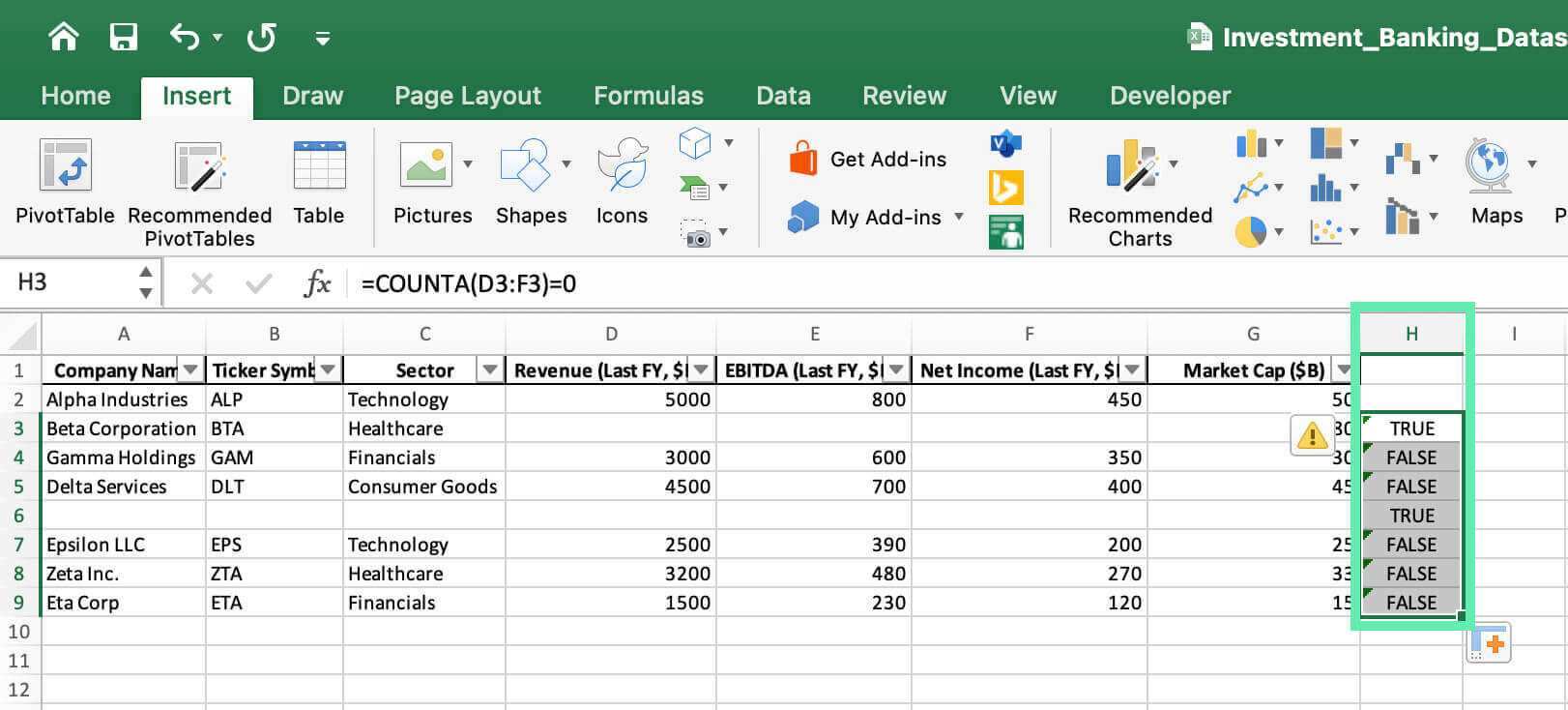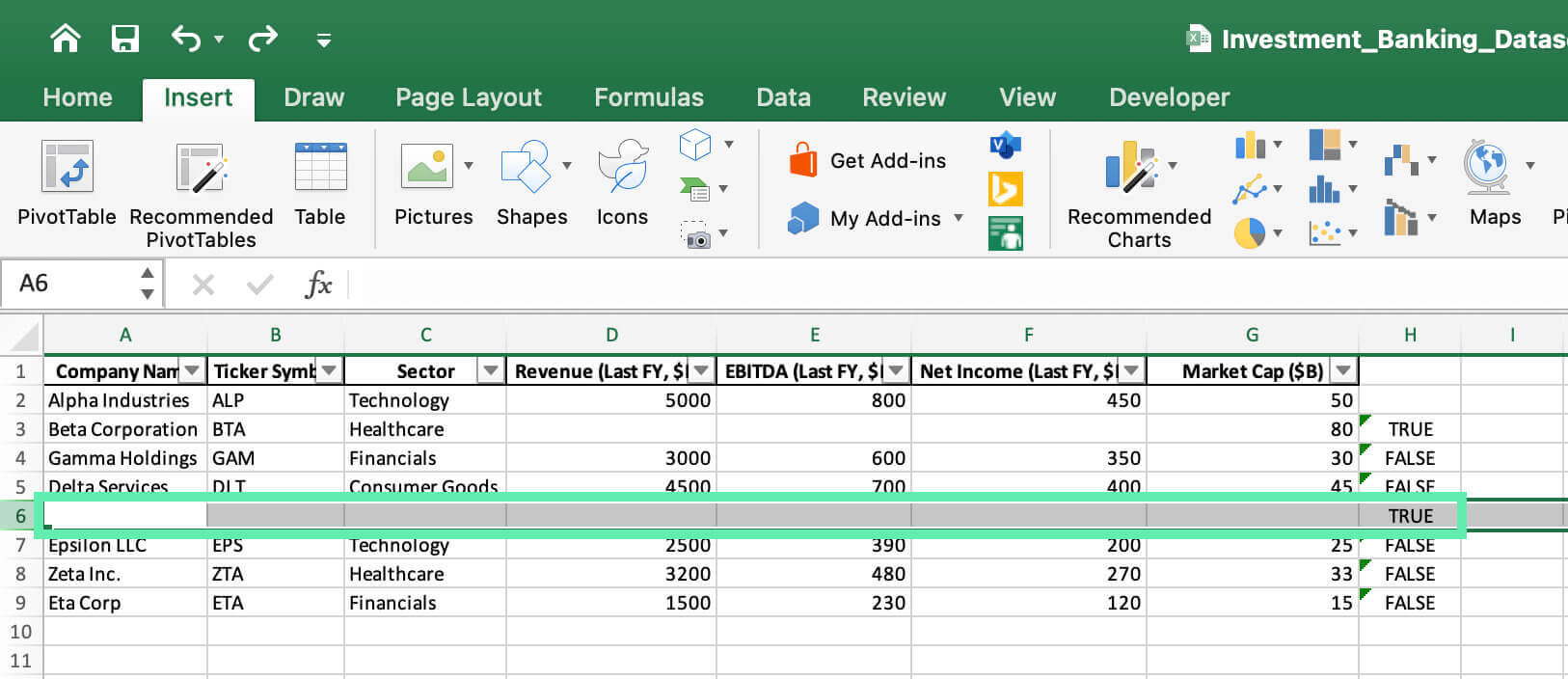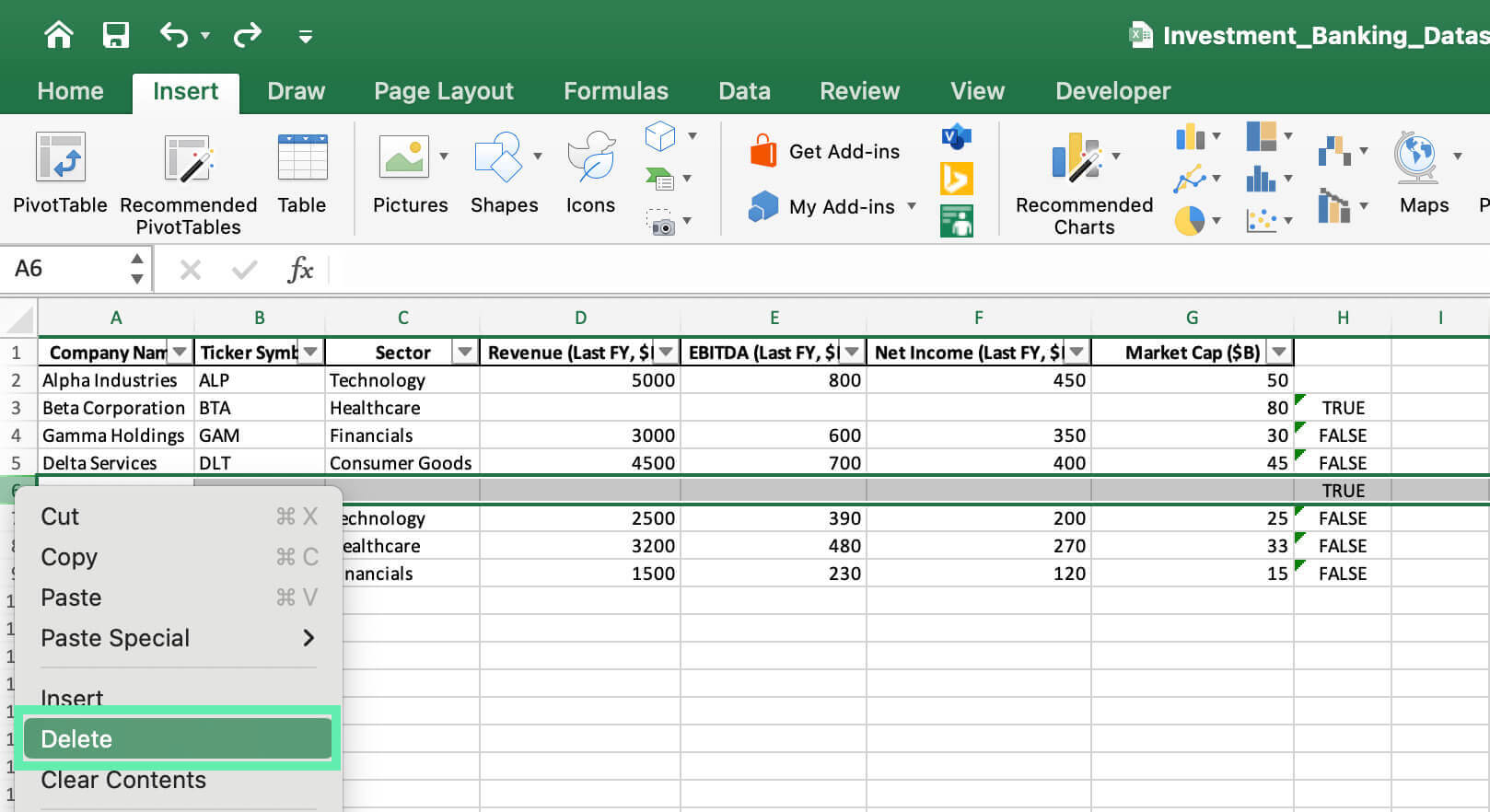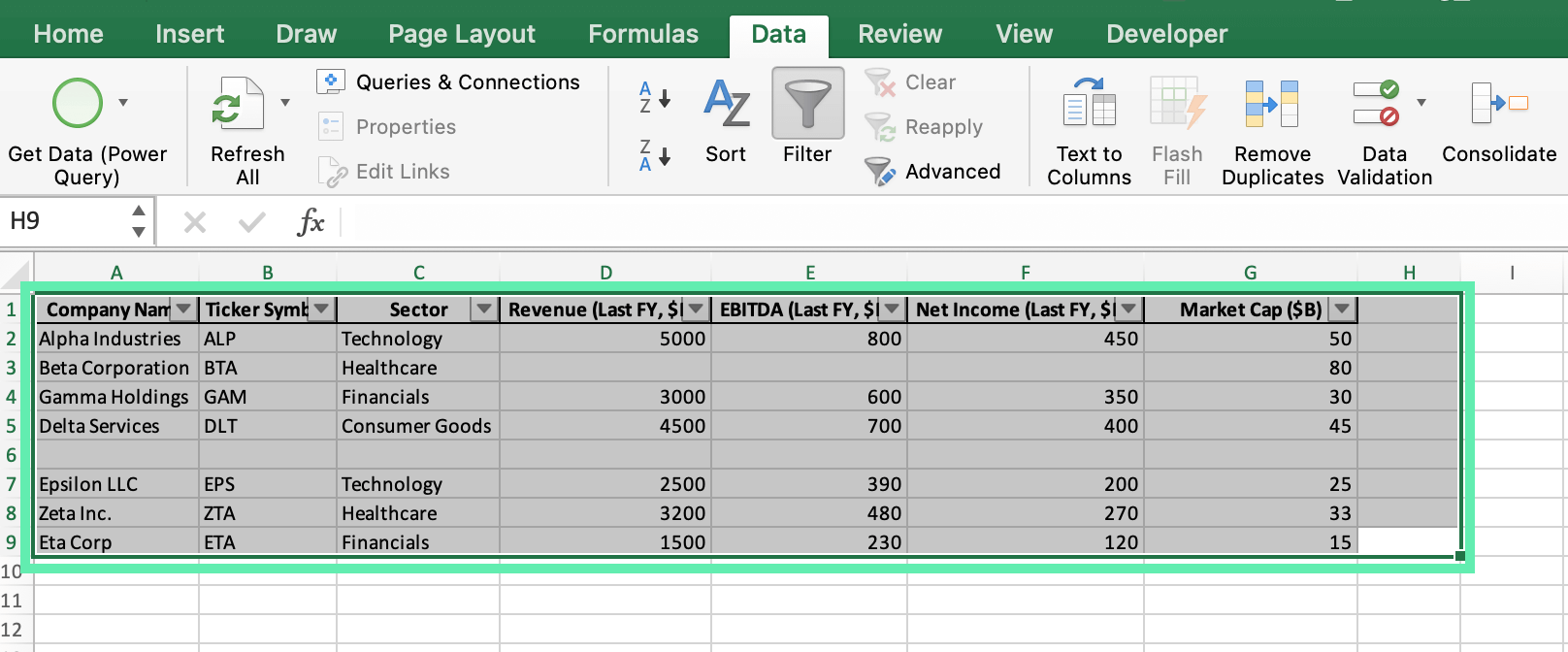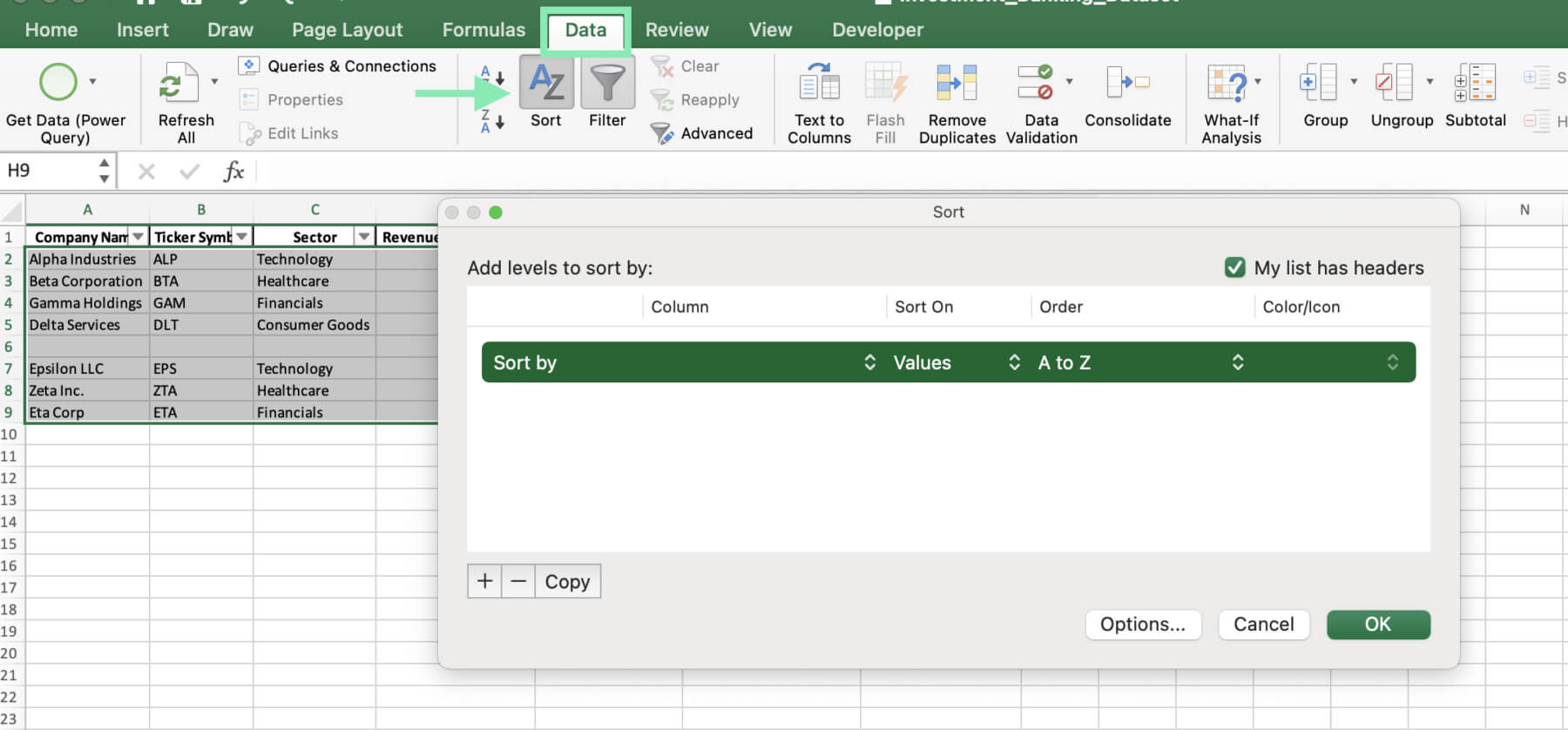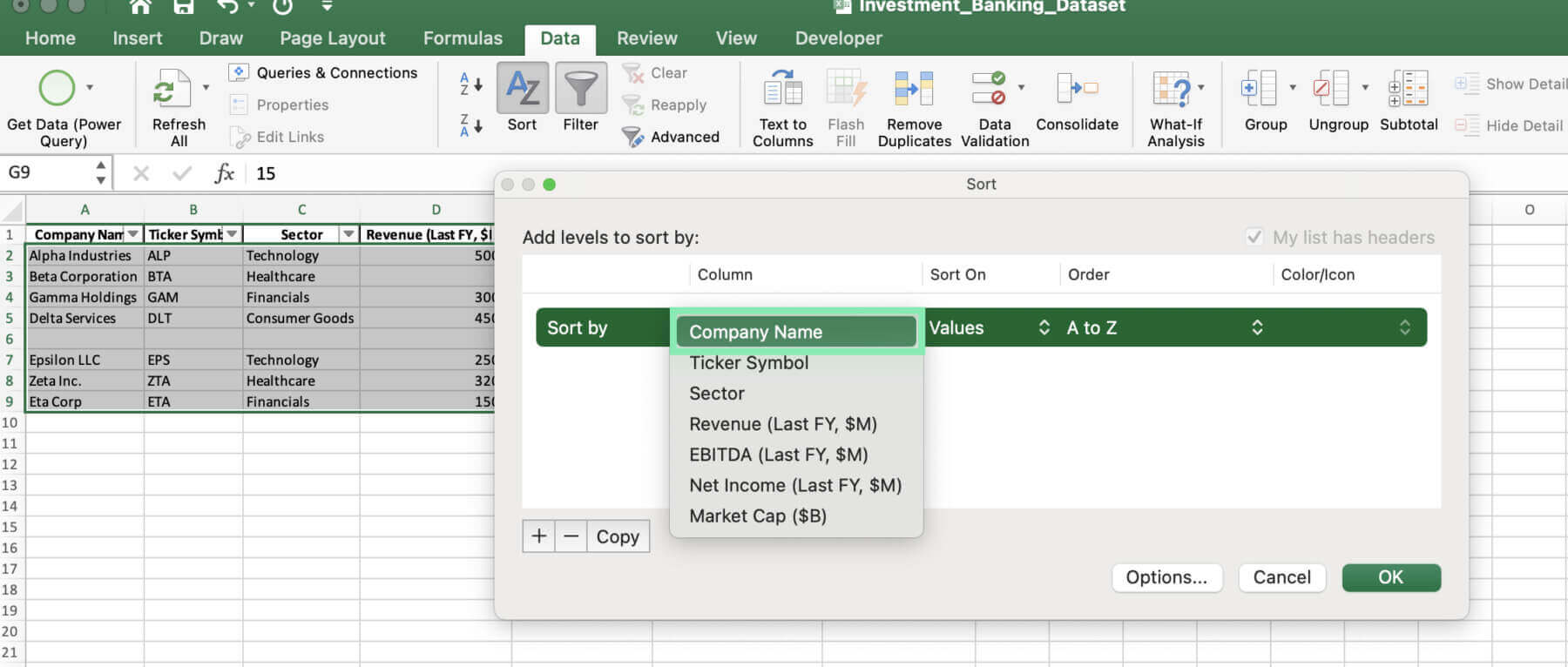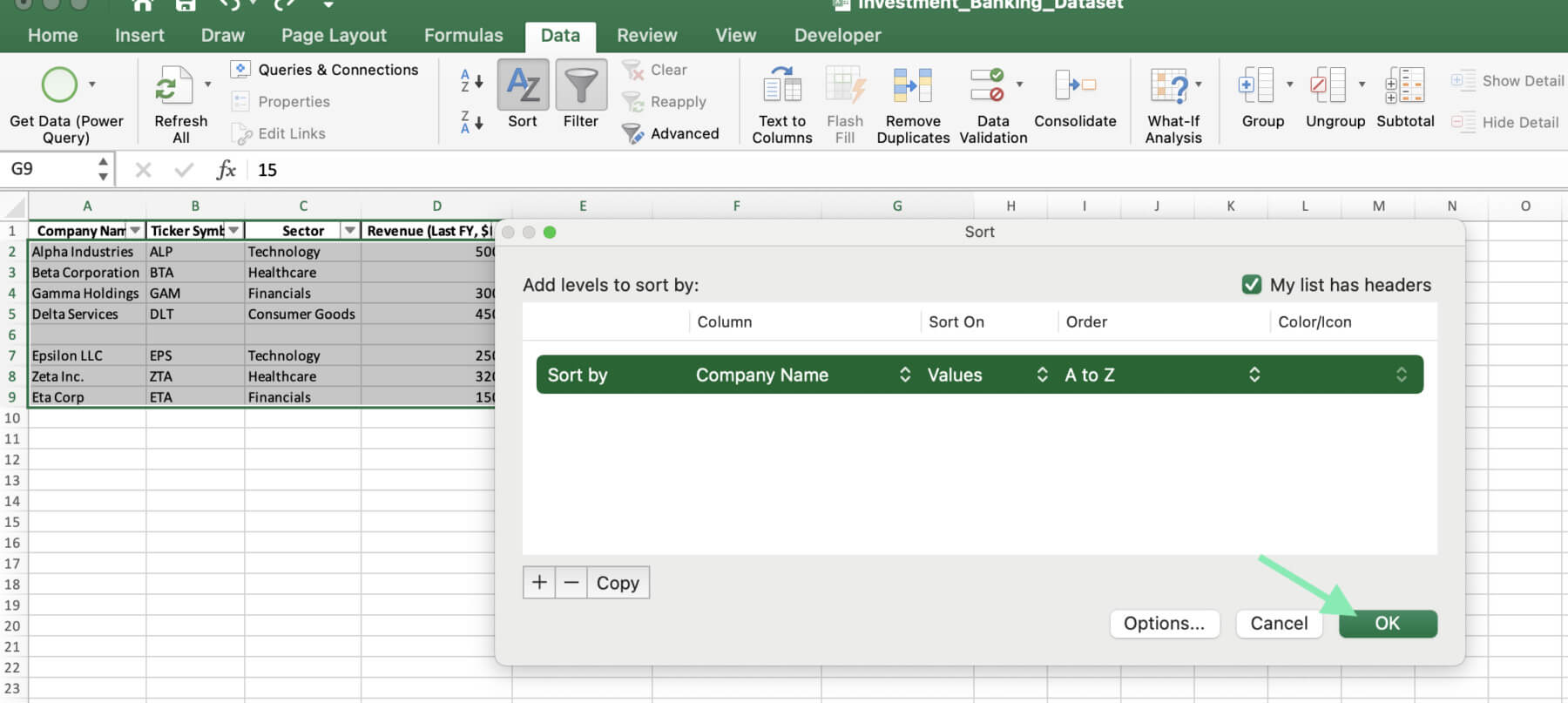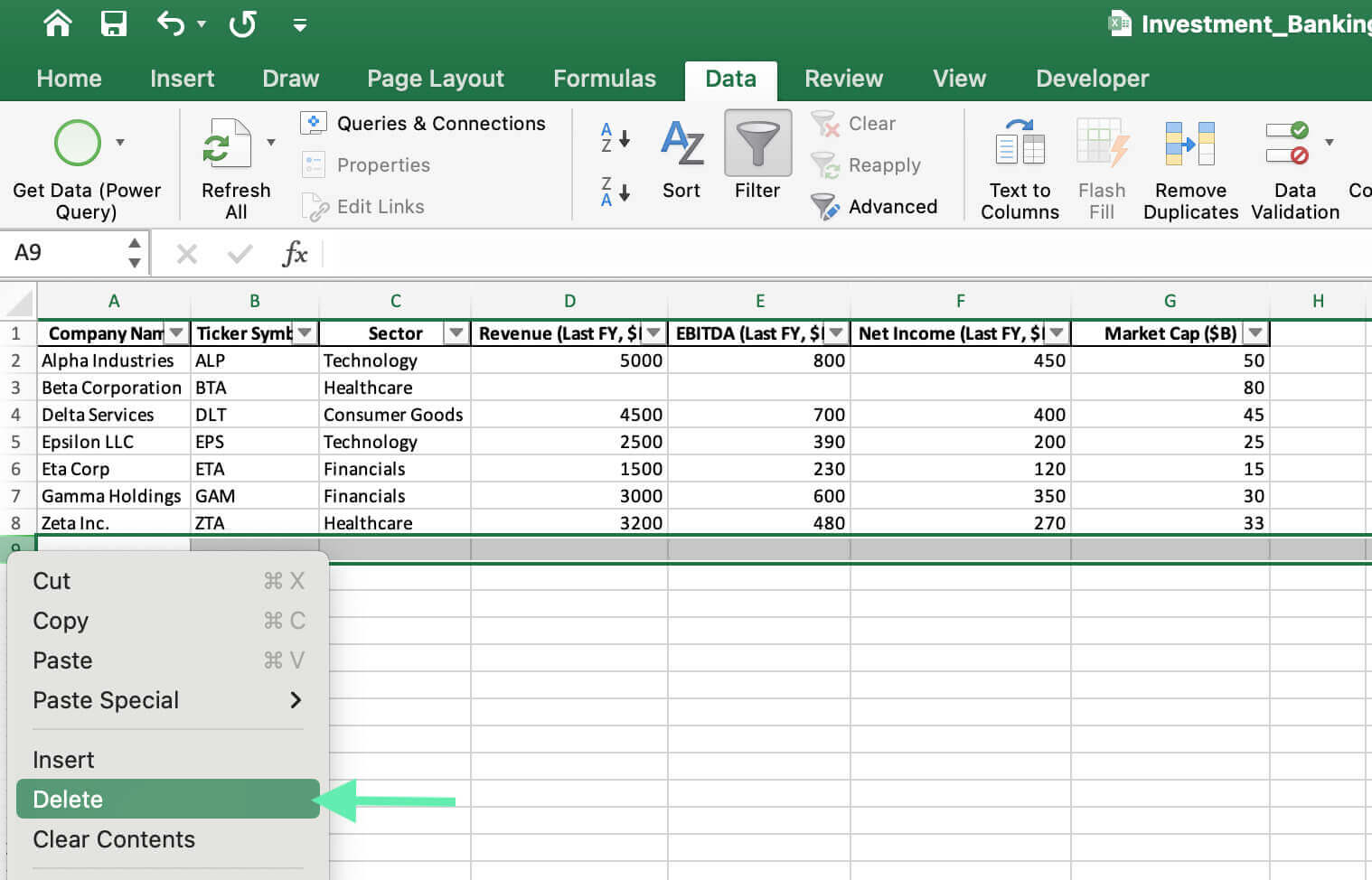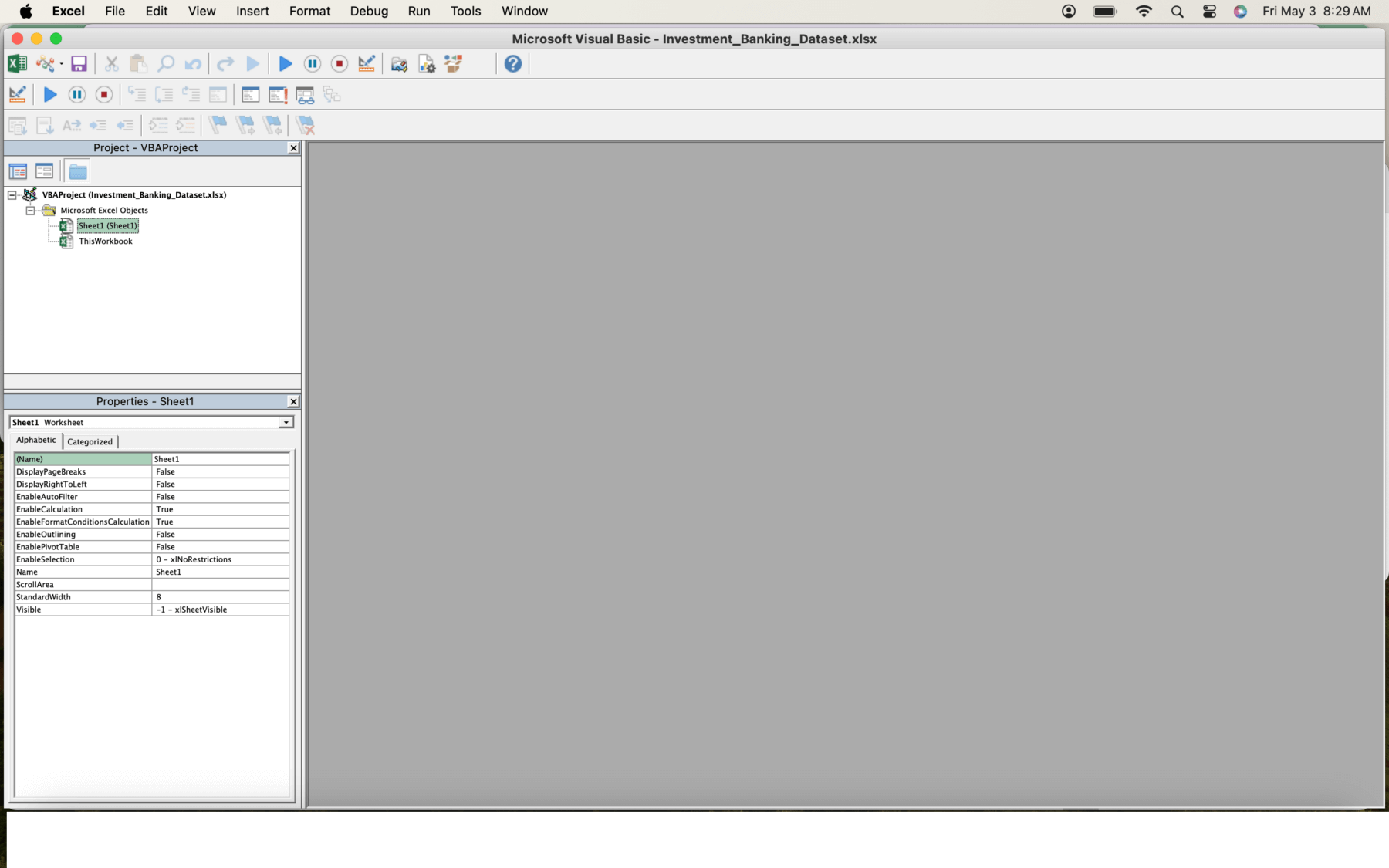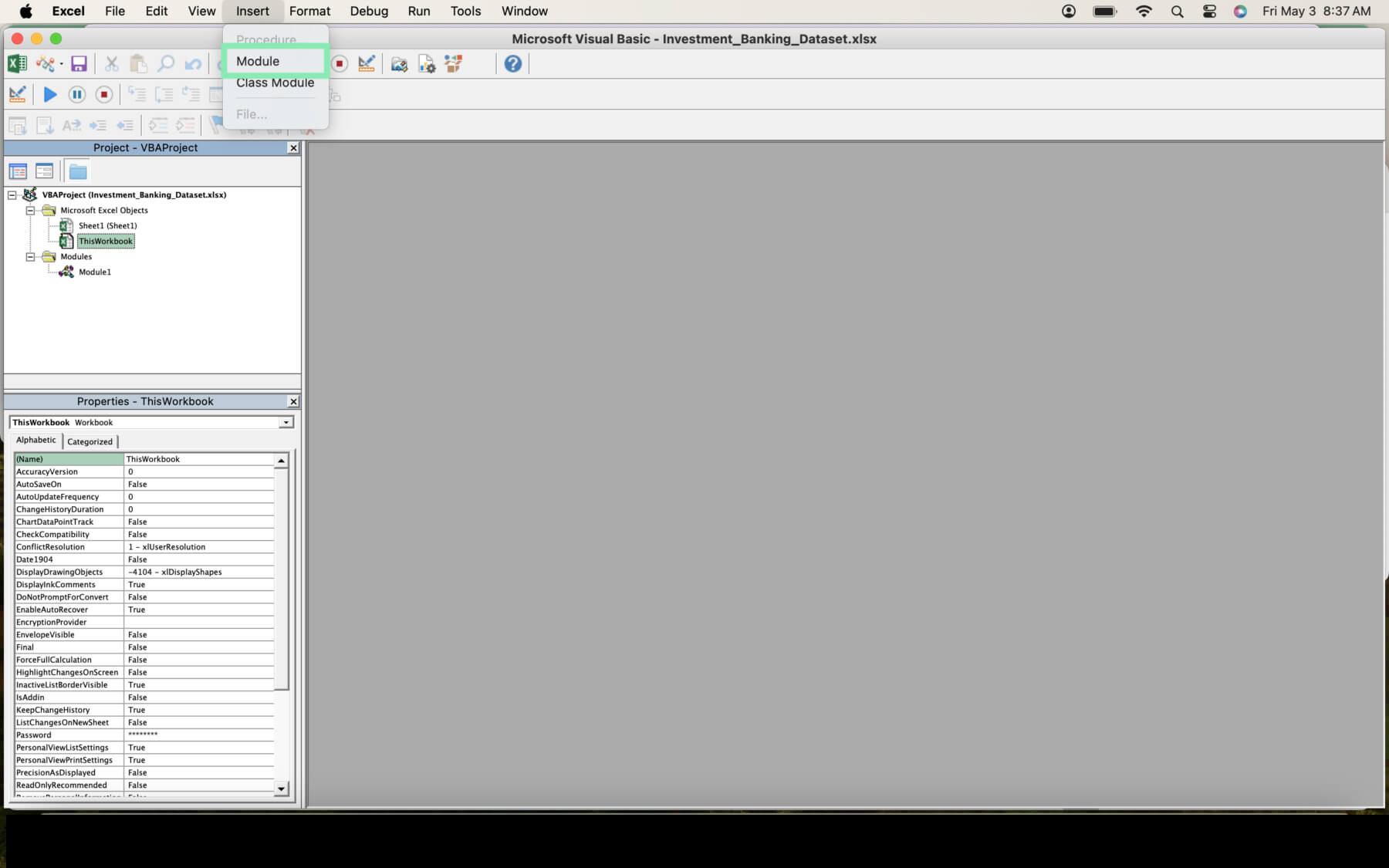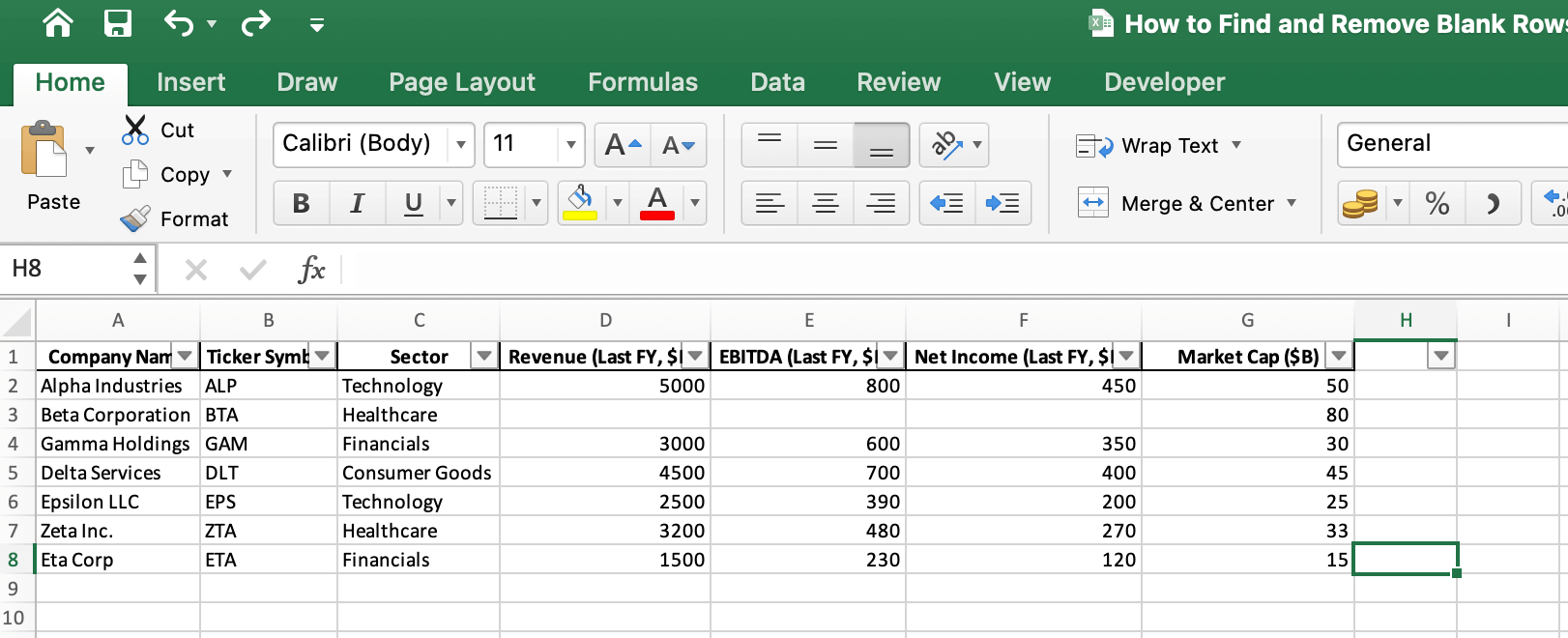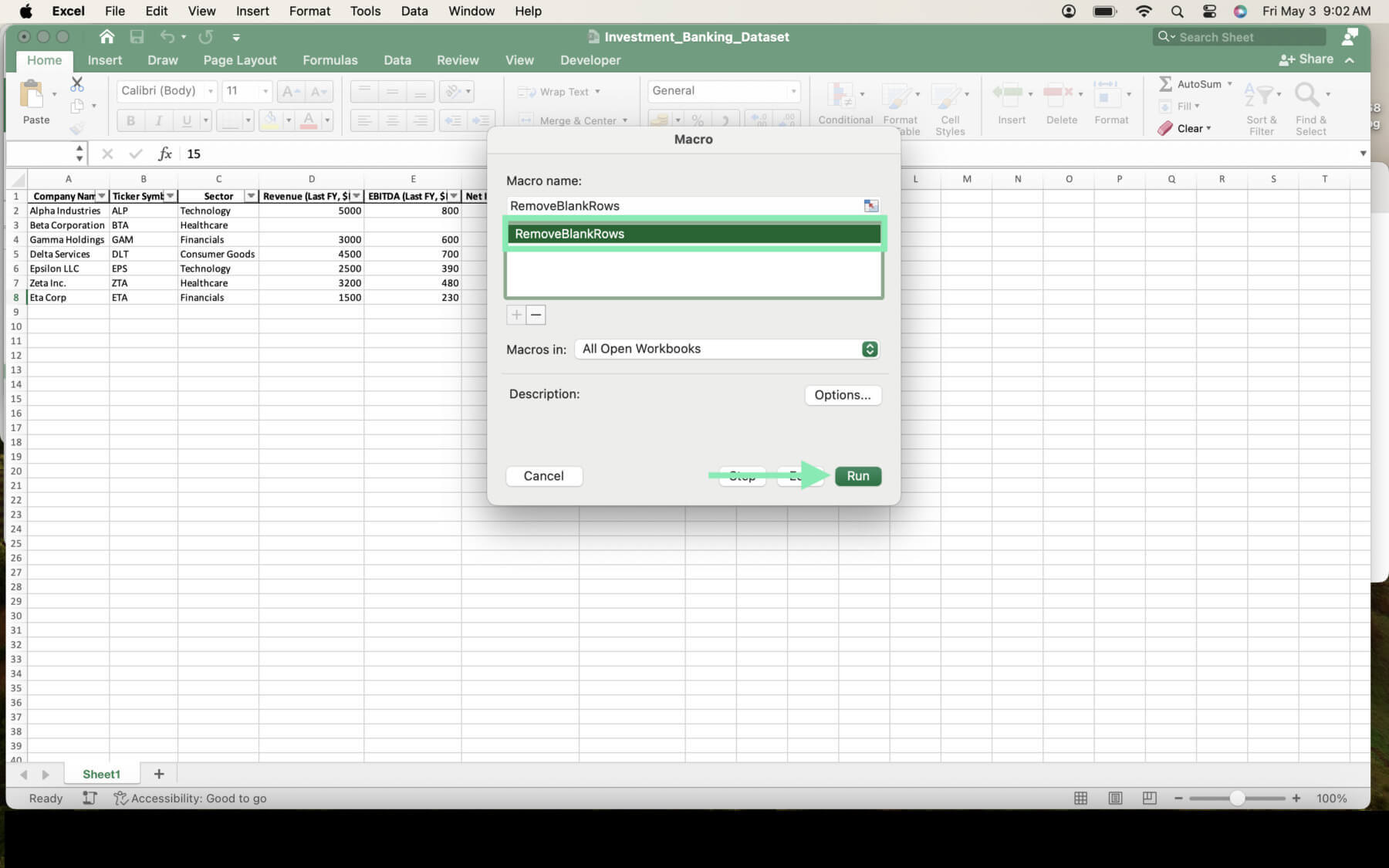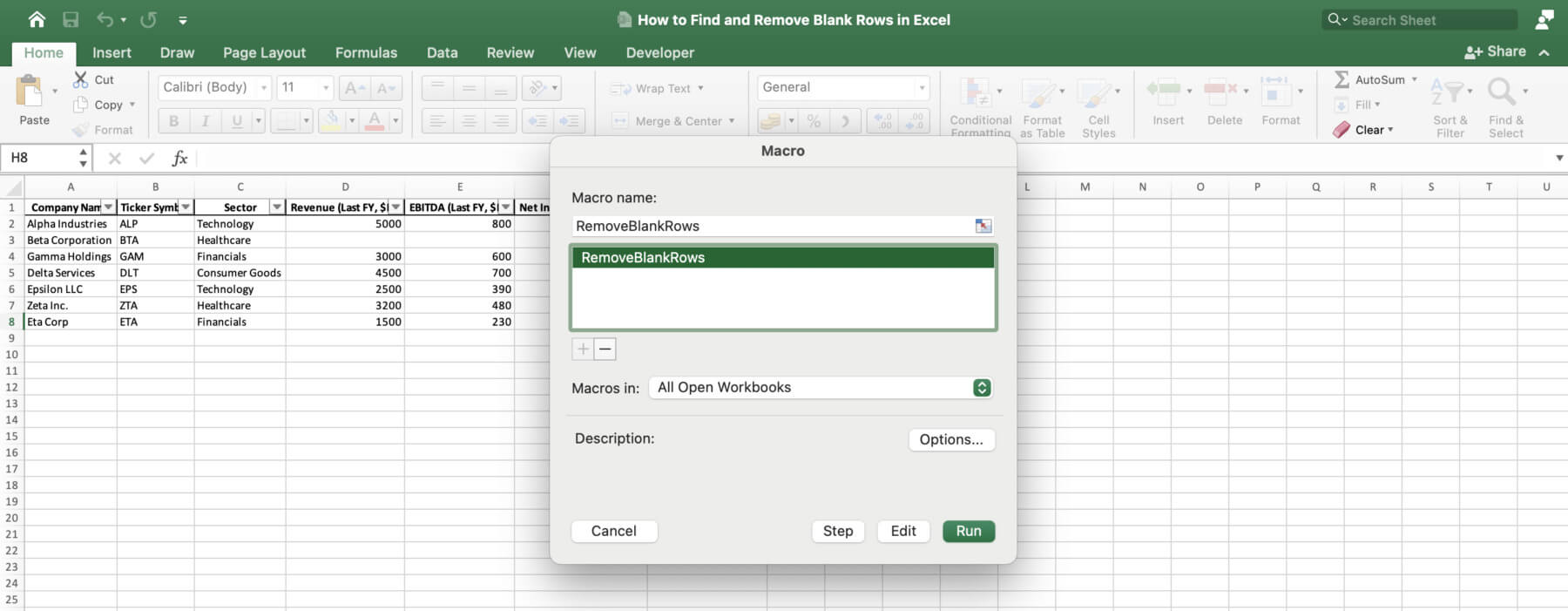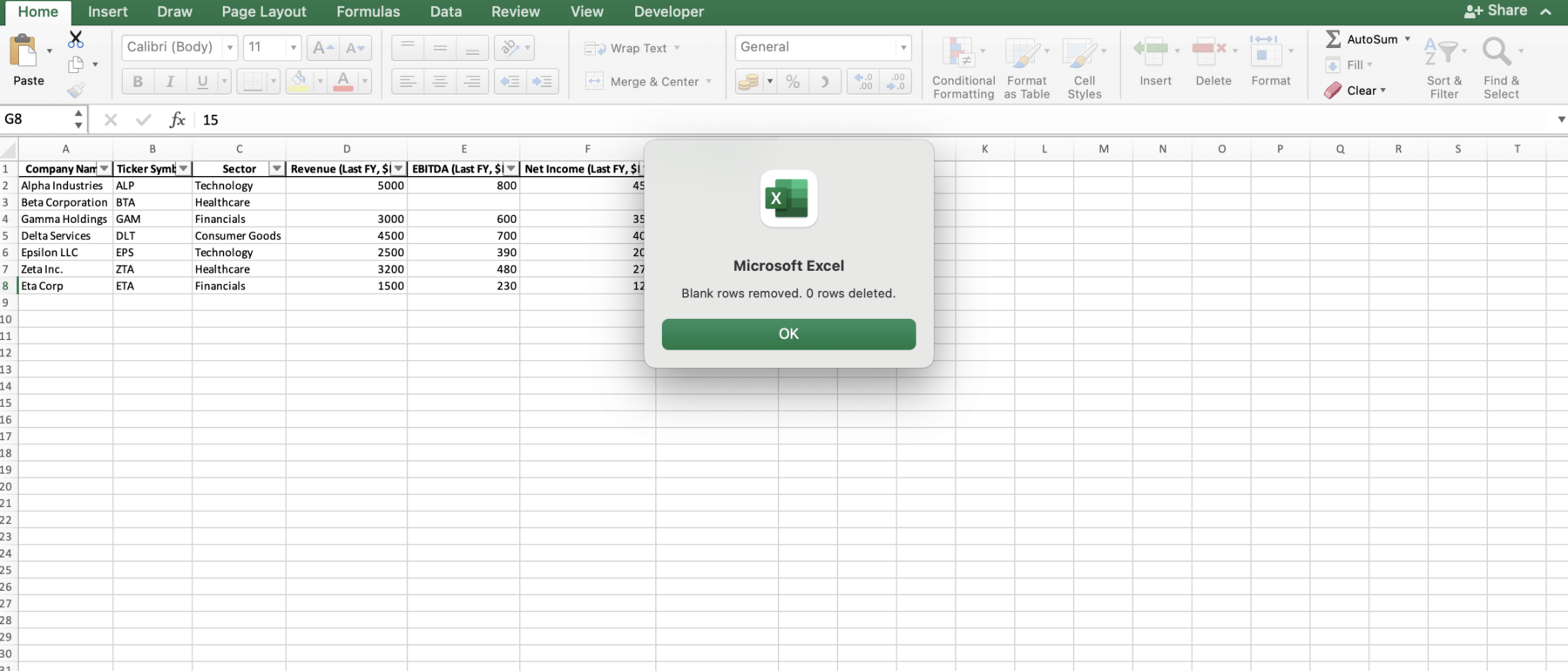How to Identify Blank Rows in Excel
Here are the different ways to identify blank rows in Excel:
Method 1: Using Excel Filter to Highlight Blank Rows
Step 1: Select the entire dataset by clicking on the top-left corner of your data range or using the shortcut ‘Ctrl + A’.
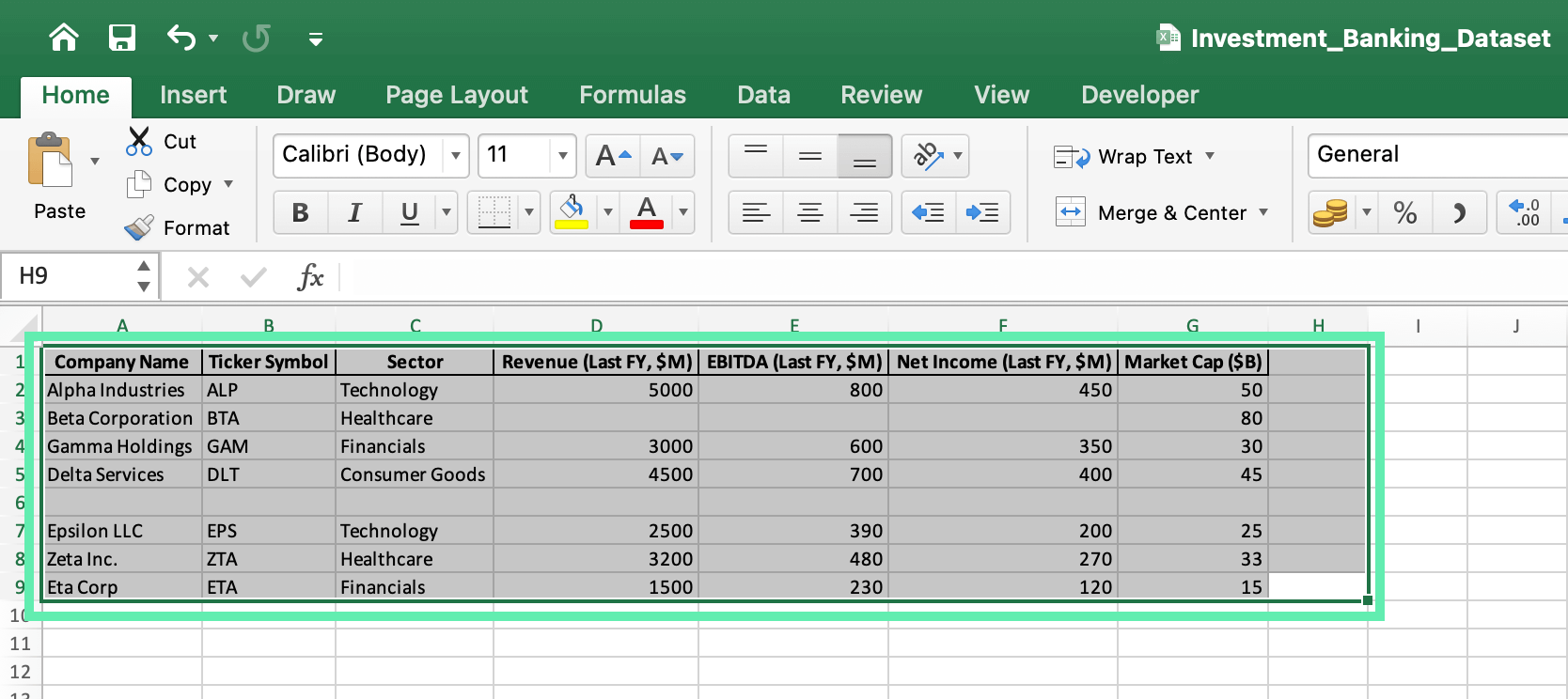
Step 2: Go to the ‘Data’ tab in the Excel ribbon and click on ‘Filter’.
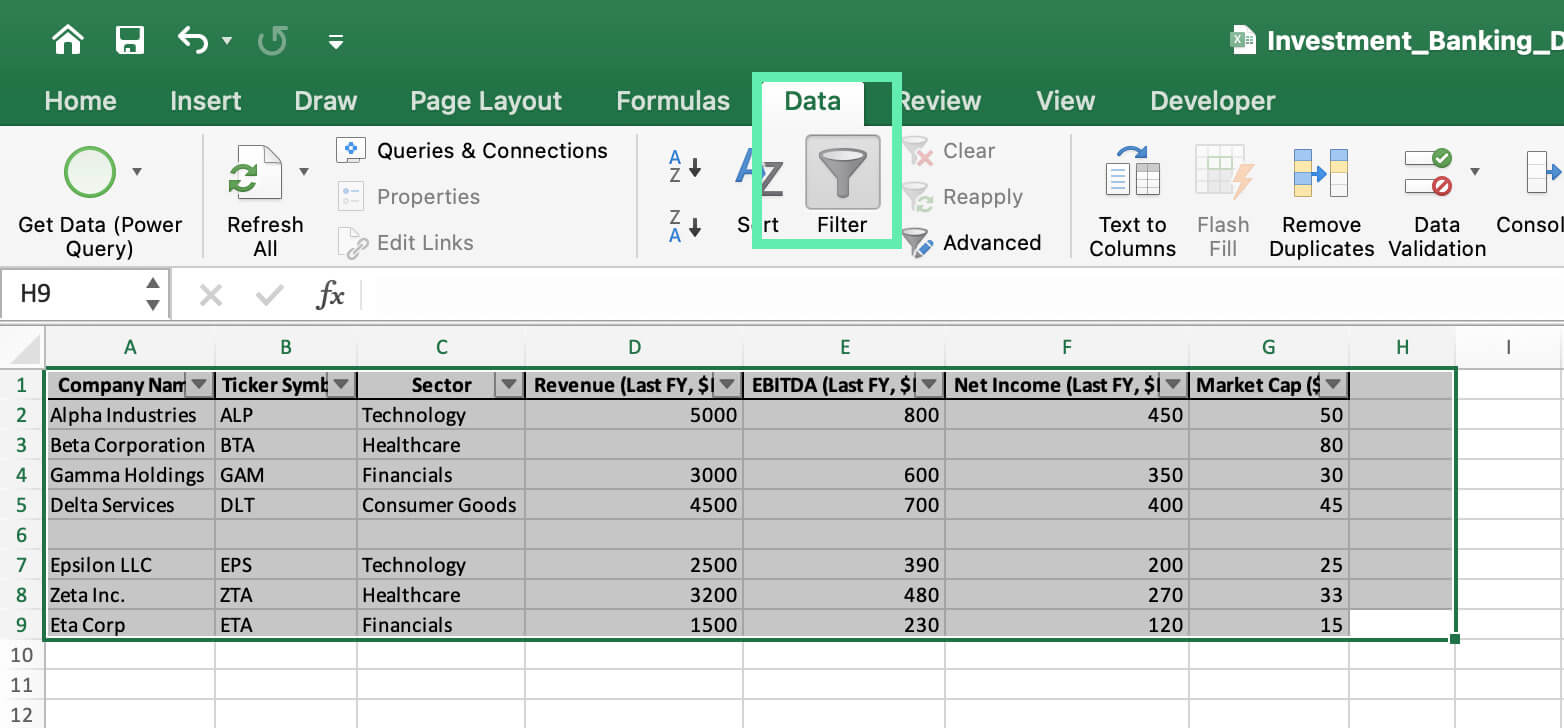
Step 3: Click on the filter arrow for each column and select ‘Blanks’ to highlight the blank rows in that column.
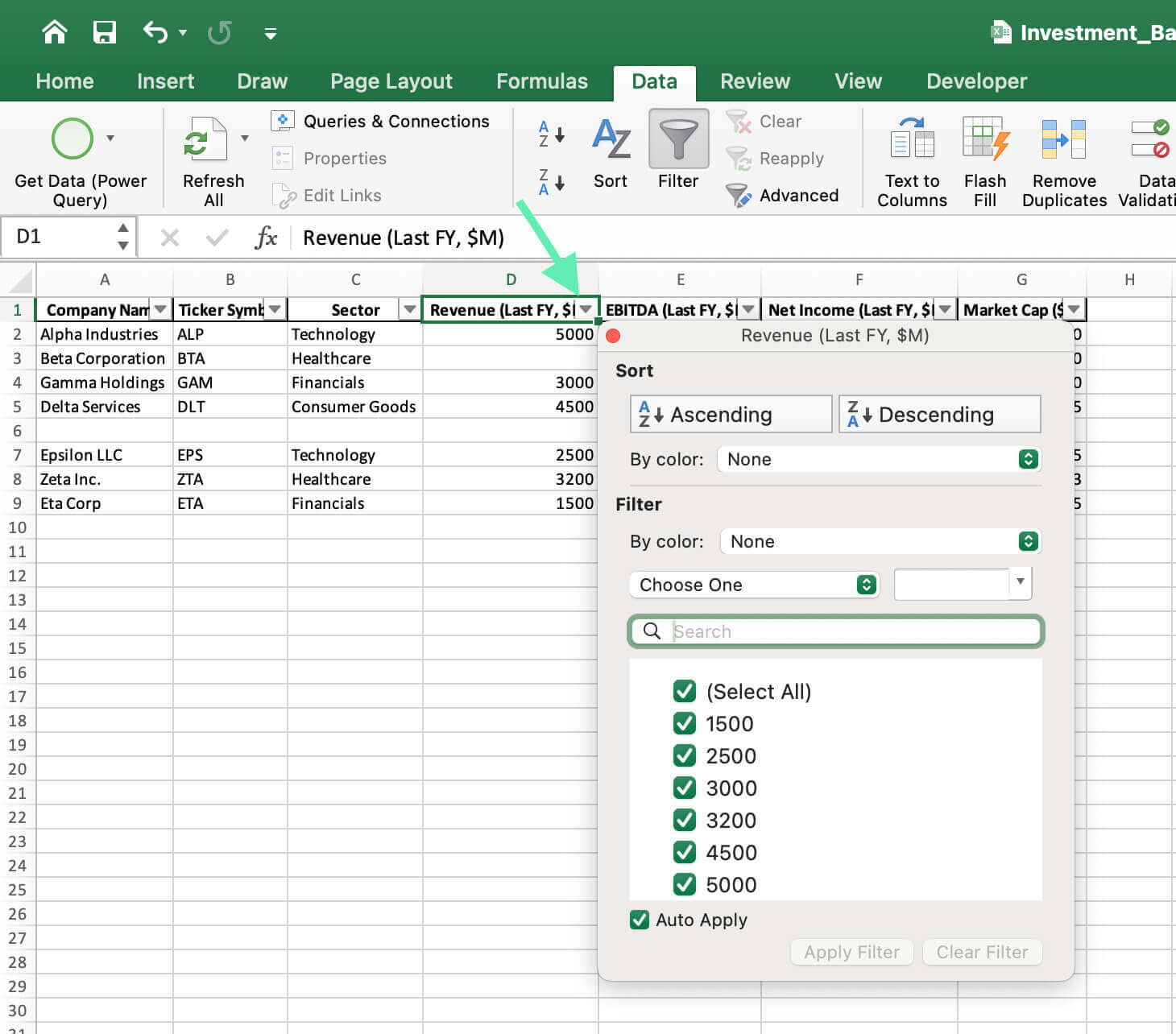
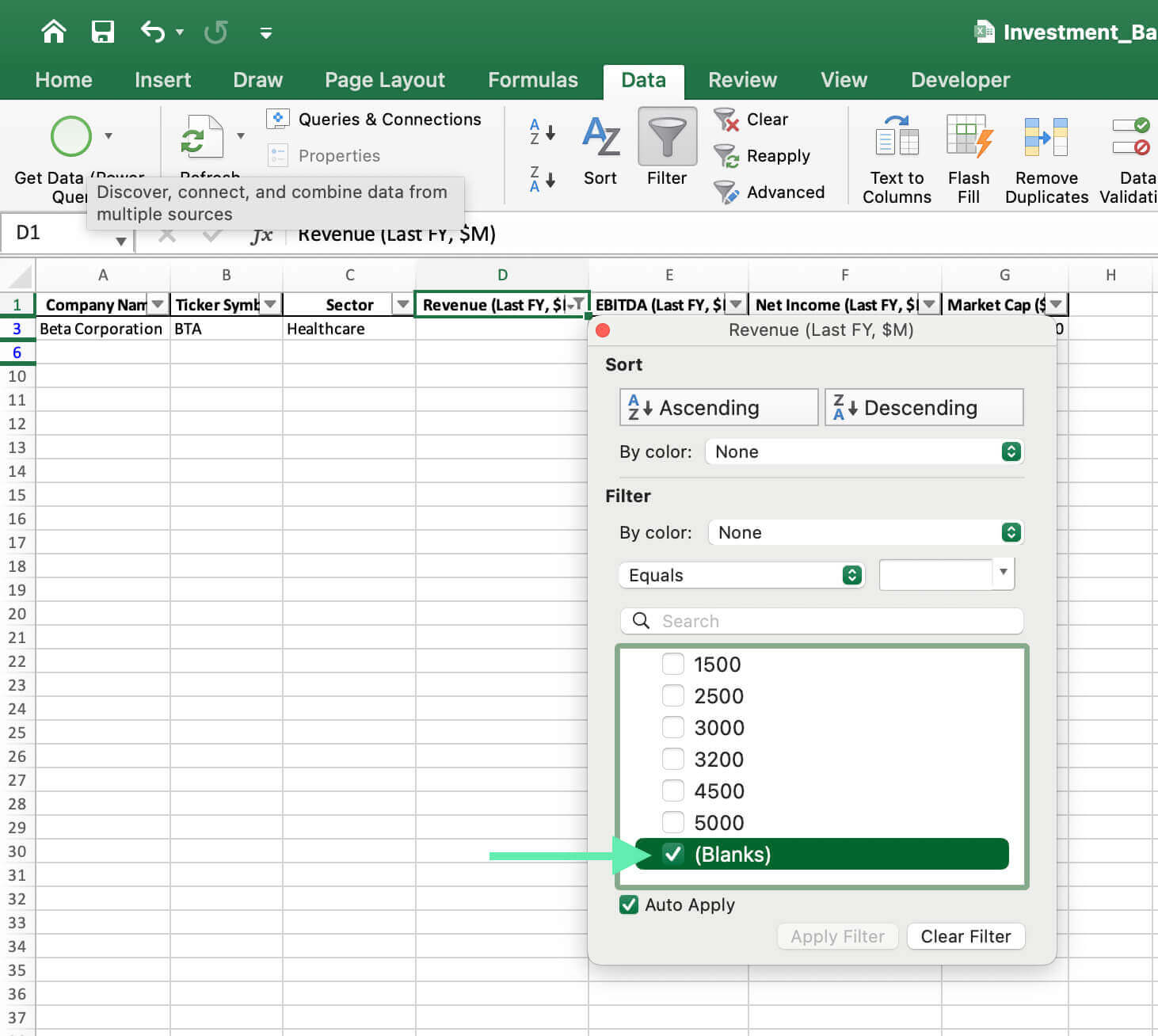
Step 4: Repeat step 3 for all relevant columns to identify rows with missing data.
Method 2: Using the ‘Go To Special’ Feature
Step 1: Select the entire dataset.
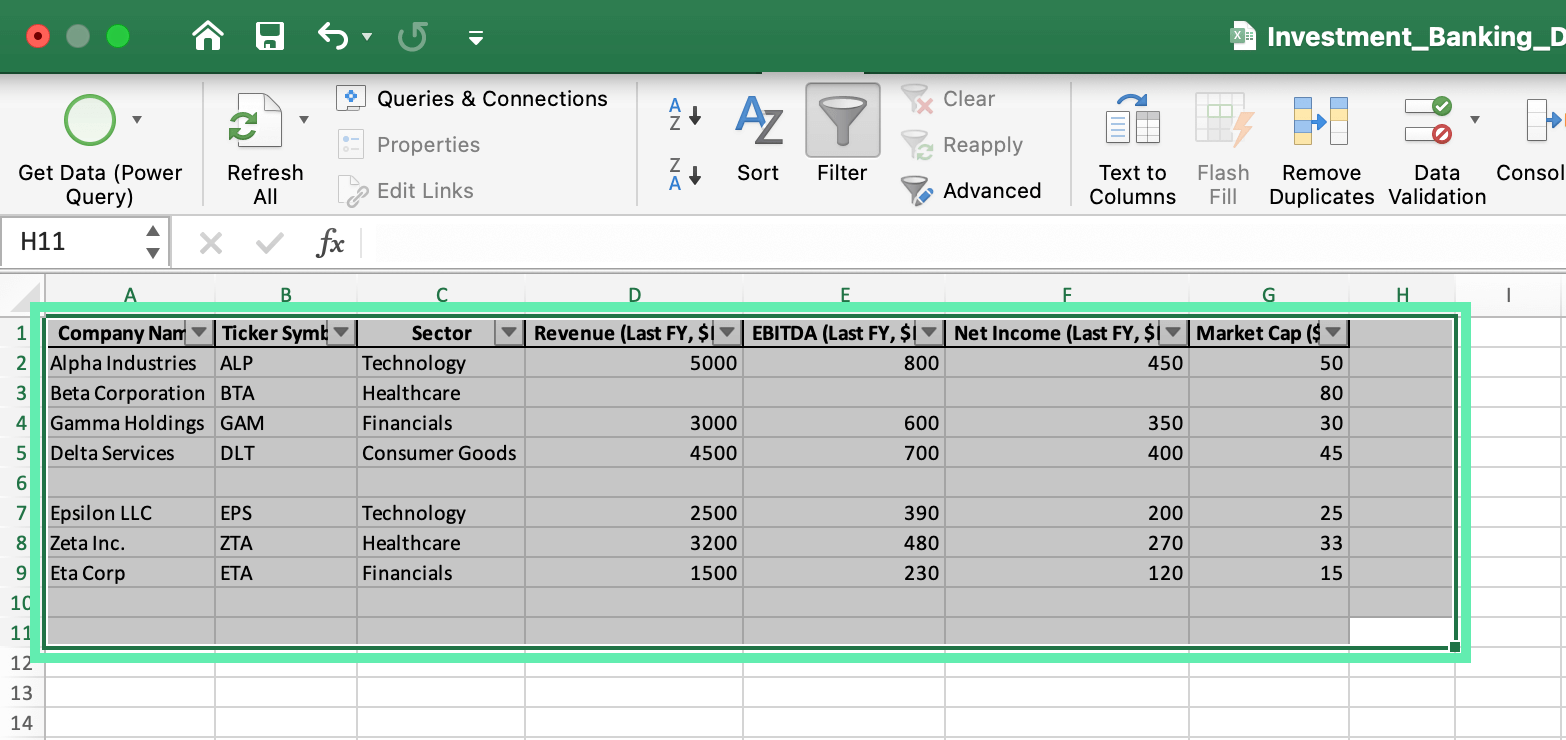
Step 2: Press ‘F5’ or navigate to ‘Home’ > ‘Find & Select’ > ‘Go To Special’.
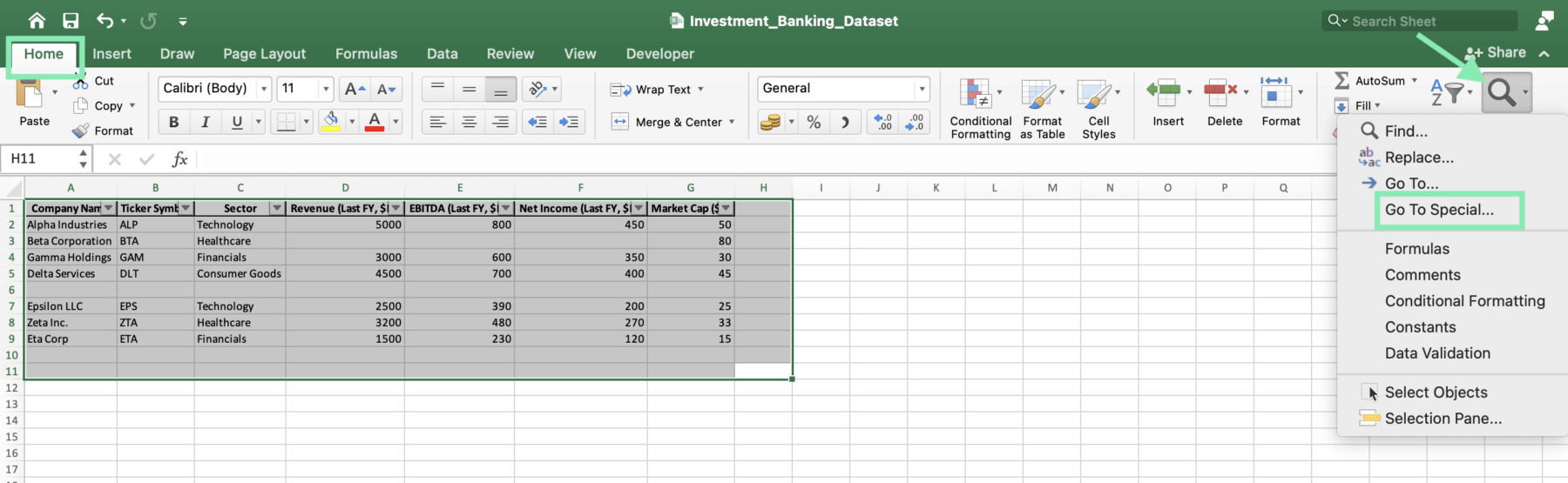
Step 3: In the ‘Go To Special’ dialog box, select ‘Blanks’ and click ‘OK’.
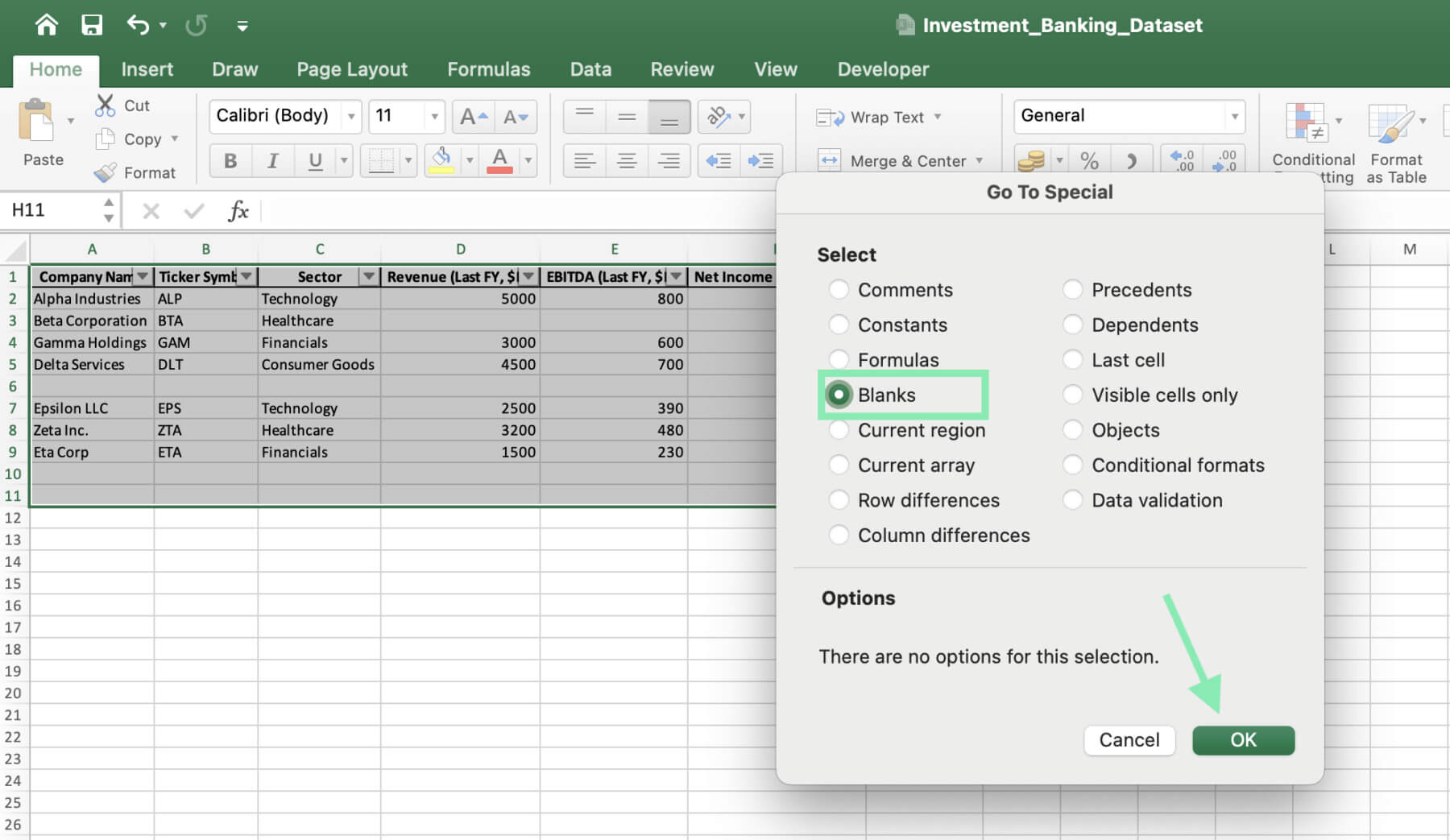
Step 4: Excel will highlight all the blank cells in your dataset, allowing you to identify the blank rows.
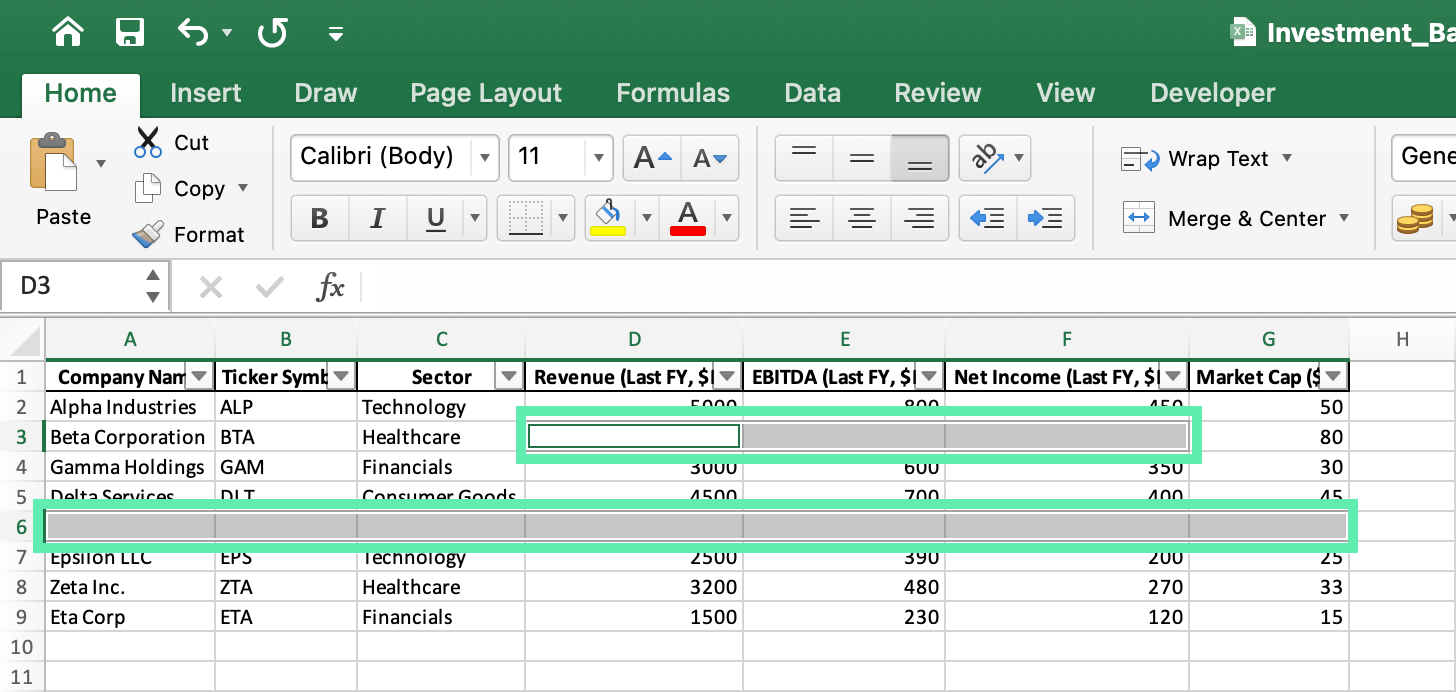
Method 3: Creating a Helper Column
Step 1: Insert a new column next to your dataset.
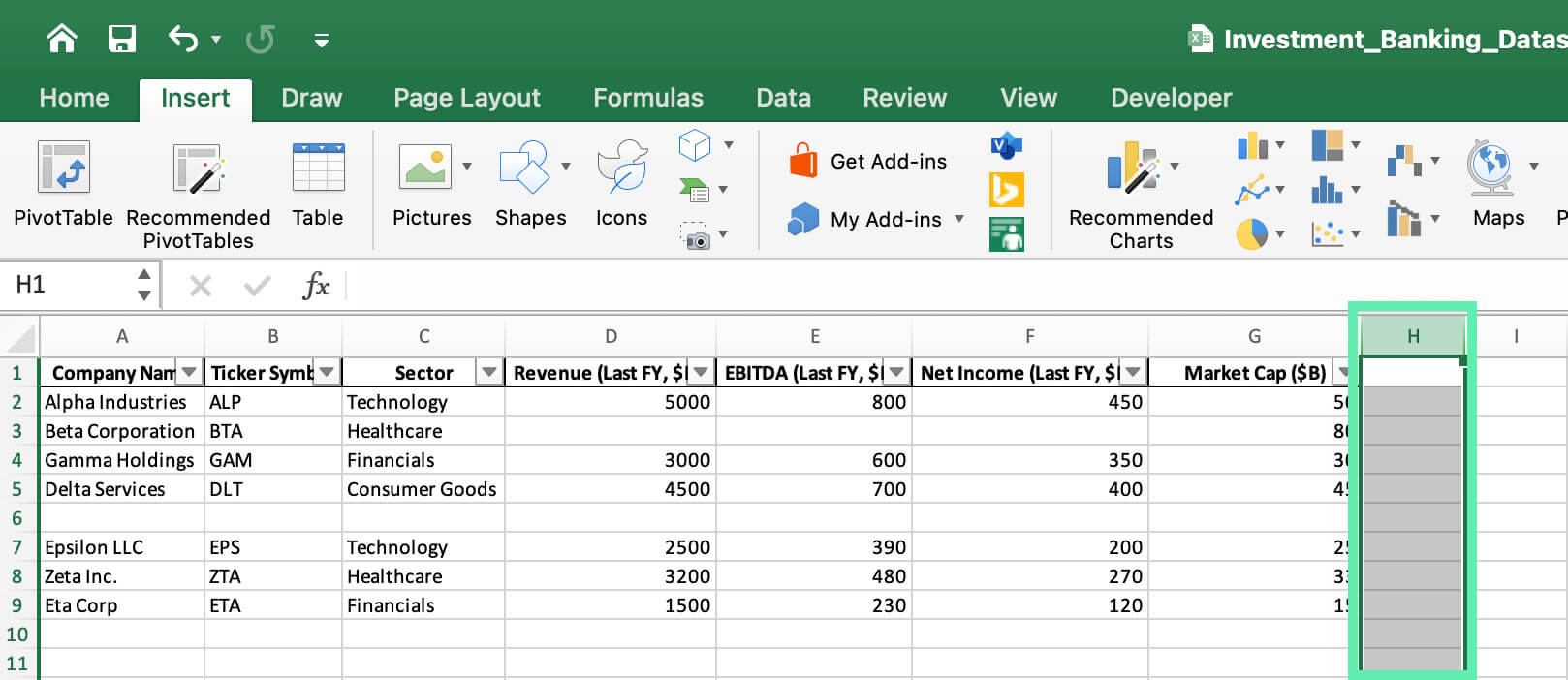
Step 2: In the first cell of the new column with blank data, enter the formula: =COUNTA(D3:F3)=0.
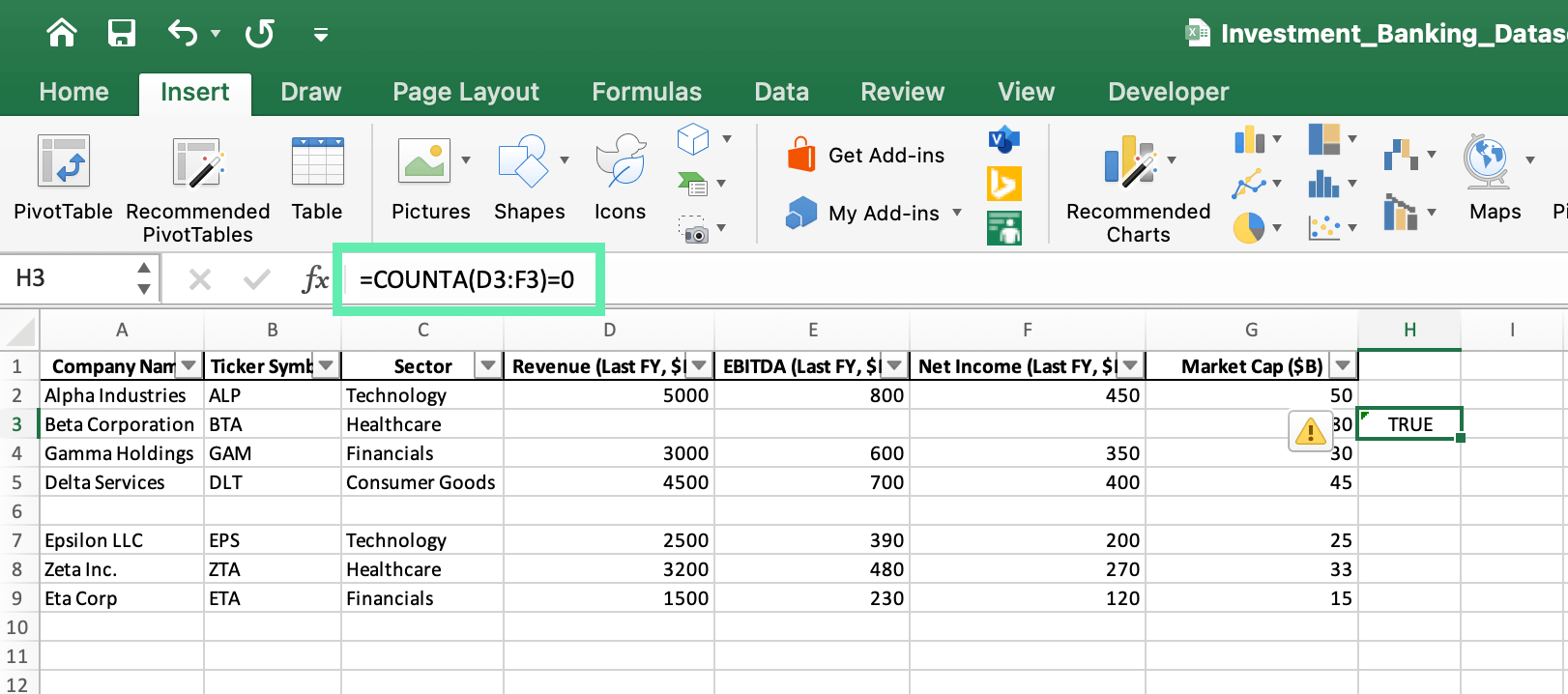
Step 3: Drag the formula down so that it will be applied to all rows.
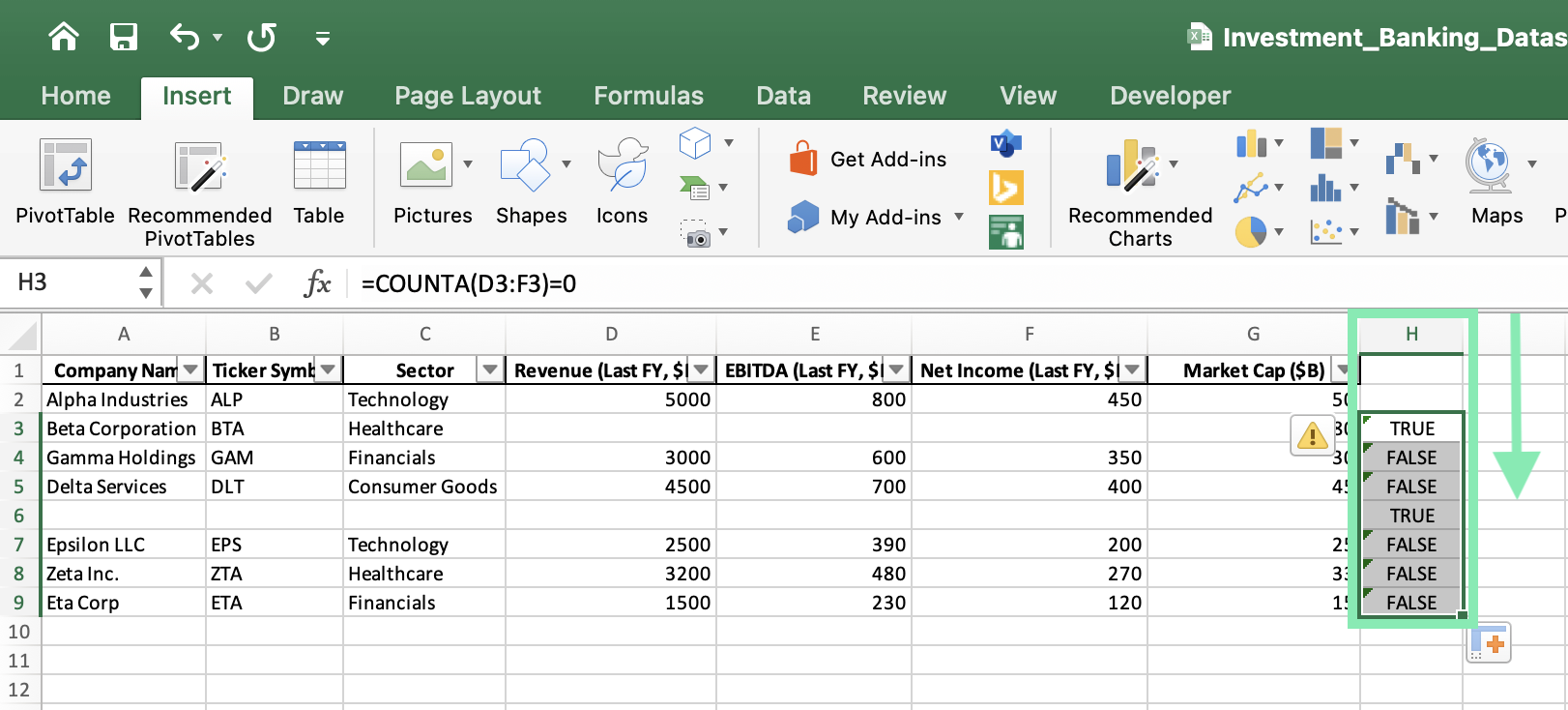
Step 4: The helper column will display ‘TRUE’ for blank rows and ‘FALSE’ for non-blank rows.
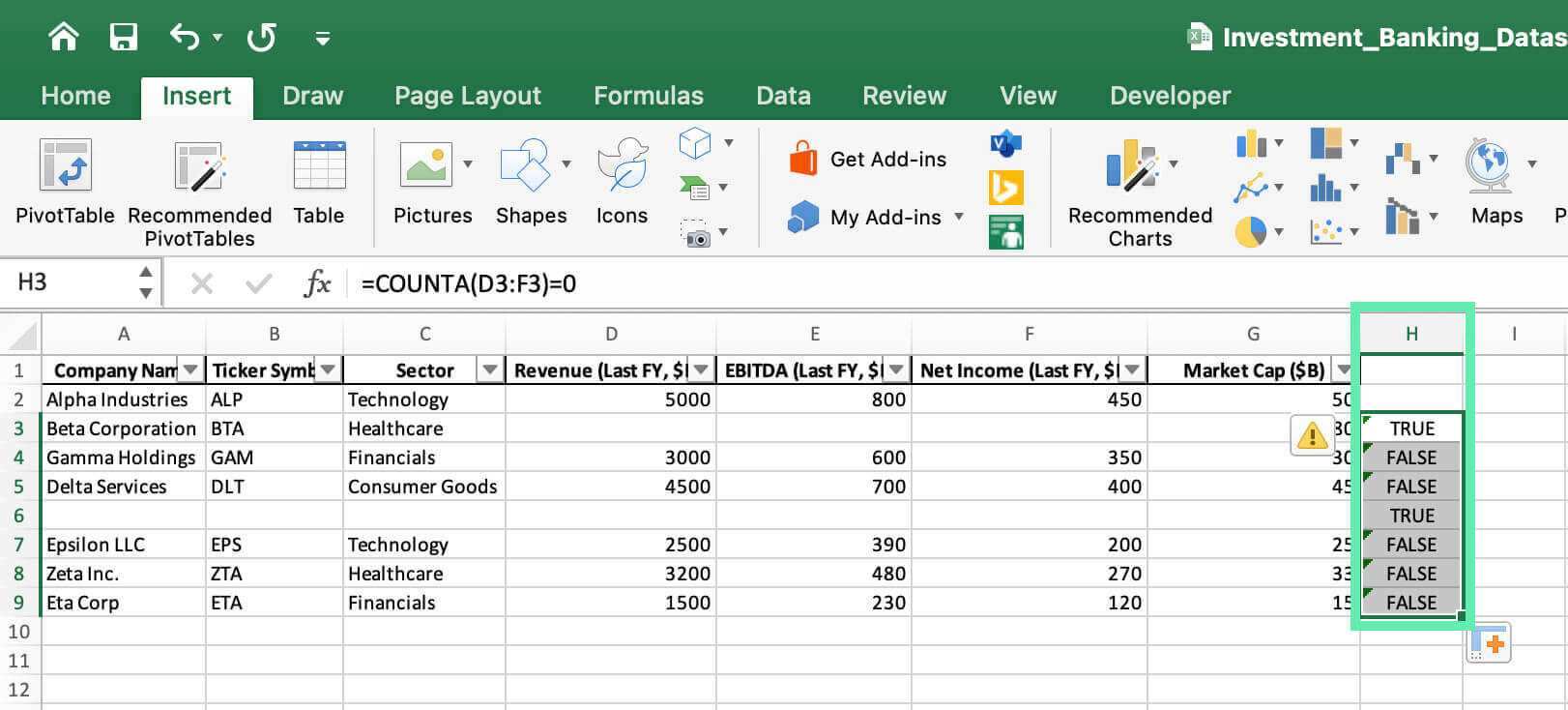
How to Remove Blank Rows in Excel
Here are the different ways to remove blank rows in Excel:
Method 1: Manual Deletion
Step 1: Highlight the blank rows.
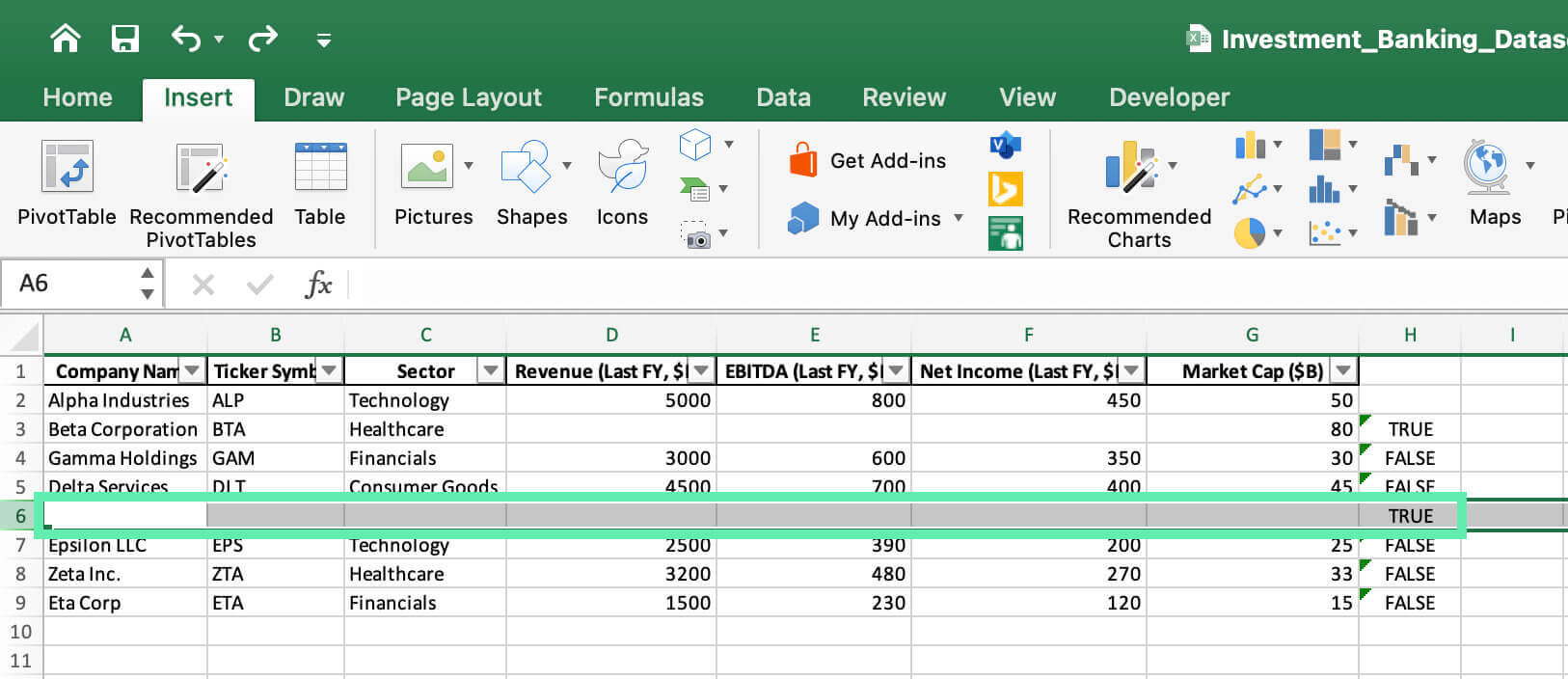
Step 2: Right-click on the row numbers of the blank rows and select ‘Delete’.
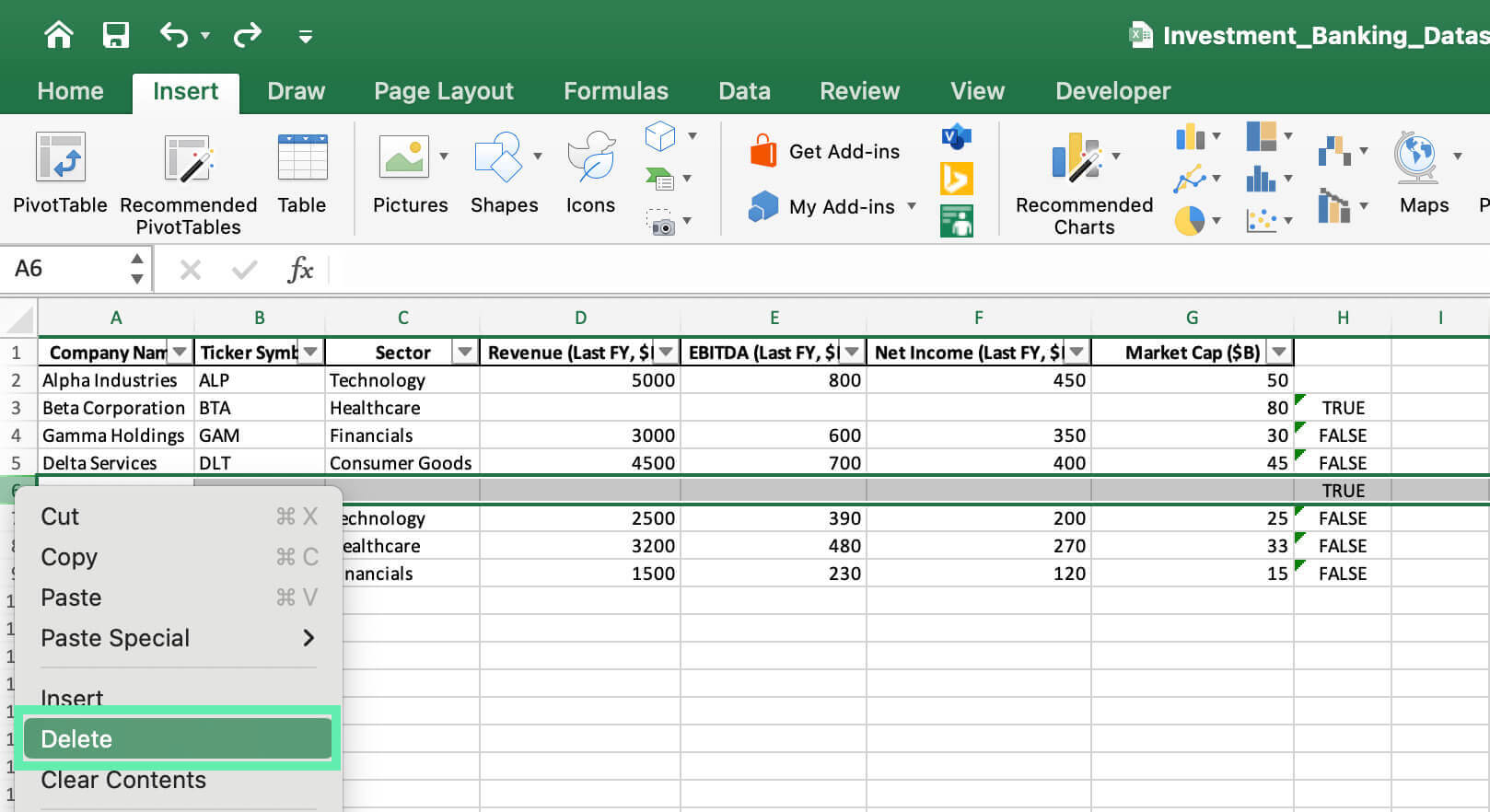
Method 2: Using Sort & Filter
Step 1: Select the entire dataset.
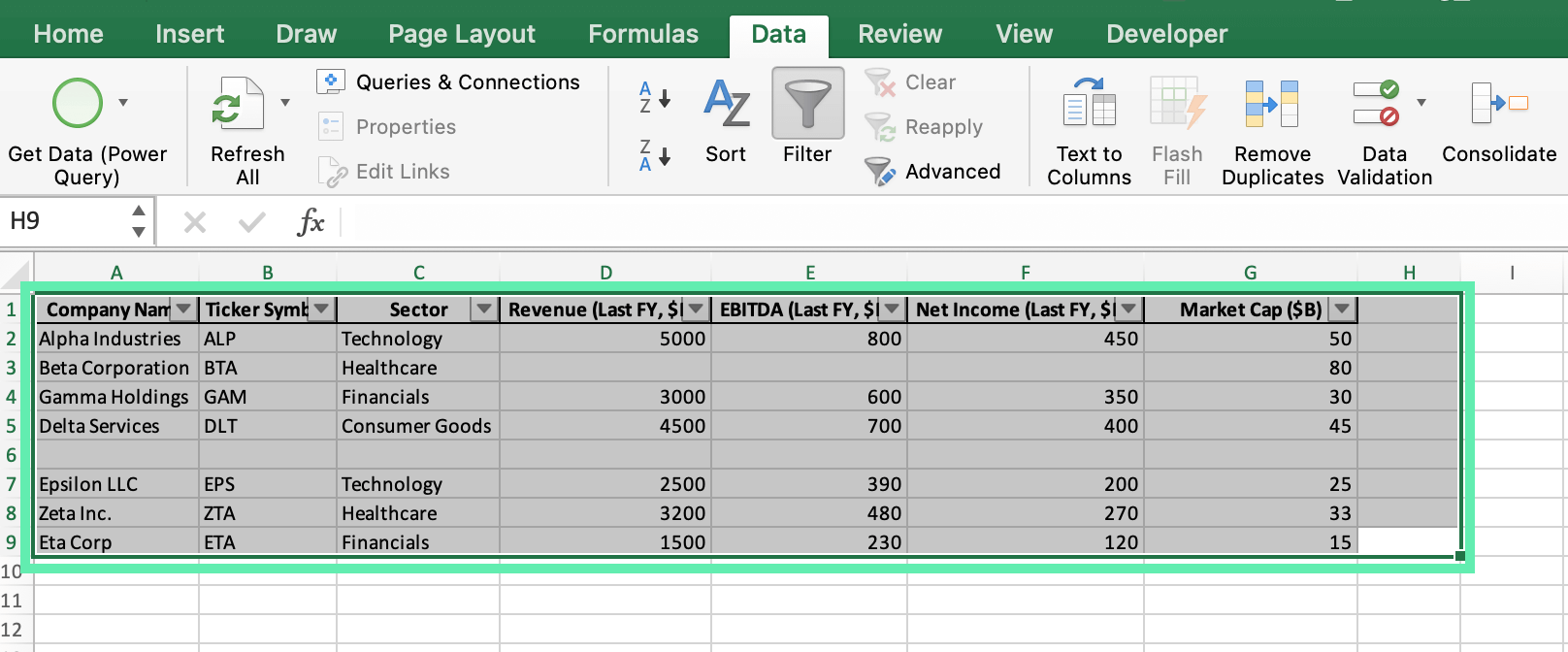
Step 2: Go to the ‘Data’ tab and click on ‘Sort’.
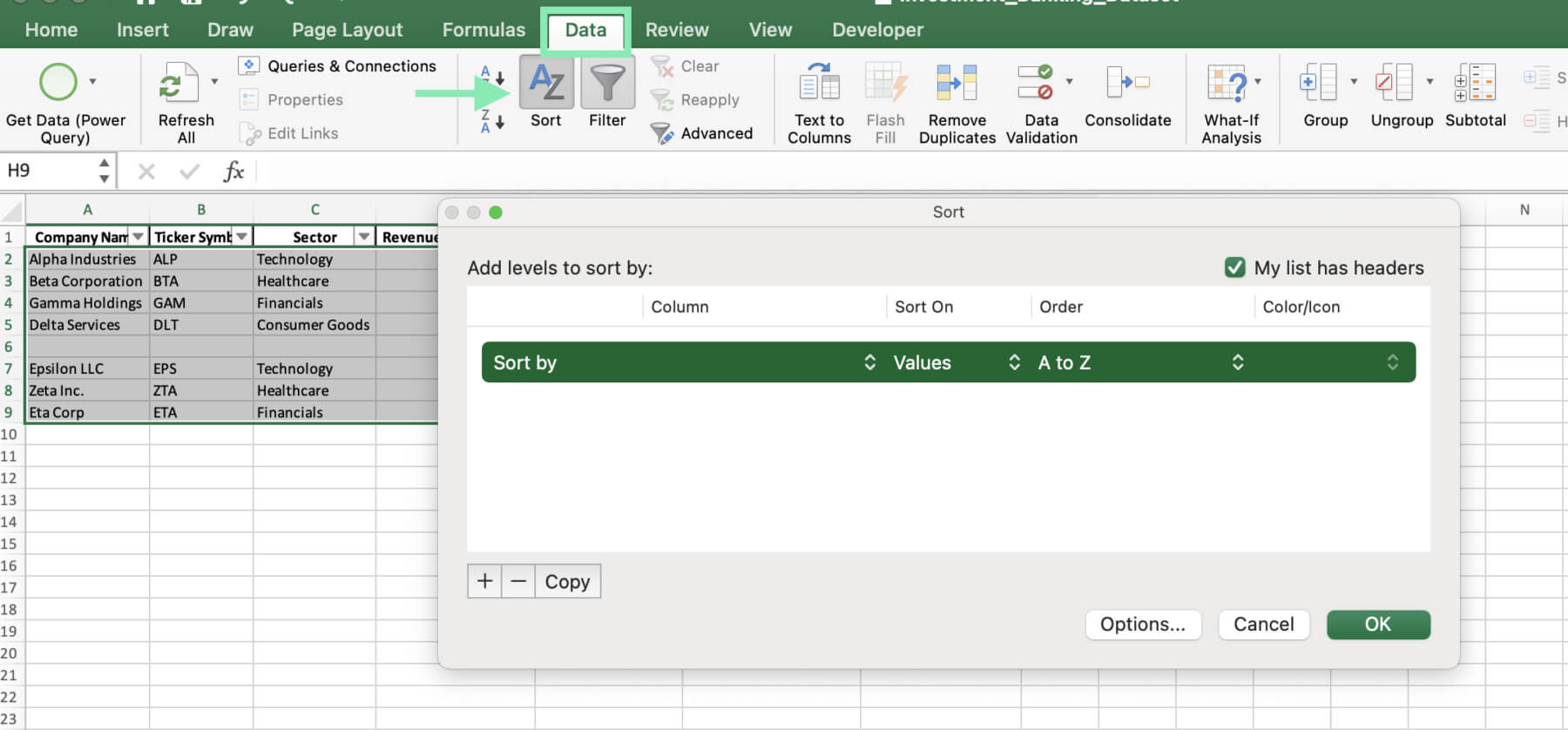
Step 3: In the ‘Sort’ dialog box, select a column that is likely to have data in every row (e.g., ‘Company Name’).
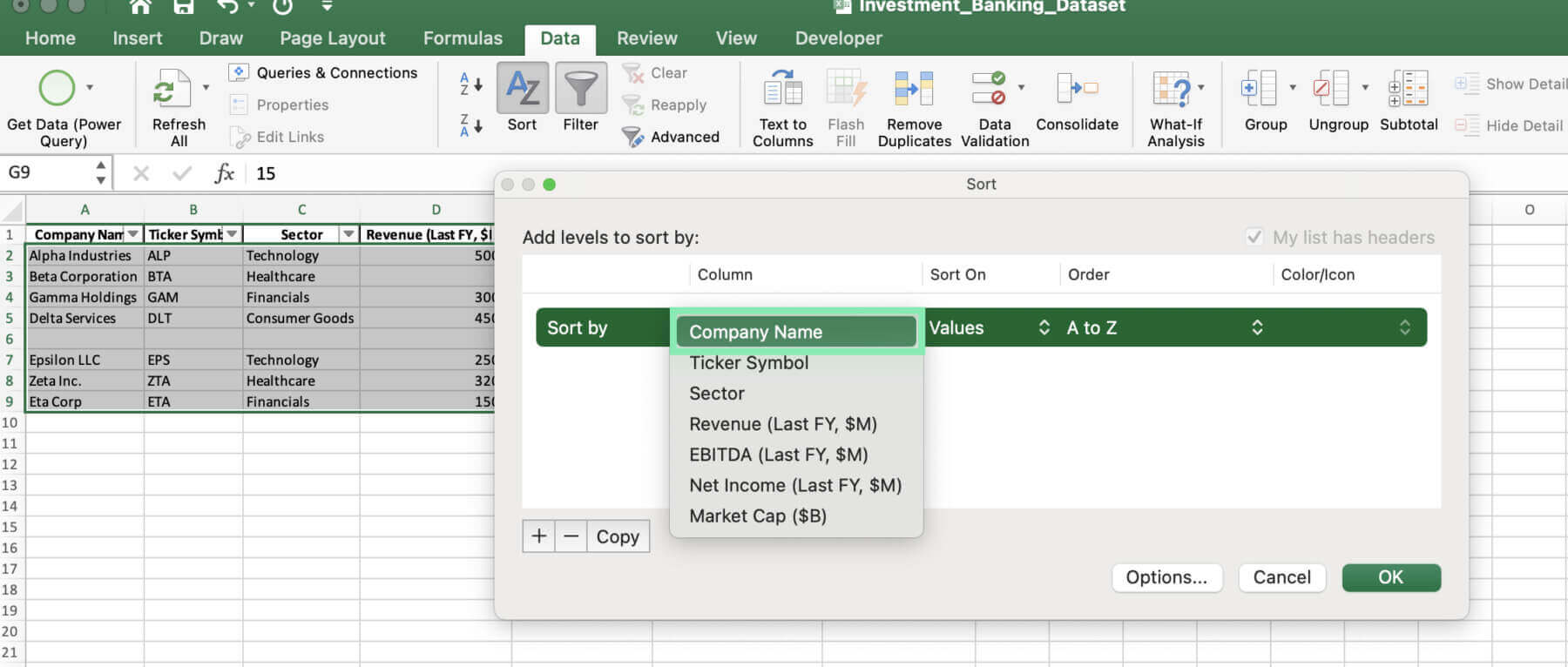
Step 4: Click ‘OK’ to sort the data.
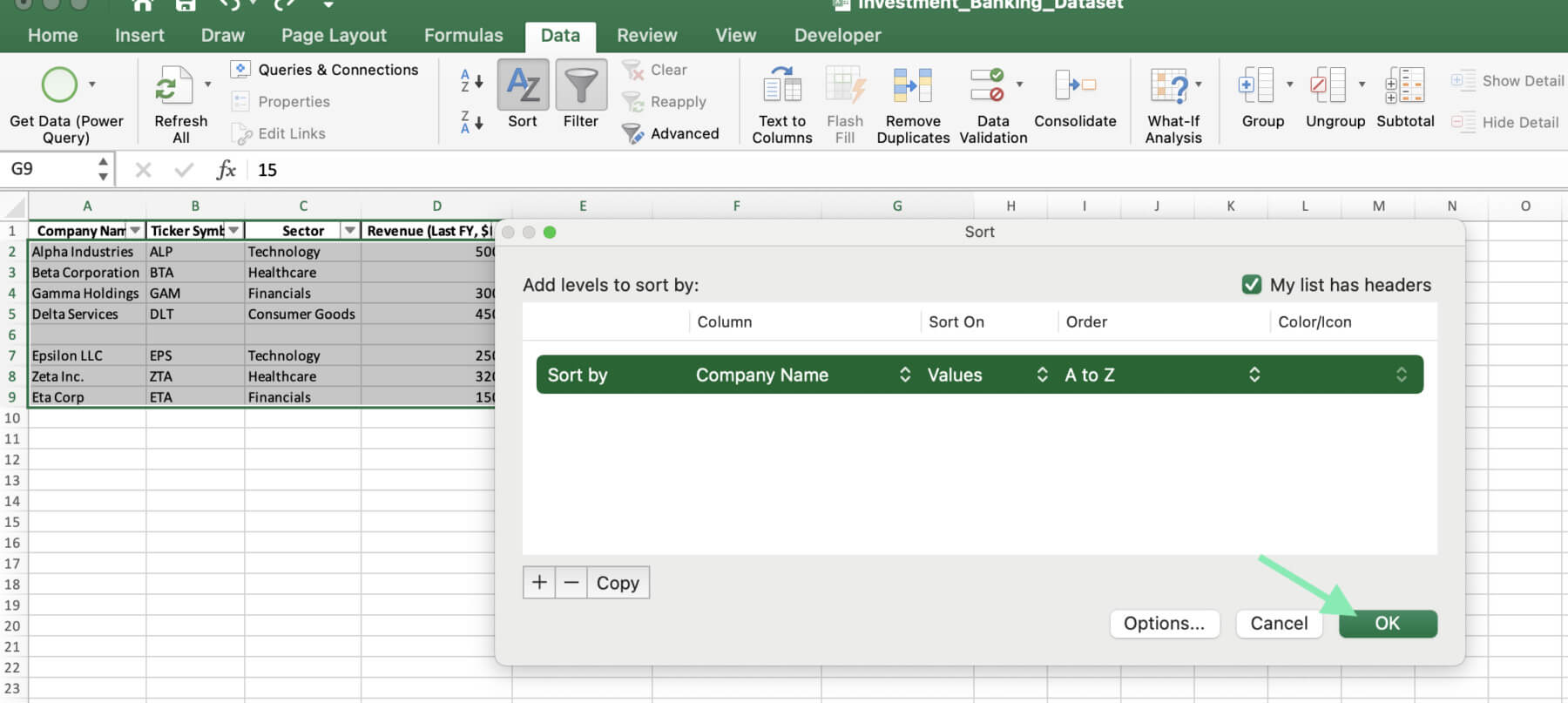
Step 5: The blank rows will now be consolidated at the bottom of the dataset.

Step 6: Select the blank rows and delete them.
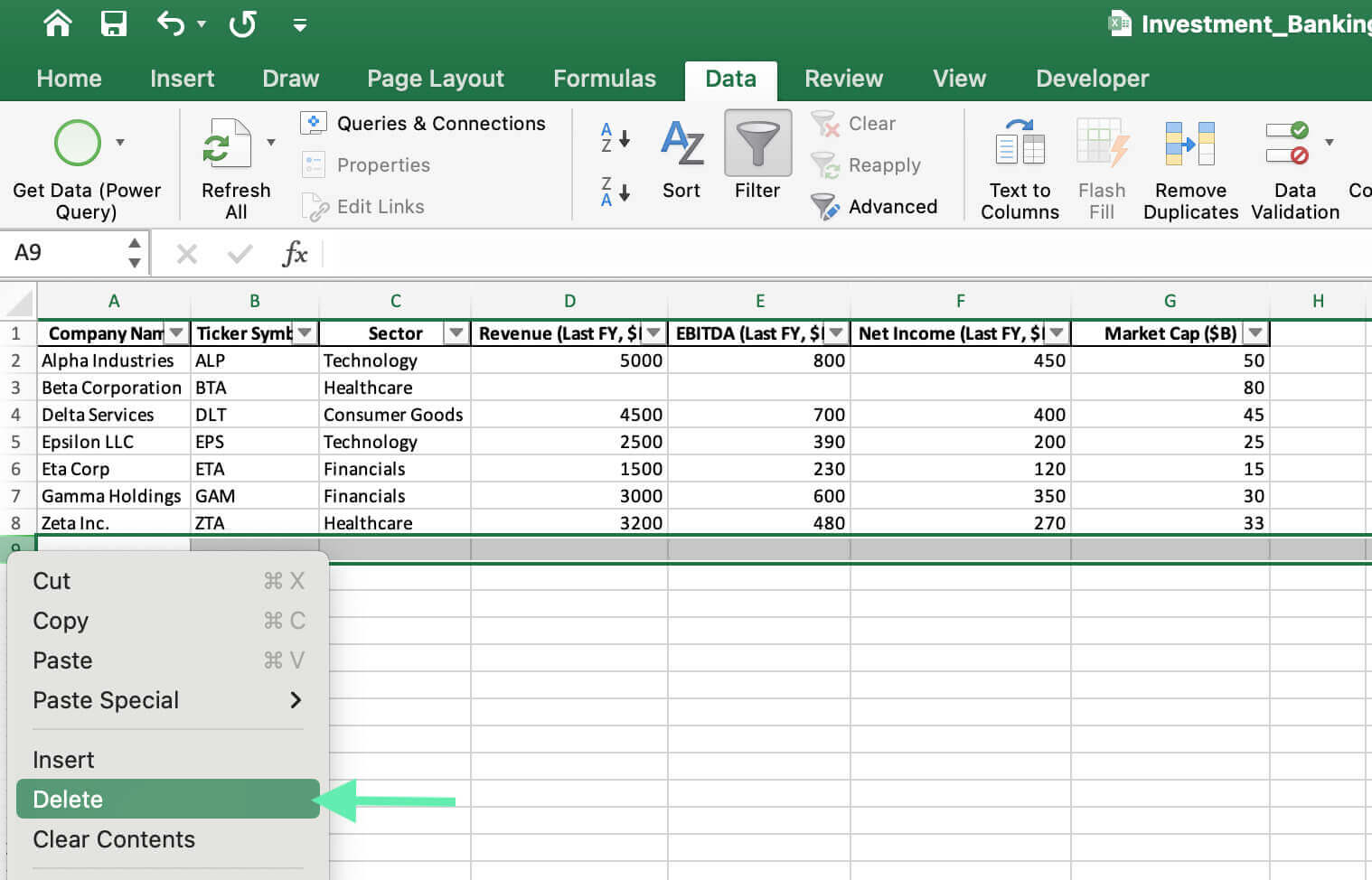
Method 3: Using a VBA Script
Step 1: Press ‘Alt + F11’ for Windows (or ‘Fn + option + F11’ for Mac) to open the Visual Basic Editor.
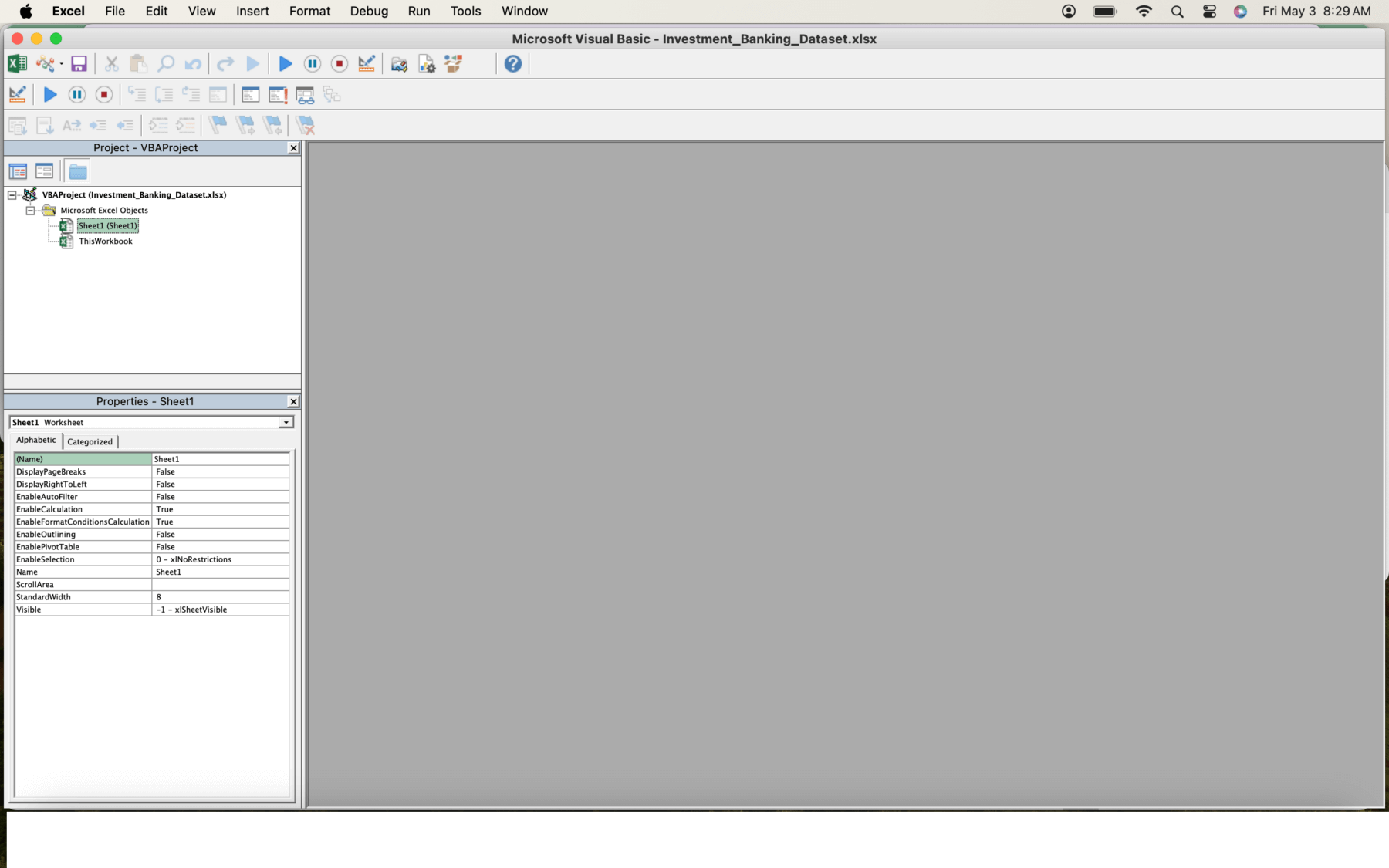
Step 2: In the ‘Project’ pane, click on your workbook and go to ‘Insert’ > ‘Module’.
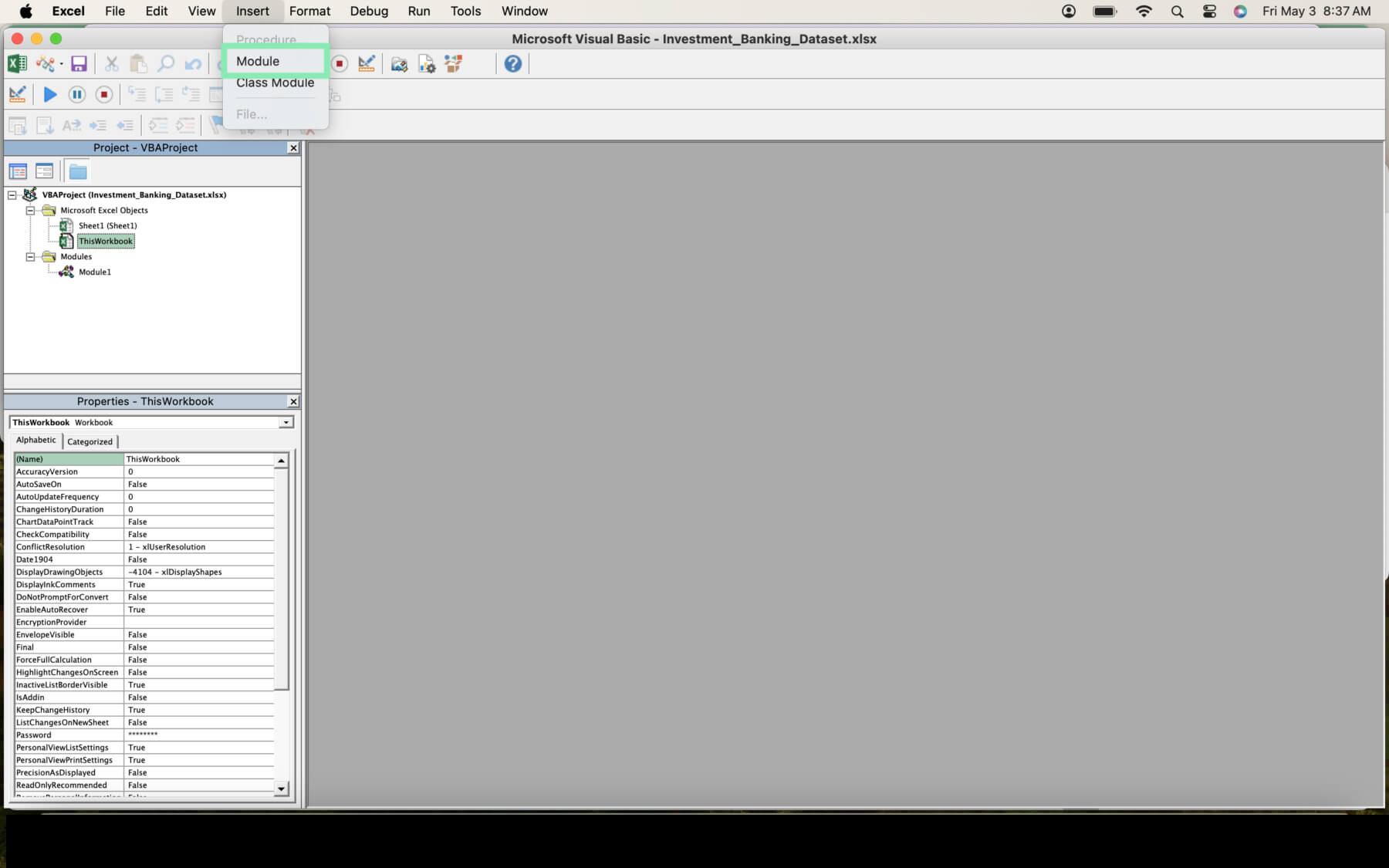
Step 3: Copy and paste the following VBA script into the module.
Sub RemoveBlankRows()
Dim LastRow As Long
Dim RowCount As Long
Dim i As Long
LastRow = Cells(Rows.Count, 1).End(xlUp).Row
RowCount = 0
Application.ScreenUpdating = False
For i = LastRow To 1 Step -1
If WorksheetFunction.CountA(Rows(i)) = 0 Then
Rows(i).Delete
RowCount = RowCount + 1
End If
Next I
Application.ScreenUpdating = True
MsgBox “Blank rows removed. ” & RowCount & ” rows deleted.”
End Sub
Step 4: Close the Visual Basic Editor and return to your Excel workbook.
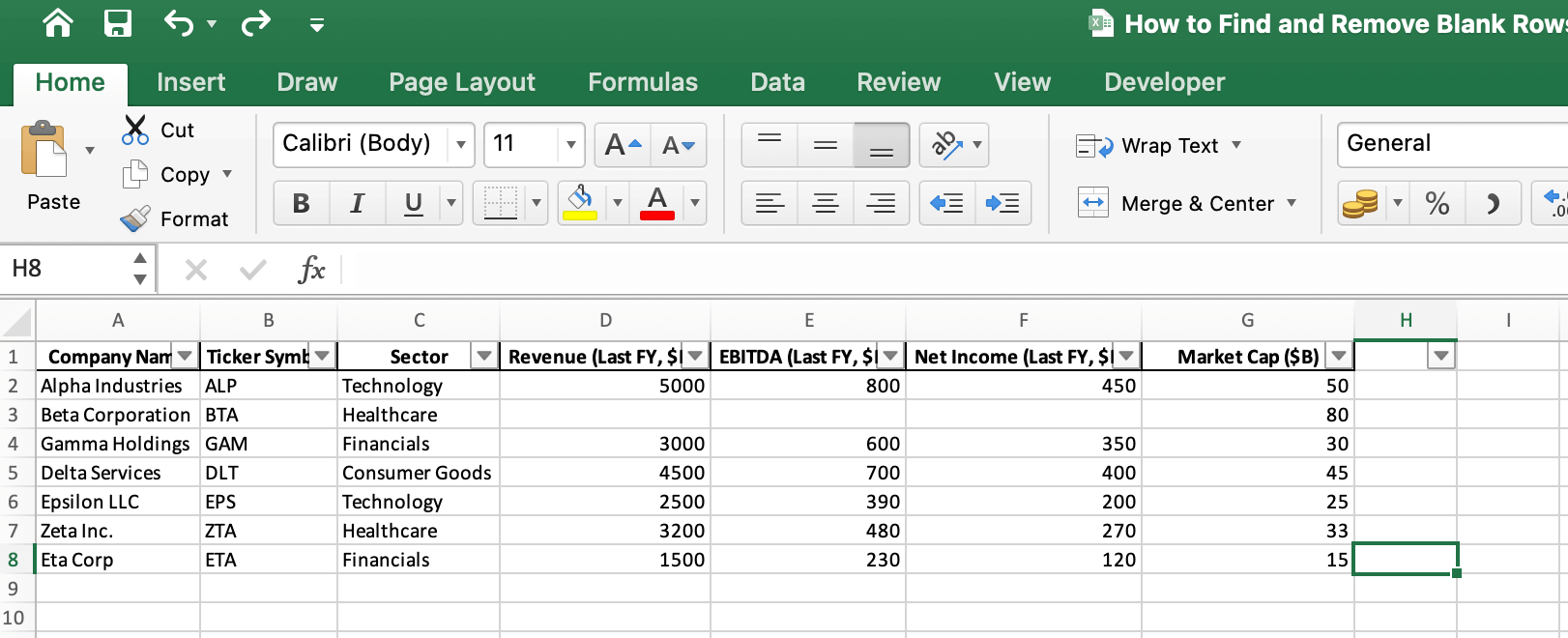
Step 5: Press ‘Alt + F8’ for Windows or ‘Fn + option + F8’ for Mac to open the ‘Macro’ dialog box.
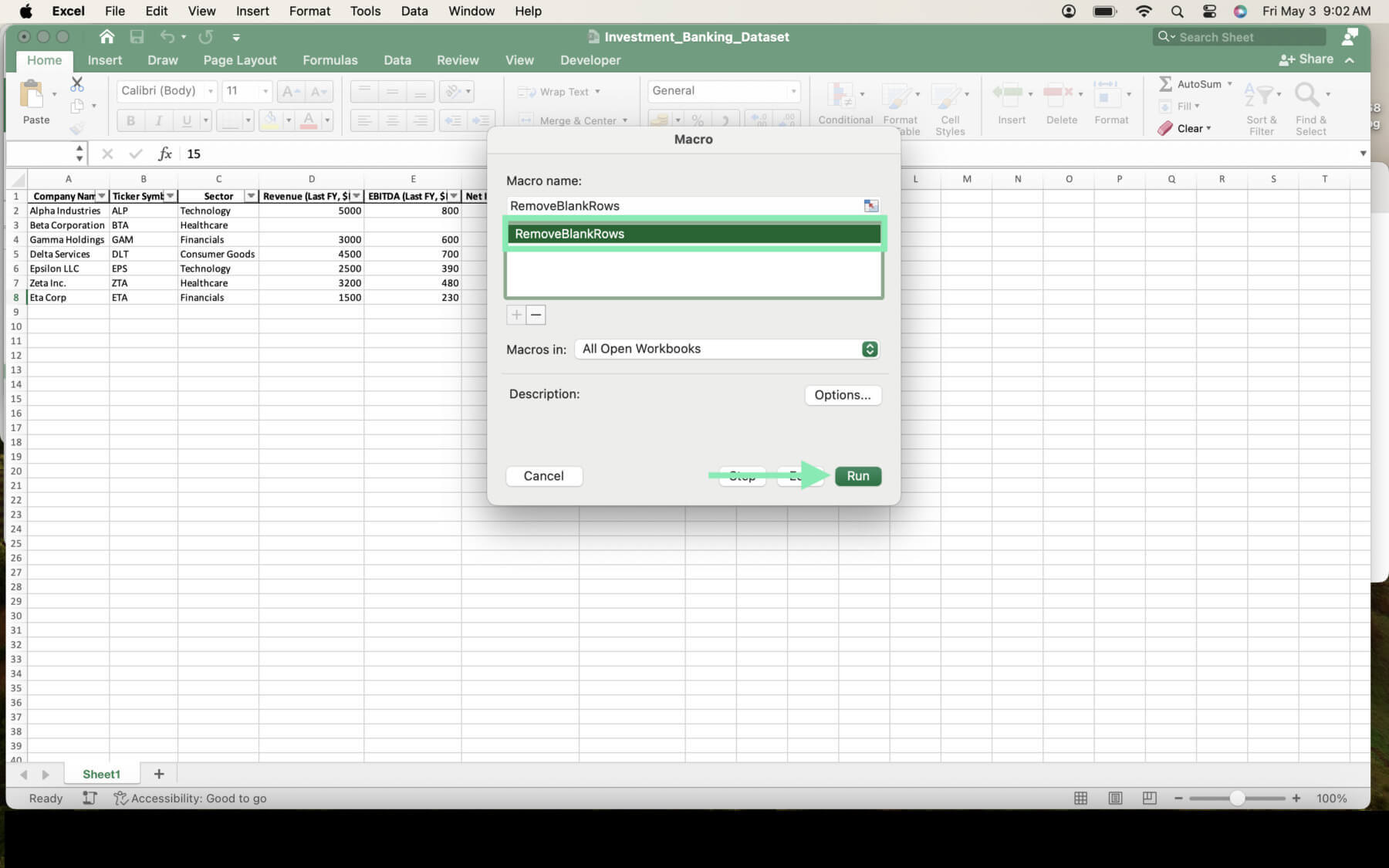
Step 6: Select ‘RemoveBlankRows’ and click ‘Run’.