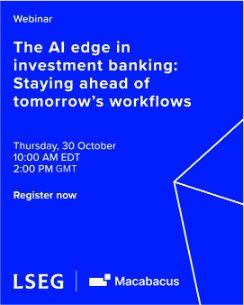Basic Data Validation Techniques
A. Setting Up Dropdown Lists for Deal Type and Status
One everyday use of data validation in financial models is standardizing categorical entries, such as Deal Type and Status, using dropdown lists. Here’s how to set up dropdown lists in Excel:
Step 1: Select the range of cells where you want to apply the dropdown list (e.g., the ‘Deal Type’ column).

Step 2: Click the ‘Data’ tab in the Excel ribbon and click ‘Data Validation’.


Step 3: In the ‘Allow’ dropdown, select ‘List’.

Step 4: In the ‘Source’ field, enter the list of valid options separated by commas (e.g., ‘Debt Financing, Venture, IPO’) or select the cells with the text you want to use as options.

Step 5: Click ‘OK’ to apply the validation rule.

Users can only select options from a predefined list in validated cells, ensuring standardized entries.
B. Ensuring Accurate Financial Figures
Data validation can also prevent errors in numeric fields like Deal Size. To set up validation for financial figures:
Step 1: Select the range of cells for the ‘Deal Size’ column.

Step 2: Go to ‘Data’ > ‘Data Validation’.

Step 3: In the ‘Allow’ dropdown, select ‘Decimal’.

Step 4: Specify the desired range for deal sizes (e.g., minimum value of 1000000 and maximum value of 1000000000).

Optionally, set up an input message to guide users on the expected format and range.

Step 5: Click ‘OK’ to apply the validation rule.
With this validation in place, users will be alerted if they attempt to enter deal sizes outside the specified range or in an incorrect format.

C. Date Restrictions for Deal Closure
Validating financial models requires ensuring that deal closure dates fall within an acceptable range. Here’s how to set up data validation:
Step 1: Select the range of cells for the ‘Date’ column.

Step 2: Go to ‘Data’ > ‘Data Validation’.

Step 3: In the ‘Allow’ dropdown, select ‘Date’.

Step 4: Specify the desired date range using the ‘Start date’ and ‘End date’ fields.

Consider setting up an input message to guide users on the expected date format and range.

Step 5: Click ‘OK’ to apply the validation rule.

Users will be prompted if they enter dates outside the specified range, helping maintain data consistency and accuracy.

Advanced Data Validation Strategies
A. Using Custom Formulas for Interdependent Data
In financial models with multiple fields, data validation must consider complex conditions. Custom formulas can be used to create sophisticated validation rules. Let’s ensure deals with ‘Closed’ status have valid closure dates. Here’s how to set up this validation:
Step 1: Select the range of cells for the ‘Status’ column.

Step 2: Go to ‘Data’ > ‘Data Validation’.

Step 3: In the ‘Allow’ dropdown, select ‘Custom’.

Step 4: In the ‘Formula’ field, enter a formula like this:
=IF(E2=”Closed”,F2<>””,””)
(Assuming “Status” is in column E and “Date” is in column F)

Step 5: Click ‘OK’ to apply the validation rule.

Ensure data consistency by requiring a non-empty date cell for deals with a ‘Closed’ status using a custom formula.
B. Automating Data Consistency Checks
Data validation cross-checks data entries with external databases to ensure accuracy. VLOOKUP is an example of a function used to validate client names in a master database.
Step 1: Set up a master client database with client names in the first column on a separate worksheet.

Step 2: Select the ‘Client Name’ column range in your main model sheet.

Step 3: Go to ‘Data’ > ‘Data Validation’.

Step 4: In the ‘Allow’ dropdown, select ‘Custom’.

Step 5: In the ‘Formula’ field, enter a formula like this:
‘=COUNTIF(Sheet1!B:B,B2,Clients!A:A,A2)>0
(Assuming the client’s name is in cell B2 of your main sheet and the master client database is in Column A from the sheet named ‘Clients’).

Step 6: Click ‘OK’ to apply the validation rule.

If a user enters a client name that does not exist in the master database, they will receive a validation error, prompting them to correct the entry.

C. Implementing Data Validation in Financial Models
Data validation is a powerful tool for conducting financial scenario analysis. You can quickly test and compare outcomes by creating rules that allow users to select from predefined scenarios. Here’s an example:
- Set up a range of cells with different scenario labels (e.g., ‘Base Case’, ‘Optimistic’, ‘Pessimistic’).
- Use data validation to create a dropdown list in a separate cell, referencing the scenario labels.
- Use VLOOKUP or INDEX/MATCH to pull corresponding input values.
- As users select different scenarios from the dropdown, the model updates automatically to reflect the new inputs, enabling rapid scenario testing.
Error Handling and Data Cleanup
Establishing robust error handling and data cleanup processes is crucial when dealing with complex financial models. Data validation can help identify and manage errors, but it is also essential to have strategies for resolving them. Some tips include:
- Use conditional formatting to highlight cells with validation errors, making them easy to spot and address.
- Set up error messages that provide clear instructions on resolving the issue (e.g., ‘Please use this format when entering the date: MM/DD/YYYY’).
- Create a validation summary sheet that lists all the validation rules in your model. This will make it easier to audit and maintain.
- Regularly review and update your validation rules to ensure they remain relevant and practical as your model evolves.