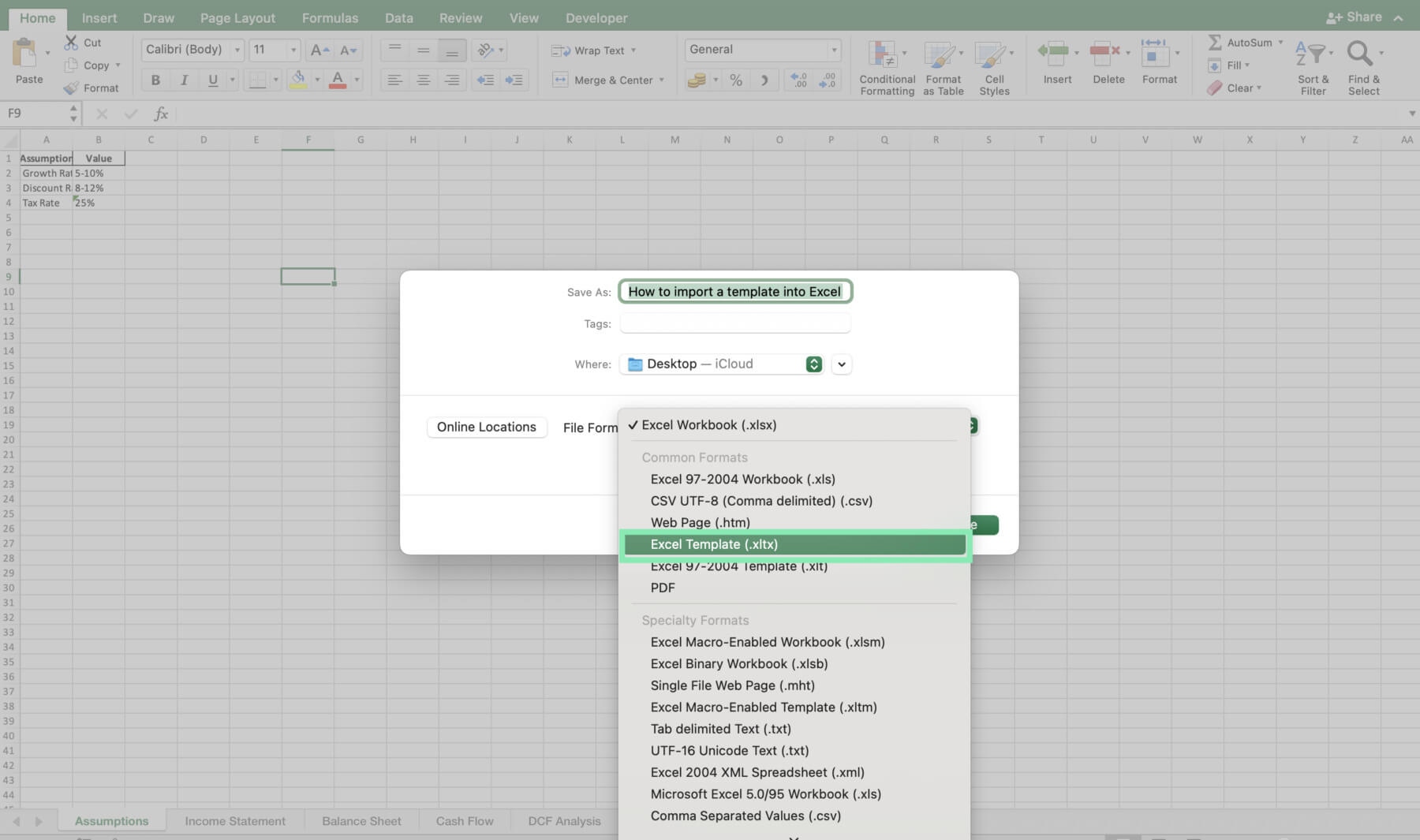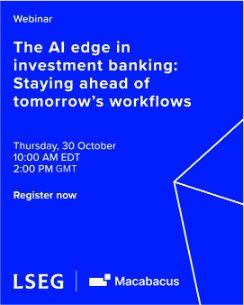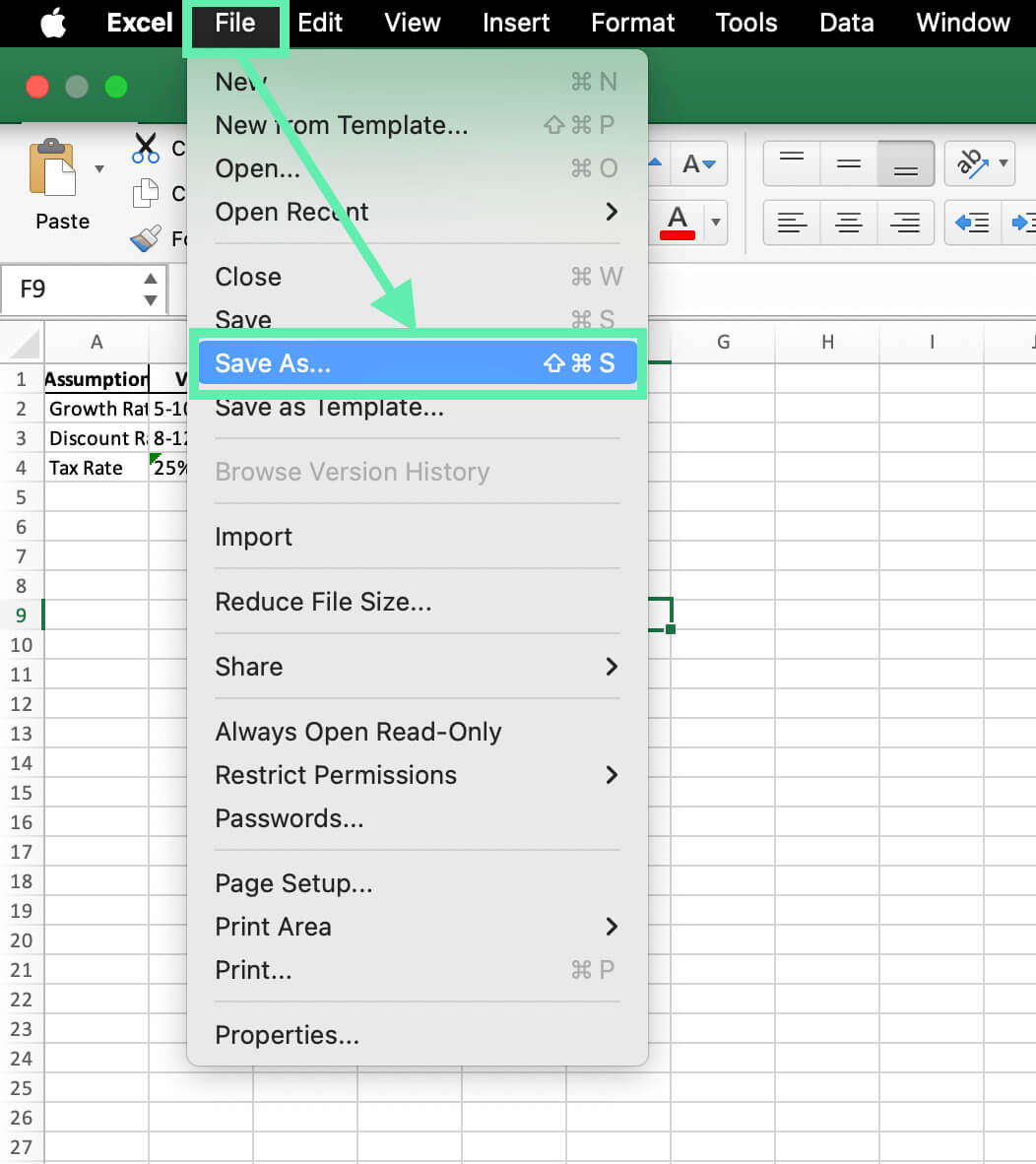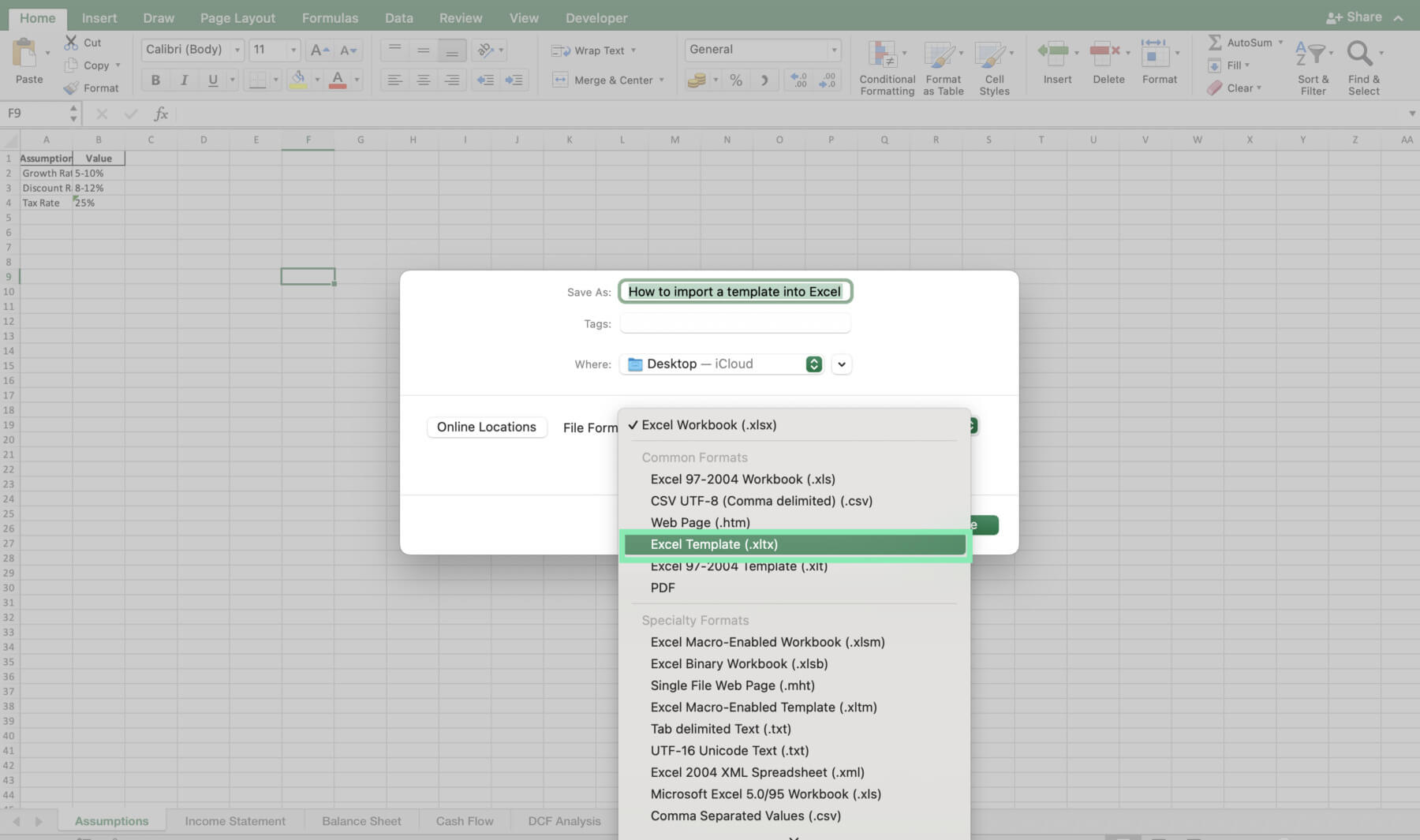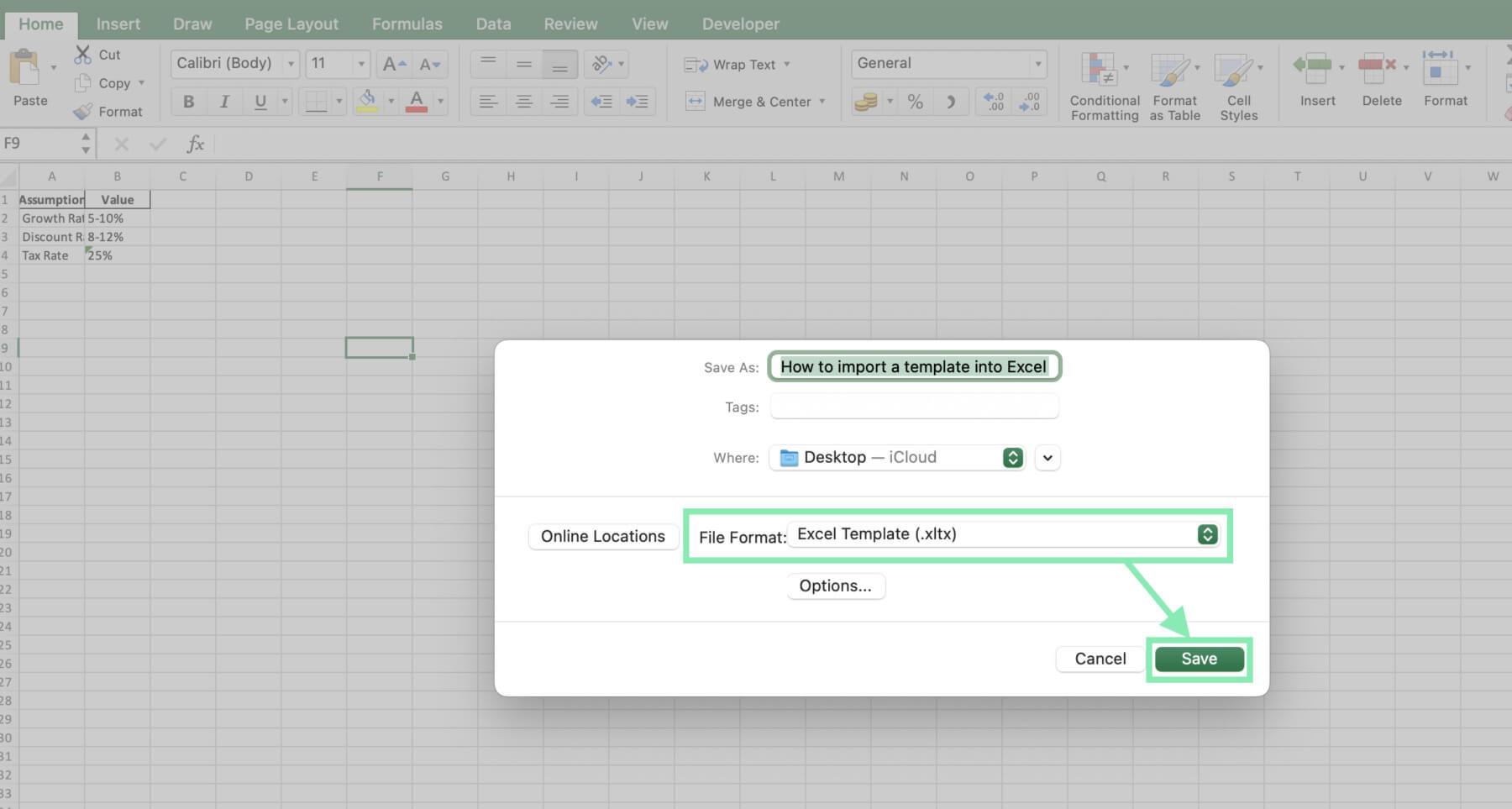Using the Financial Model Template
Download the template above so you can try out the steps listed in this blog post.
Overview of the Financial Model Template
Our financial model template includes five essential sheets:
- Assumptions: Input the key drivers and variables that form the foundation of your model.
- Income Statement: View the company’s financial performance over time.
- Balance Sheet: Assess the company’s financial position at a given point in time.
- Cash Flow: Analyze the company’s cash inflows and outflows.
- DCF Analysis: Determine the intrinsic value of the company based on future cash flows.
How to Use the Template
To effectively use the financial model template, start by inputting the necessary data in the Assumptions sheet. It might include items such as revenue growth rates, operating margins, working capital assumptions, and capital expenditures. The other sheets automatically update based on linked formulas once you’ve completed inputting the Assumptions sheet.
Afterward, you can perform various analyses using the template, such as sensitivity analysis, scenario modeling, and valuation multiples, among others. Based on the present value of future cash flows, DCF Analysis helps you determine the intrinsic value of a firm.
By relying on such a template, investment bankers will be able to make their financial modeling process more efficient, thereby saving time and ensuring consistency across projects.
Tips for Efficient Use of Templates in Excel
Check out the following tips to learn how to use Excel templates efficiently:
Organizing Your Templates
If you work with a lot of templates, it is important to come up with a system for organizing and managing them. For templates, create a distinct folder and include subfolders to classify them either by project or their main purpose.
Excel offers several built-in features that can manage your templates. For instance, pin the frequently used templates to the section ‘Featured’ found within the ‘New Workbook’ dialog box so you can quickly access them. Also, with the ‘Search’ function. you can immediately retrieve a specific template by making use of keywords or file names.
Sharing and Collaborating Using Templates
Templates can be used as a measure to ensure that there is standardization and regularity across the team or organization. It is very crucial to put some clear limitations on the utilization and alteration of the templates when communicating the templates to the members.
That said, we recommend that you set up a version control system or use a shared network drive to manage template updates and prevent conflicting changes. When configuring a template, you should inform your team about any found changes or updates to make sure no incongruity takes place and thus increase the transparency.
Common Issues and Troubleshooting
Below are some compatibility issues you need to watch out for and how to resolve them:
Compatibility Issues
- If you are using templates from different versions of Excel, save templates in a compatible format—either .xls or .xlsm depending on your needs.
- Ensure that macros in macro-enabled templates are compatible with your version of Excel and have been properly referenced and executed.
- Couldn’t open a template? Try opening it in another version of Excel or else, consult the template creator.
Security Concerns
- Only download templates from trusted sources to reduce risks associated with malware or viruses.
- Be careful when enabling macros in templates since untrusted macros may have malicious content.
- The Trust Center, which comes along with Excel, can be used to manage macro settings within workbooks made by its users, therefore protecting them.
- Before opening, scan downloaded templates using up-to-date virus protection software.
Using Macabacus Libraries to Streamline Workflows
Macabacus libraries are collections of content and templates designed for frequent reuse, helping to standardize and streamline the preparation of materials for you or your organization. You can create up to three types of libraries with Macabacus: a personal library for individual users, a team library for group collaboration, and a company library accessible to all users within the organization.
Macabacus libraries are quite similar to PowerPoint’s native Slide Library. However, unlike PowerPoint’s library, Macabacus libraries do not require the Professional Plus version of Office or SharePoint. Additionally, Macabacus allows you to include a broader range of content beyond just slides in the library.
Some types of content that you can save in a Macabacus library include:
- Text: Legal notices, executive biography (CV) text, or other text snippets
- Charts: Pre-formatted charts that contain dummy data and are commonly used in documents, presentations, or workbooks, such as waterfall charts, Marimekko charts, etc.
- Tables: Pre-formatted tables (cell ranges) that can be used to standardize the formatting, structure, and even content of new analyses in Excel
- Slides: Slides commonly used in executive bios, team pages, tombstone (“creds”) pages, and other presentations
- Shapes: Office shapes commonly used in workbooks, presentations, and documents, such as clip art, Harvey Balls, icons, etc.
- Images: Images commonly used in workbooks, presentations, and documents, such as headshots and company logos
You can also find the following types of templates in a Macabacus library:
- Document Templates: Fax cover pages and other Word document templates
- Model Templates: Financial or other models that can be used as starting blocks when building new Excel models
- Presentation Templates: Template (.potx) files that define formatting, layouts, etc., for your PowerPoint presentations
Conclusion
Excel templates are valuable assets for professionals looking to streamline their work, improve efficiency, and ensure consistency. By understanding the different template formats, knowing where to find reliable templates, and following best practices for importing and customizing them, you can unlock Excel’s full potential in your work.
As you continue to work with templates, don’t be afraid to experiment with advanced customization techniques to create templates that ideally suit your needs. Consider exploring powerful add-ins like Macabacus, which offers a suite of tools designed to enhance productivity and streamline workflows for finance and banking professionals.
By leveraging the power of Excel templates and Macabacus’s productivity-enhancing tools, you can take your efficiency to new heights and focus on what matters most: delivering high-quality work and driving business success.