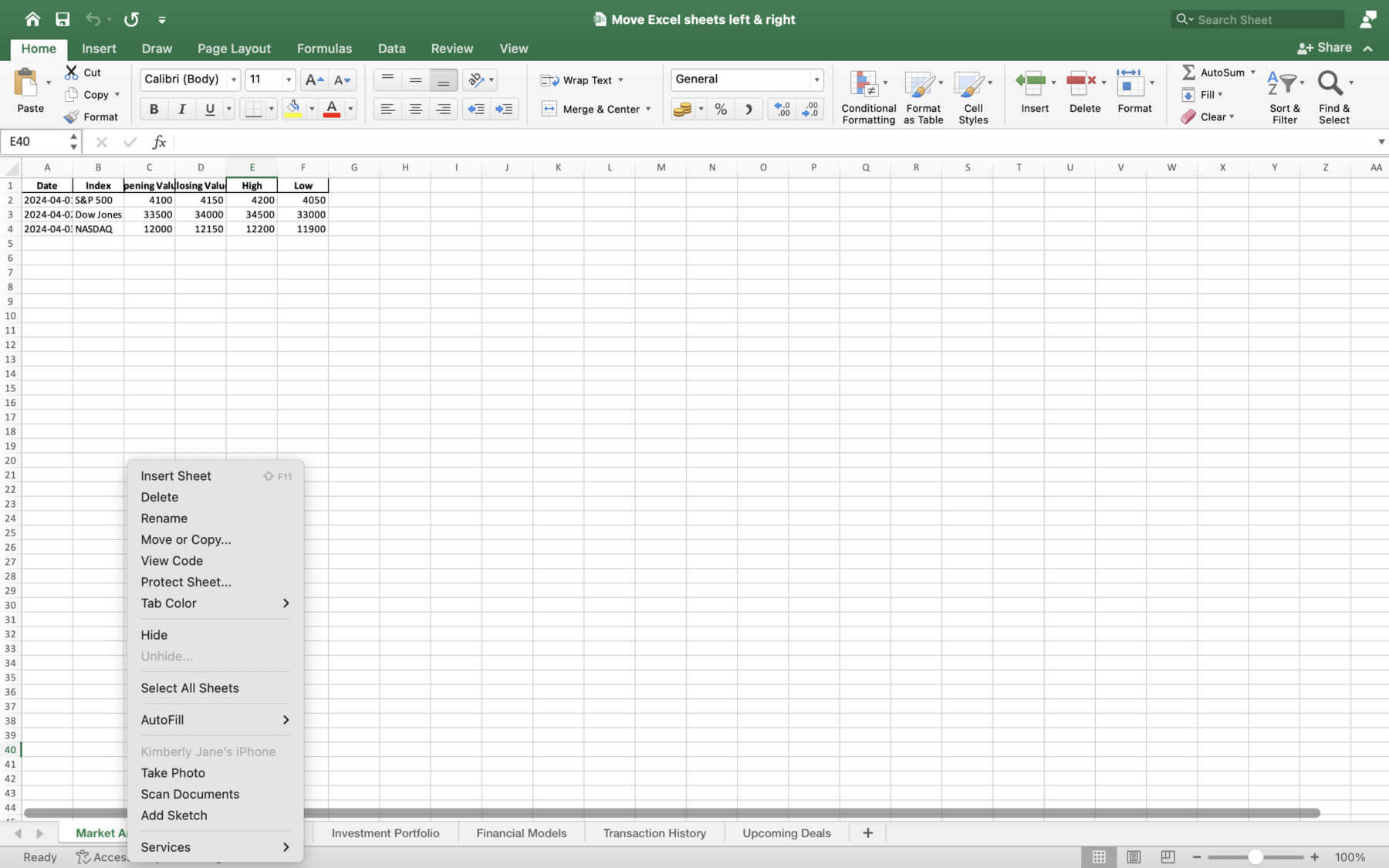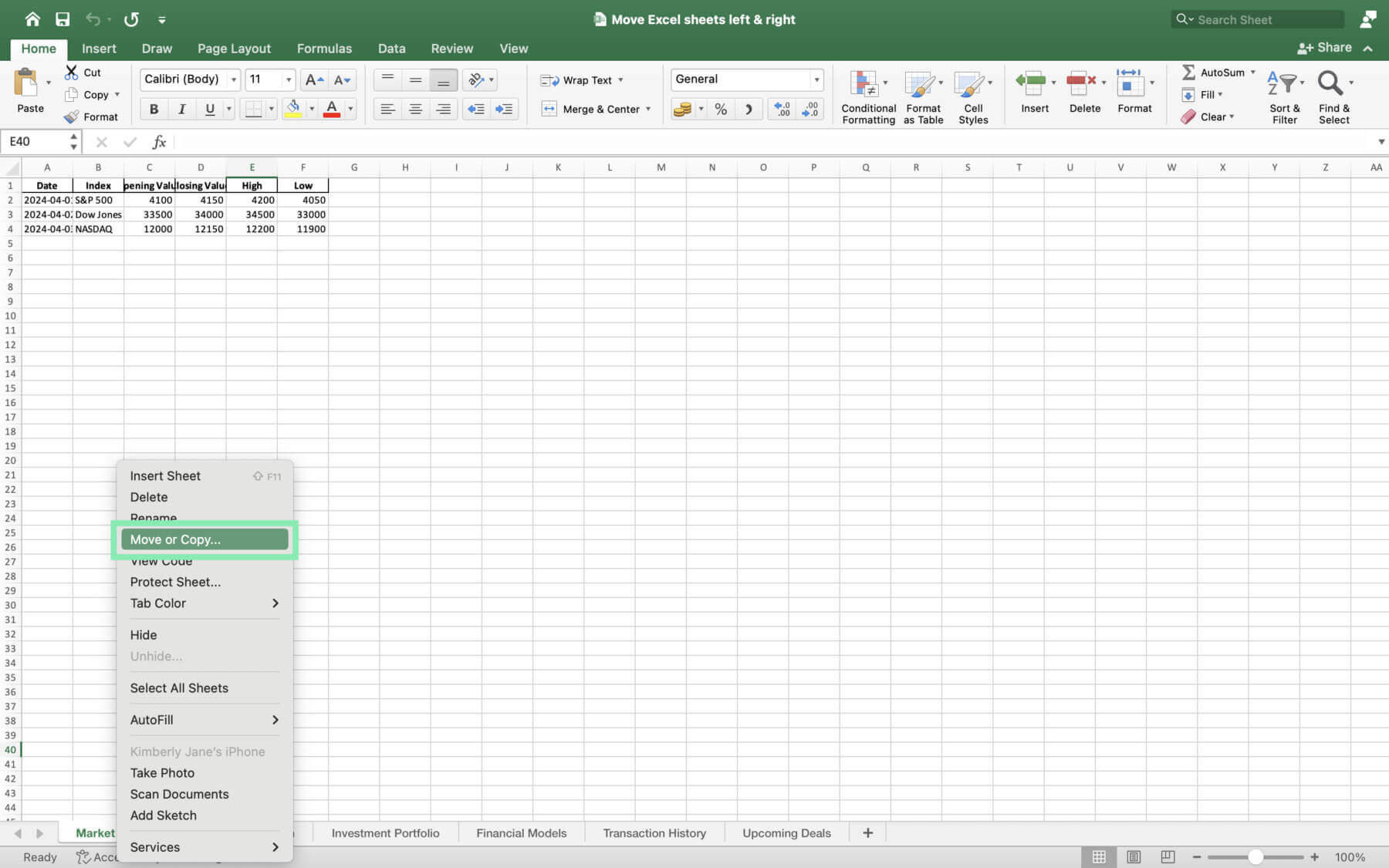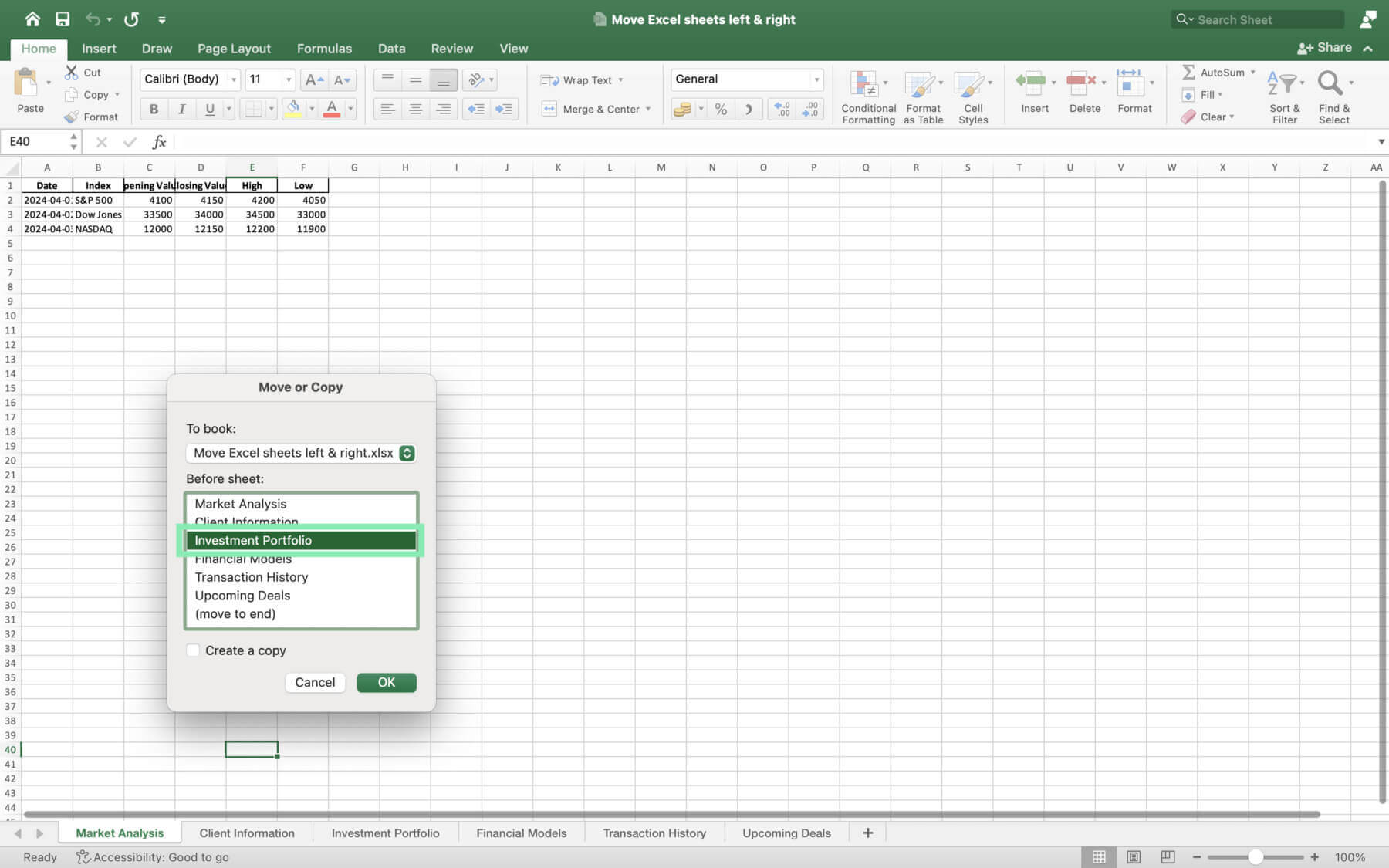Shortcut Keys to Move Sheets
While the basic methods are easy to use, keyboard shortcuts can really speed things up. Here are the shortcut keys for moving sheets left and right:
- For Windows users: Alt + Shift + Page Up/Page Down
- For Mac users: Option + Shift + Page Up/Page Down
Let’s put the shortcuts into practice using our investment banking dataset:
Example 1: Moving the ‘Client Information’ sheet for client reviews
Suppose you need to review client information before a meeting. Using the shortcut keys, you can swiftly move the ‘Client Information’ sheet to the beginning of the workbook:
- Click on the ‘Client Information’ sheet tab.
- Press `Alt + Shift + Page Up` (Windows) or `Option + Shift + Page Up` (Mac) repeatedly until the sheet reaches the desired position.
Example 2: Reordering the ‘Market Analysis’ and ‘Investment Portfolio’ sheets for quarterly presentations
When preparing for a quarterly presentation, you may want to arrange the ‘Market Analysis’ and ‘Investment Portfolio’ sheets side by side for easy reference:
- Click on the ‘Market Analysis’ sheet tab.
- Press `Alt + Shift + Page Down` (Windows) or `Option + Shift + Page Down` (Mac) to move the sheet one position to the right.
Always remember that keyboard shortcuts can save you lots of time when working with large datasets and multiple sheets.
Common Mistakes and Troubleshooting
While rearranging sheets in Excel is generally straightforward, there are a few common mistakes to watch out for:
- Accidentally moving a sheet to the wrong workbook: Be careful when dragging sheets between workbooks, as it’s easy to accidentally drop a sheet into the wrong file.
- Pressing the shortcut keys too many times: If you press the shortcut keys too quickly, you may overshoot your desired position. Take your time and release the keys once the sheet is in the correct spot.
- Forgetting to save your workbook: Always remember to save your workbook after rearranging sheets to ensure your changes are preserved.
If you encounter any issues or the shortcuts do not work as expected, try the following troubleshooting steps:
- Make sure that you are using the correct shortcut keys for your operating system (Windows or Mac).
- Check that your keyboard is functioning properly by trying the shortcuts in another application.
Best Practices for Sheet Management
In addition to knowing how to rearrange sheets, there are several best practices for sheet management that can help you work more efficiently:
- Use descriptive names for your sheets: Instead of generic names like ‘Sheet1’ or ‘Sheet2’, use names that distinctly indicate the content of each sheet (e.g., ‘Client Information’, ‘Market Analysis’, etc.).
- Color-code your sheets: Assign different colors to sheets based on their category or importance. This can help you quickly identify and navigate to the desired sheet.
- Keep your sheets in a logical order: Arrange your sheets in an order that makes sense for your workflow. For example, keep all client-related sheets together and all market analysis sheets together.
Practical tip: Using the dataset to streamline sheet access during critical financial analyses
When performing critical financial analyses, such as valuing a potential acquisition target, you may need to reference multiple sheets quickly. By keeping your sheets organized and using shortcuts to navigate between them, you can streamline your workflow and make better-informed decisions.
Real-World Applications
To illustrate the importance of efficient sheet management, let’s look at a real-world example. Suppose you are an investment banker working on a high-stakes merger deal. Your client is expecting a detailed analysis of the target company’s financials, market position, and potential synergies. You have a tight deadline and need to present your findings to the client’s board of directors.
By using the techniques and shortcuts covered in this blog post, you can quickly navigate between the relevant sheets in your workbook, such as the target company’s financial statements, market research, and valuation models. This allows you to spend more time analyzing the data and crafting a compelling presentation, rather than wasting time on manual sheet management.
Learn how to improve your productivity with Excel keyboard shortcuts
Conclusion
In this blog post, we covered a range of techniques for rearranging sheets in Excel, from basic methods like drag and drop to advanced shortcuts. We also discussed best practices for sheet management and real-world applications using an investment banking dataset.
Remember, mastering Excel skills requires practice. Start by integrating a few shortcuts into your daily workflow and gradually build up your proficiency. With time and effort, you’ll be navigating your Excel workbooks with ease and impressing your colleagues and clients with your efficiency.
If you’re looking to take your Excel productivity to the next level, consider exploring tools like Macabacus, which offers a suite of features designed to streamline workflows, ensure accuracy, and maintain consistency across MS Office documents.