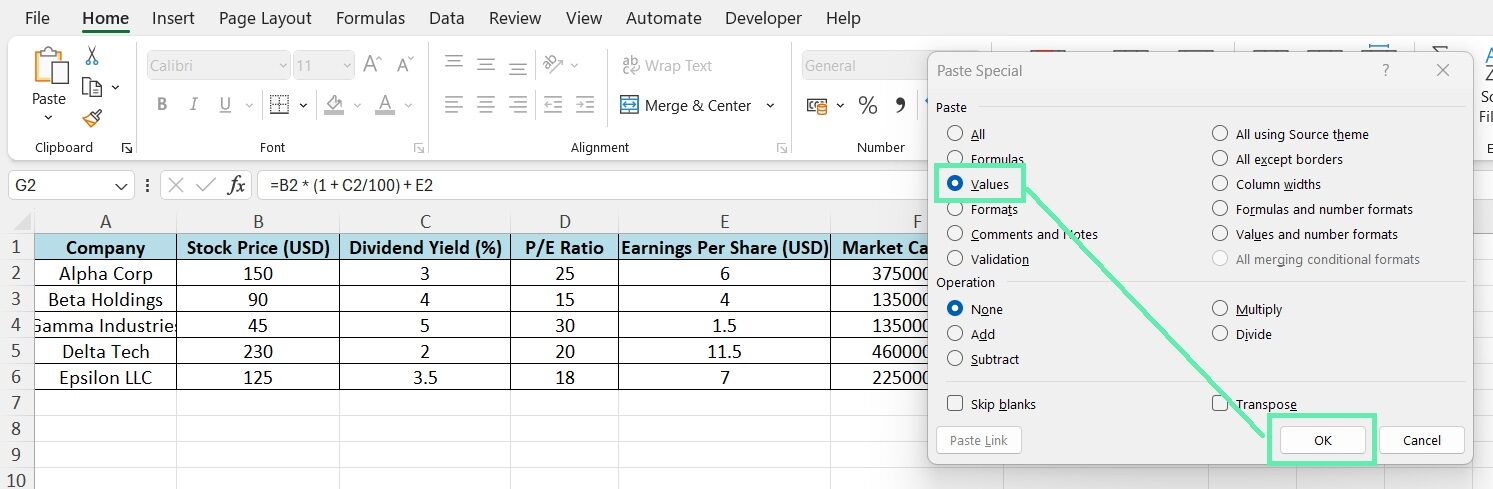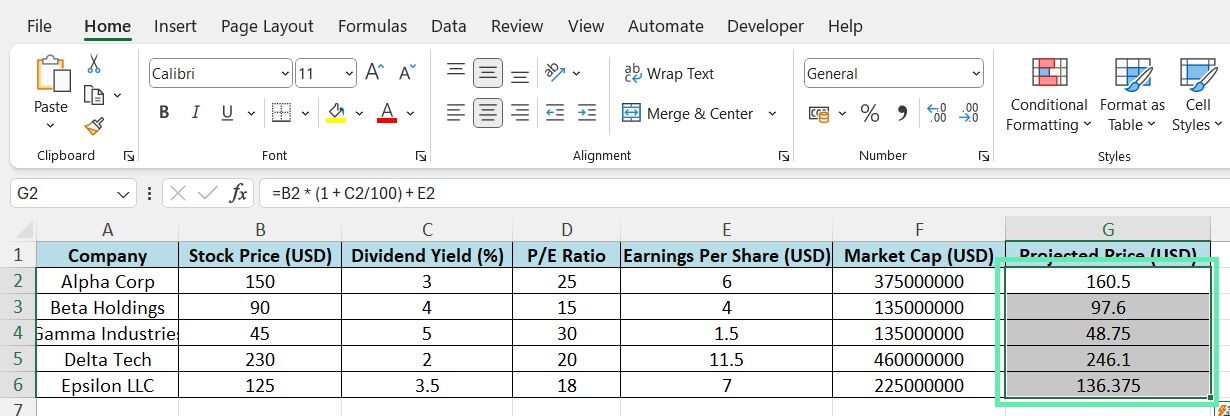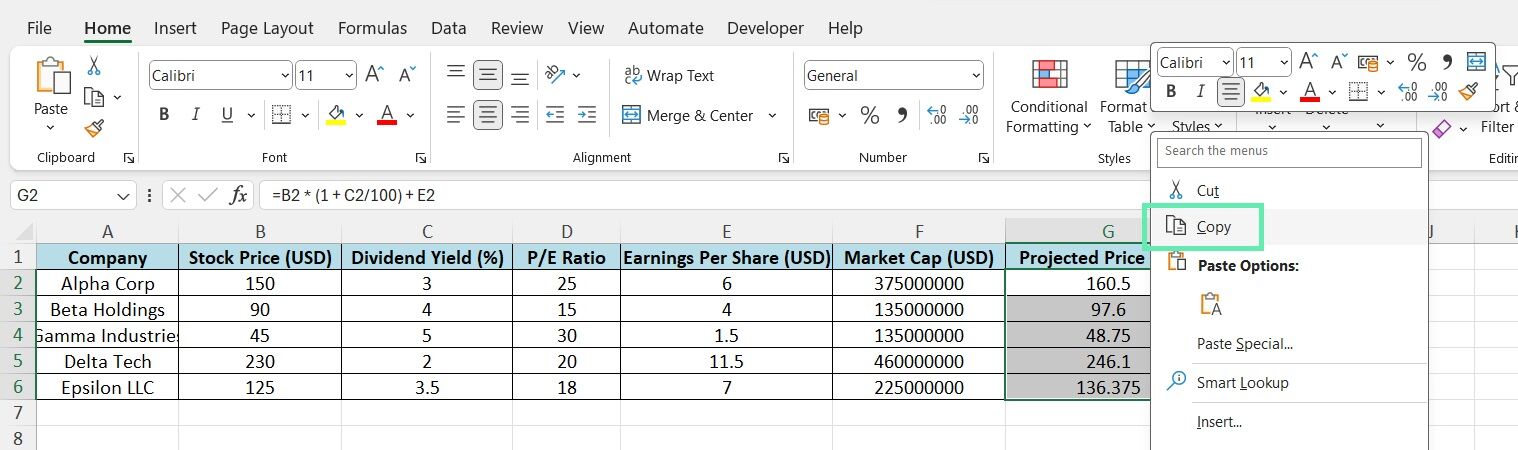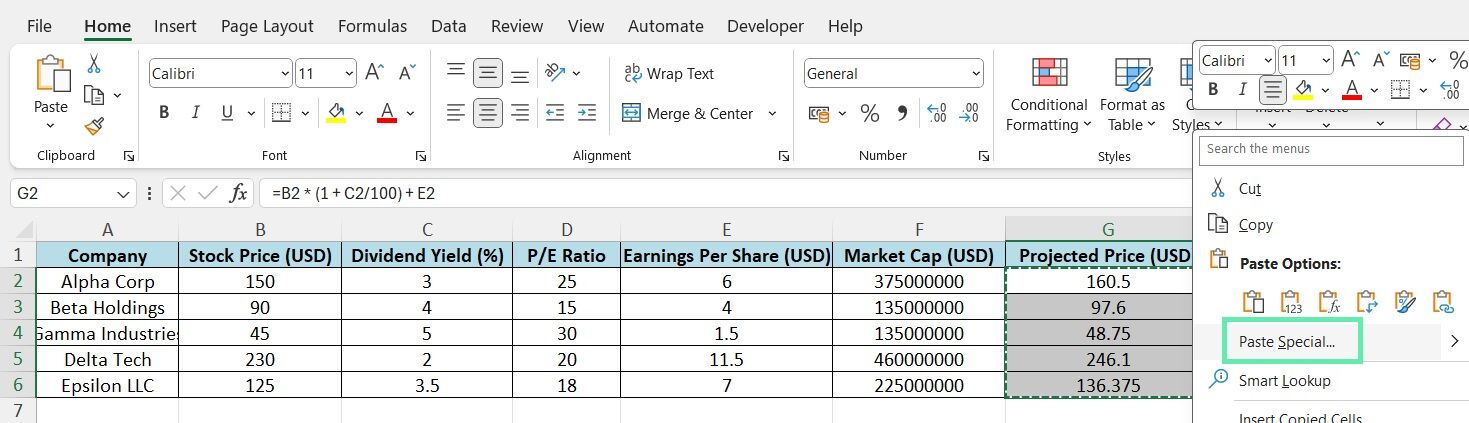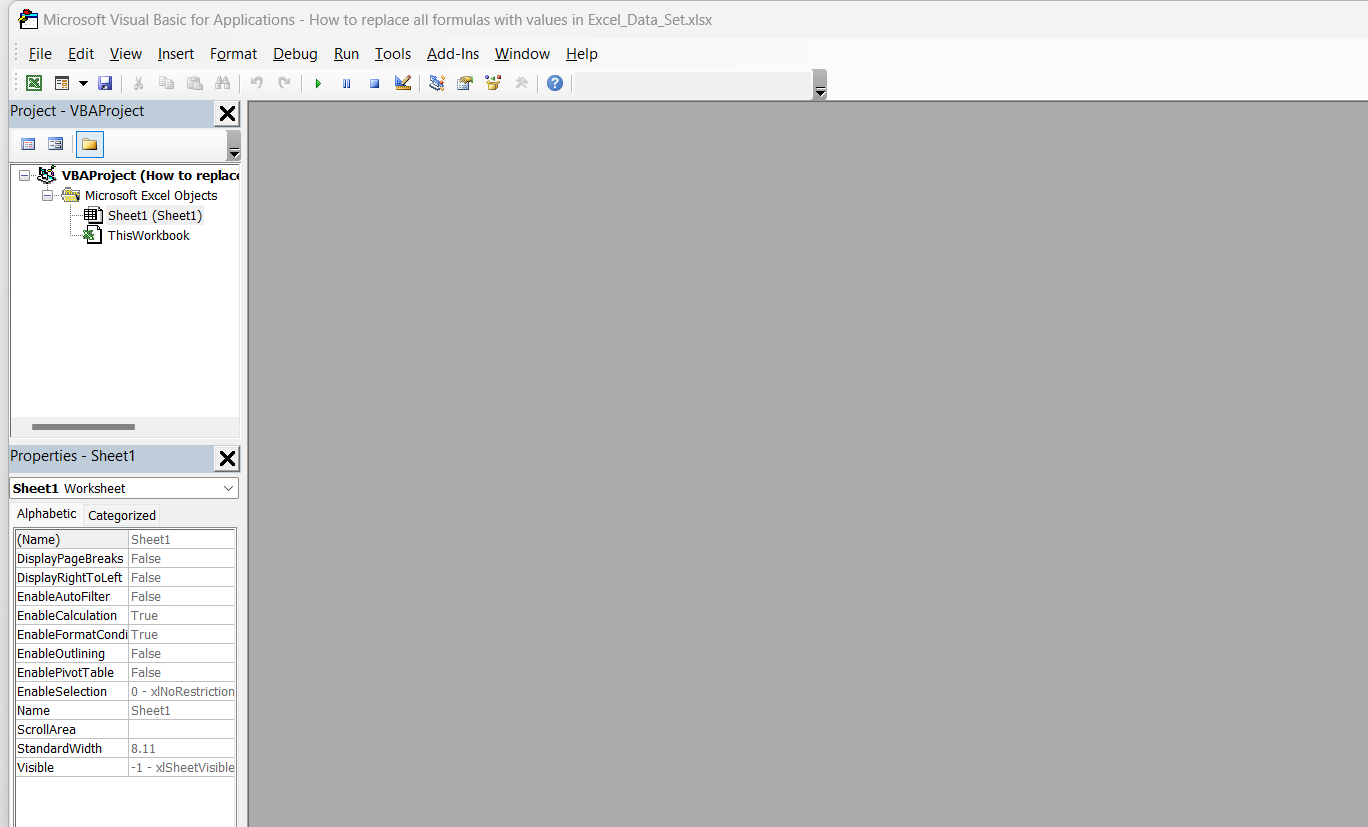Replacing All Formulas with Values in Excel: A Step-by-Step Guide
Here are different methods on how to replace all formulas with values in Excel:
Method 1: Using Copy and Paste Special
To replace formulas with values in Excel, a simple method is to use the Copy and Paste Special feature. Follow the steps below to do it:
Step 1: Select the range of cells containing the formulas you want to replace with values. In our example, we’ll select the ‘Projected Price (USD)‘ column.
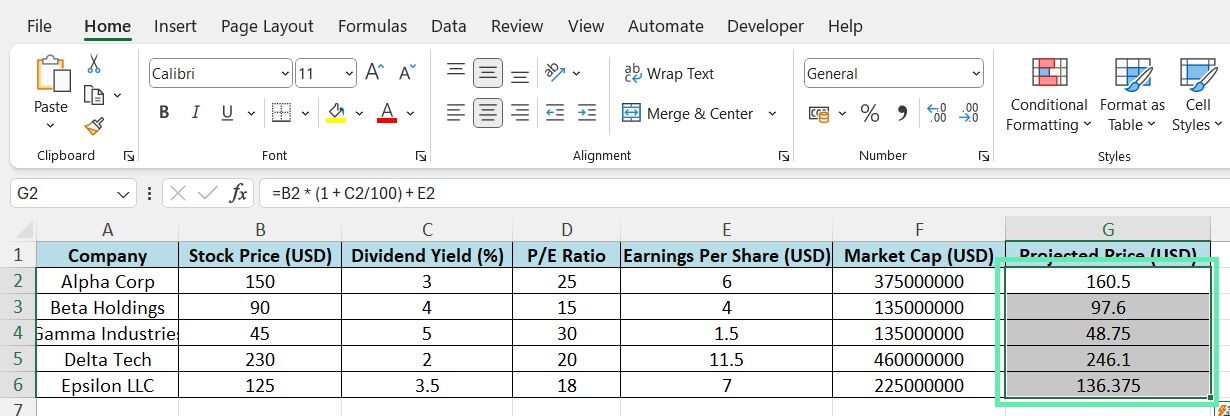
Step 2: Copying the selected range is simple. Press Ctrl + C, or right-click and select ‘Copy’.
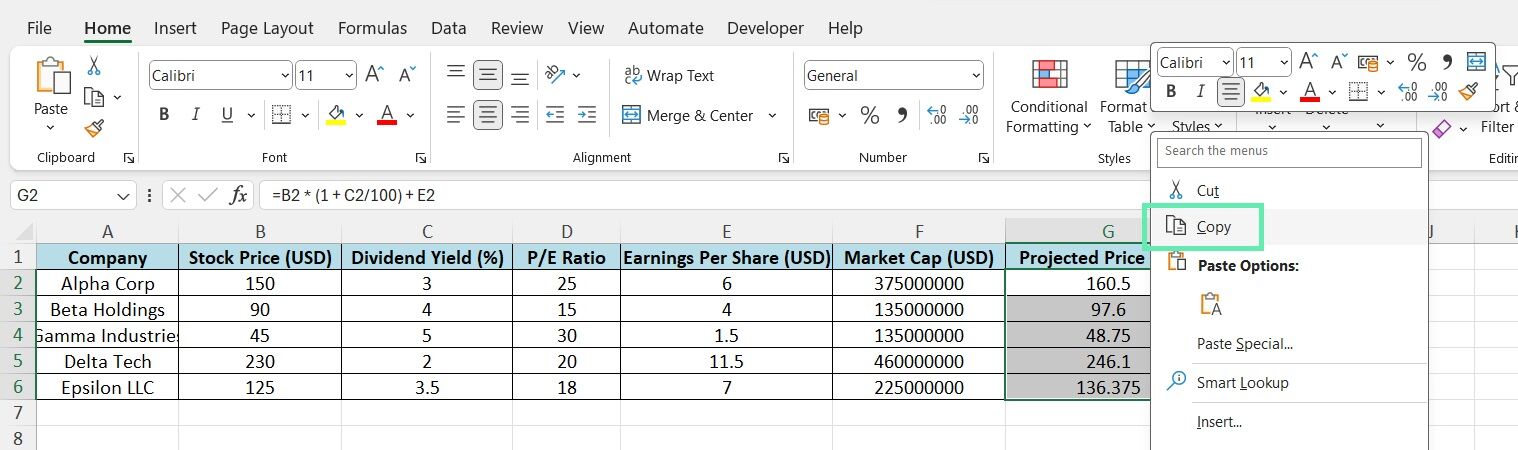
Step 3: With range still selected, right-click and choose ‘Paste Special’ from the menu.
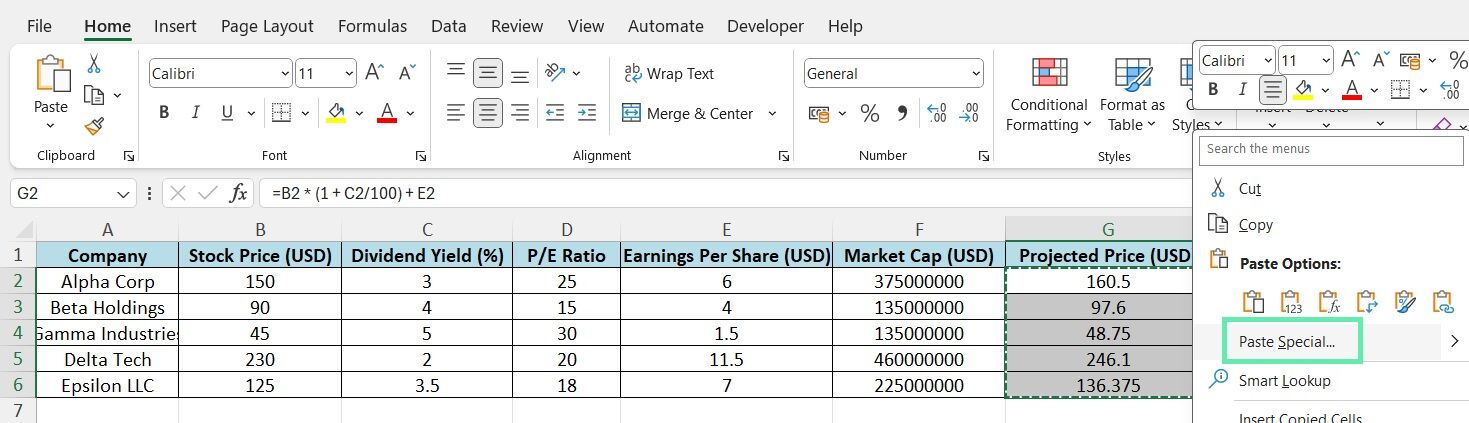
Step 4: In the dialog box, select ‘Values’ and click ‘OK’.

Voila! Formulas in range are now replaced with values!

Method 2: Using the Keyboard Shortcut
Using keyboard shortcuts speeds up work. Excel provides a shortcut to replace formulas with values. Here’s how:
Step 1: Select the cells with formulas needing replacement.

Step 2: Copy the range (Ctrl + C).
Step 3: Next, quickly press Alt + E + S + V, Enter, which opens ‘Paste Special‘. Select ‘Values’ and confirm. The formulas now become values.

Applying the above keyboard shortcut saves time, especially when you’re frequently replacing formulas with values in Excel.
Method 3: Using the ‘Go To Special’ Feature
‘Go To Special‘ in Excel lets you quickly pick cells by criteria, like those with formulas. Here’s how to swap formulas for values using the ‘Go To Special’ feature:
Step 1: Select the cells with formulas you want to change. We’ll choose them all.

Step 2: Hit Ctrl + G for the ‘Go To’ box.

Step 3: Click ‘Special’ for the ‘Go To Special’ box.

Step 4: Choose ‘Formulas’, and click ‘OK’. It selects cells with formulas in your selected range.

Step 5: With the cells selected, hit Ctrl + C to copy.

Step 6: Hit Alt + E + S + V, then Enter to paste values over formulas.

The ‘Go To Special’ method helps when working with formulas and values and you want to swap just the formulas.
Method 4: Using a VBA Macro
Dealing with large datasets or needing to automate formula replacement in Excel? Consider using a VBA macro! VBA is a programming language within Excel that enables custom functions and task automation. Below is a guide on creating a VBA macro for formula replacement.
Step 1: Hit Alt + F11 to open up the VBA Editor.
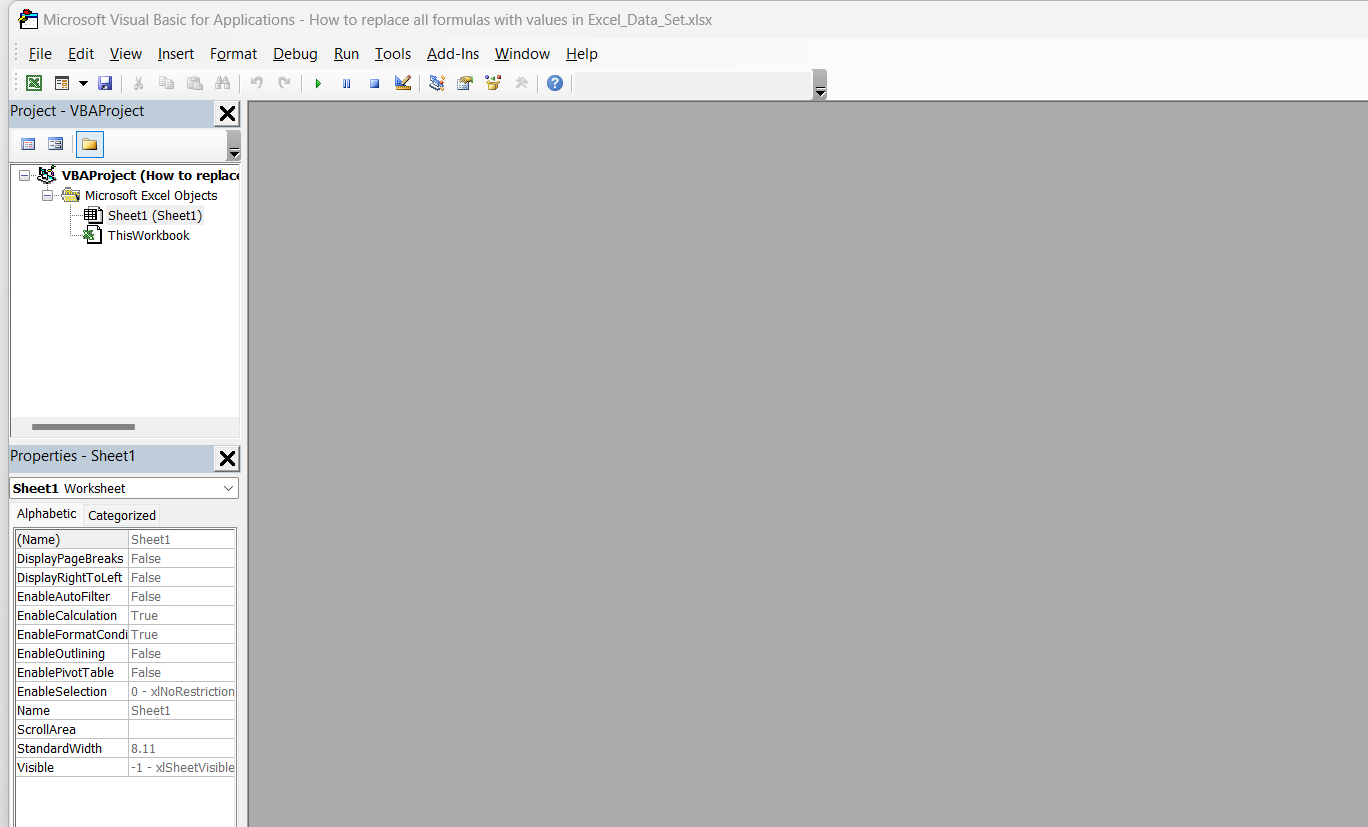
Step 2: Double-click ‘ThisWorkbook’ in the left ‘Project’ pane.

Step 3: Paste the following VBA code in the code window:
Sub ReplaceFormulasWithValues()
Selection.Copy
Selection.PasteSpecial Paste:=xlPasteValues, Operation:=xlNone, SkipBlanks:=False, Transpose:=False
End Sub

Step 4: Close the VB Editor and go back to Excel. Save the file as a Macro-Enabled Worksheet (.xlsm).

Step 5: Select the cells with formulas to switch up.

Step 6: Hit ‘Alt + F8′. Choose ‘ReplaceFormulasWithValues’, and click ‘Run’.

The macro will replace formulas in the selected range with values automatically. To access it faster, you can assign a keyboard shortcut to the macro.