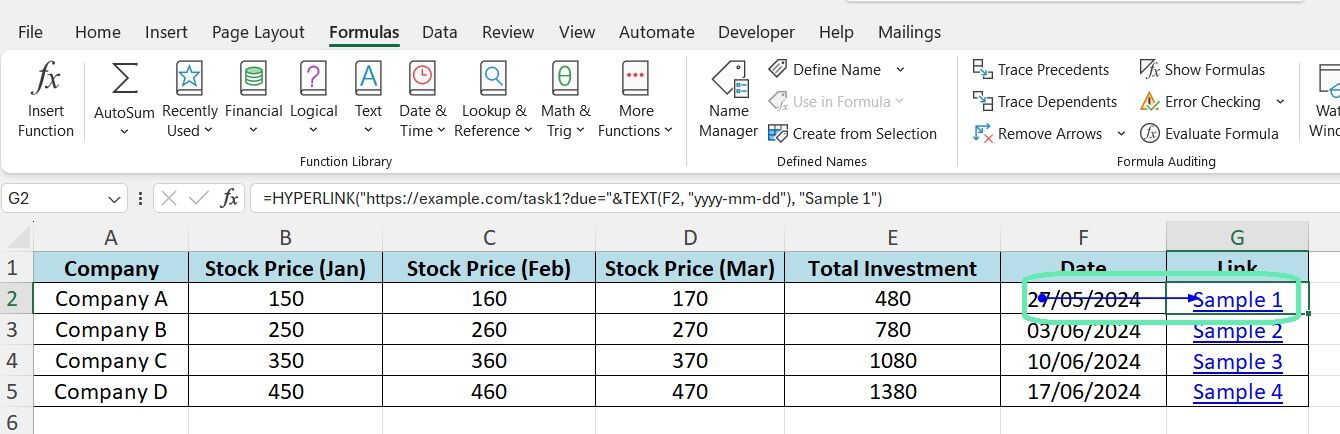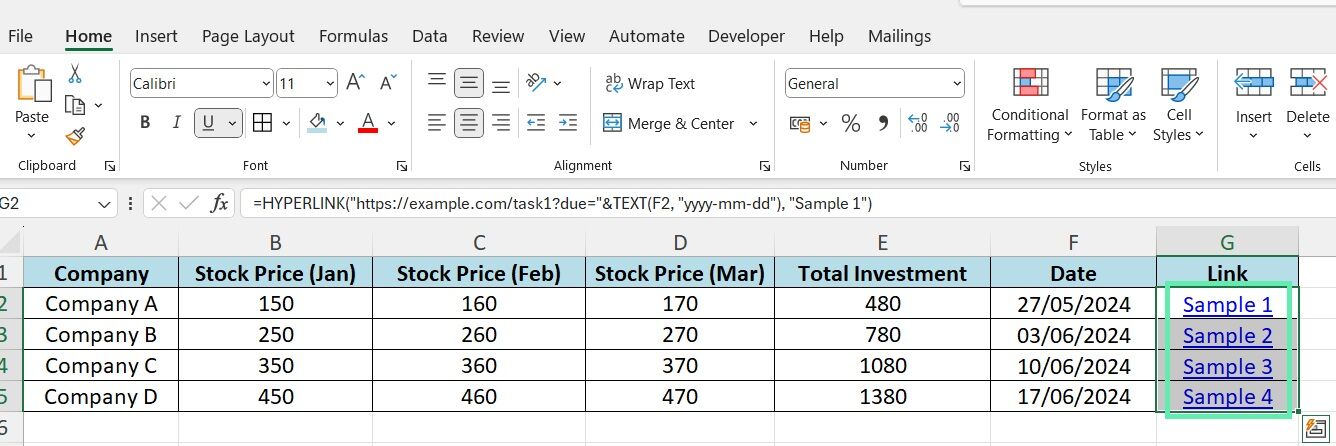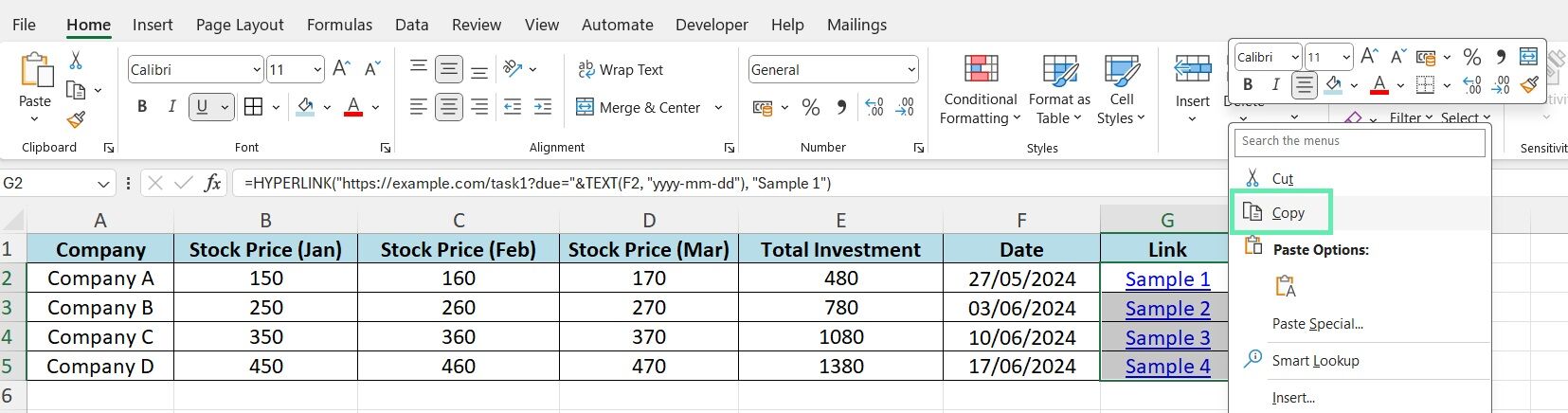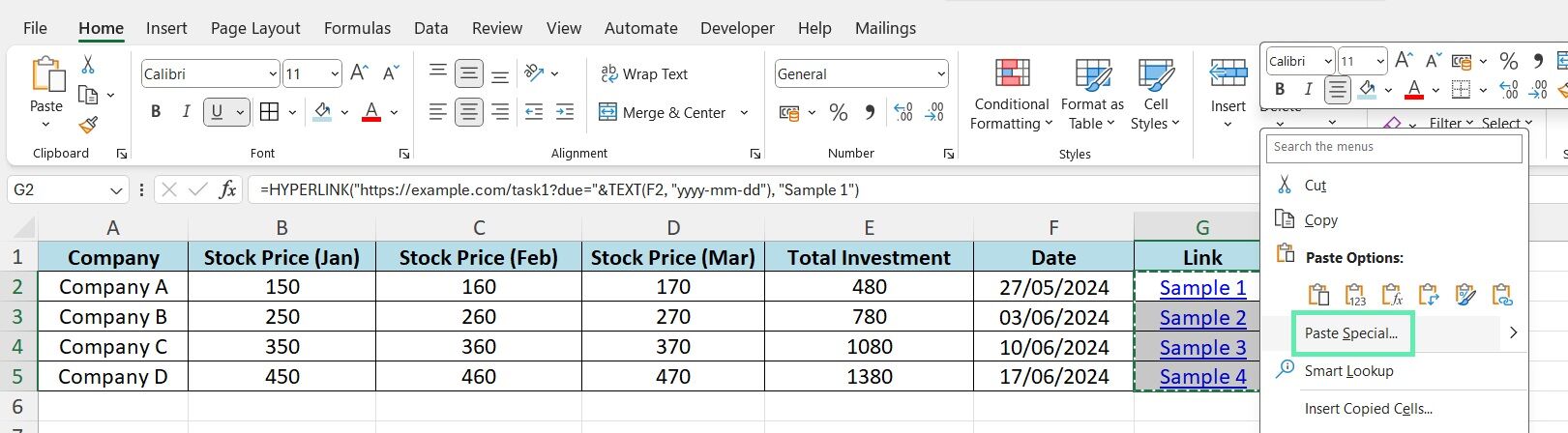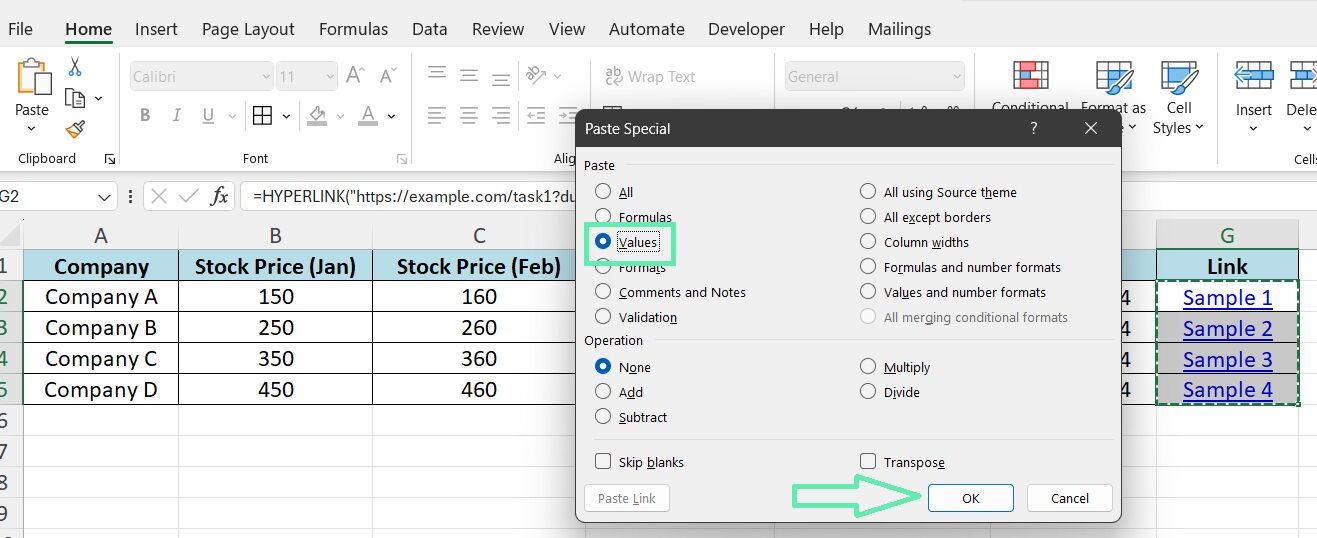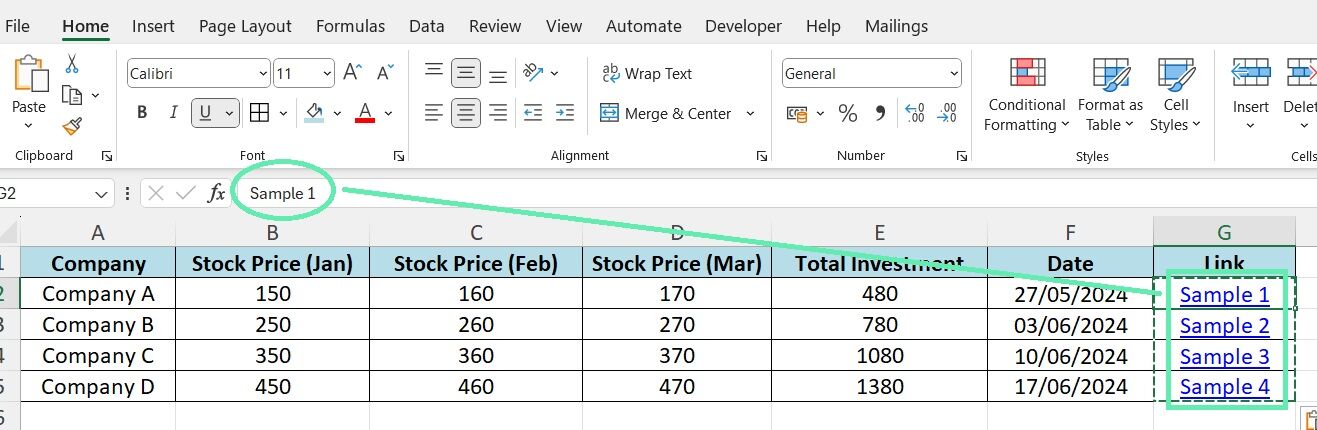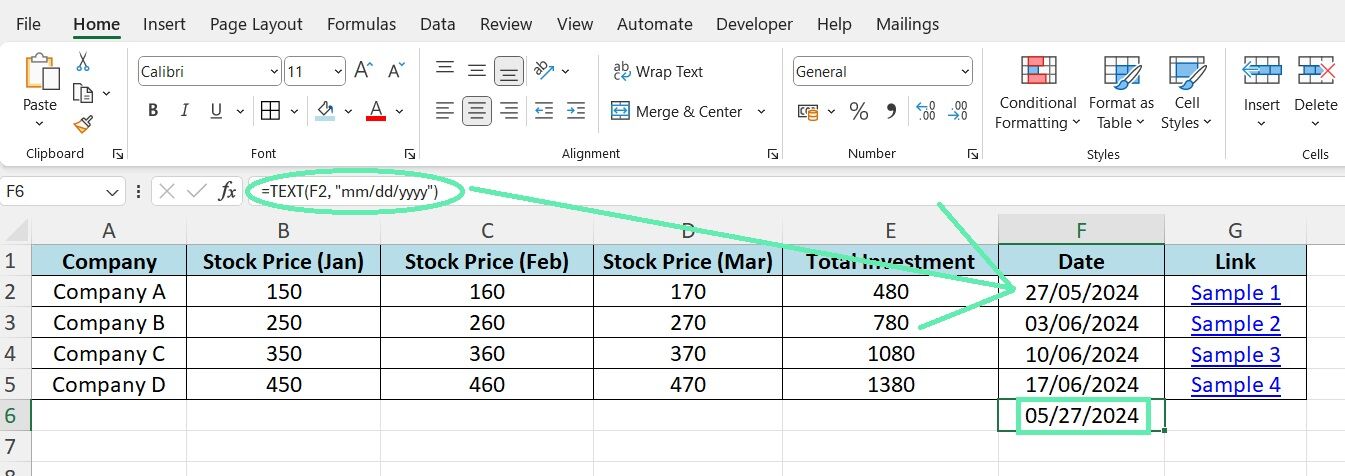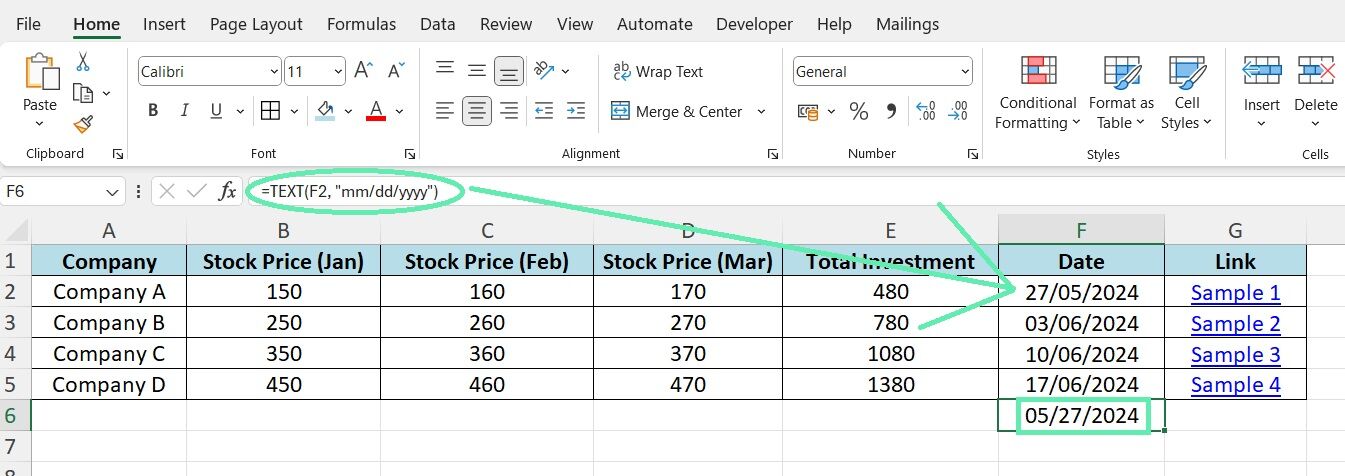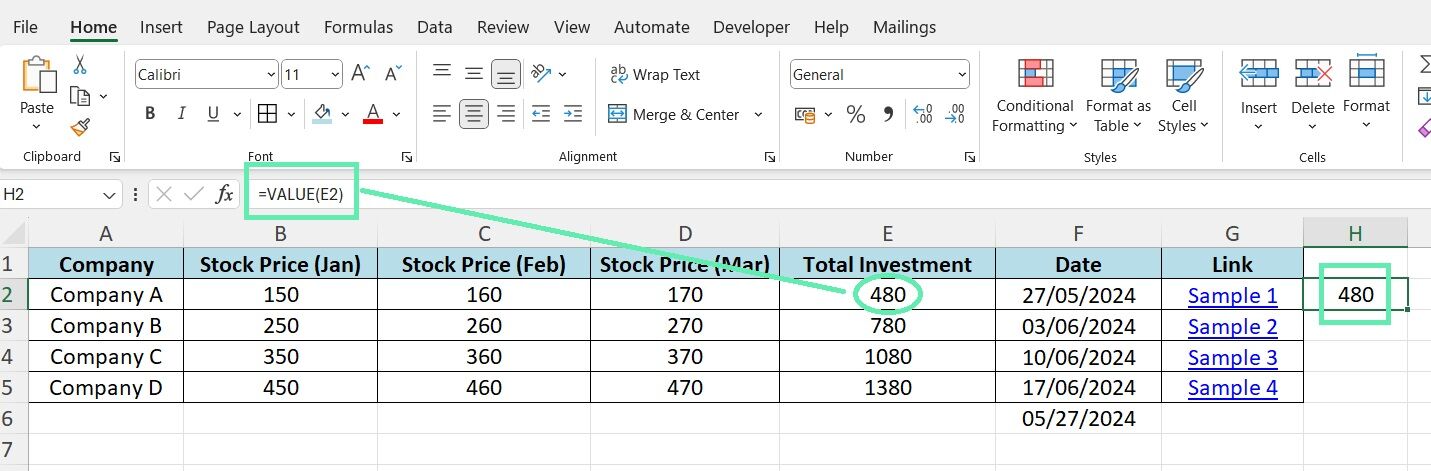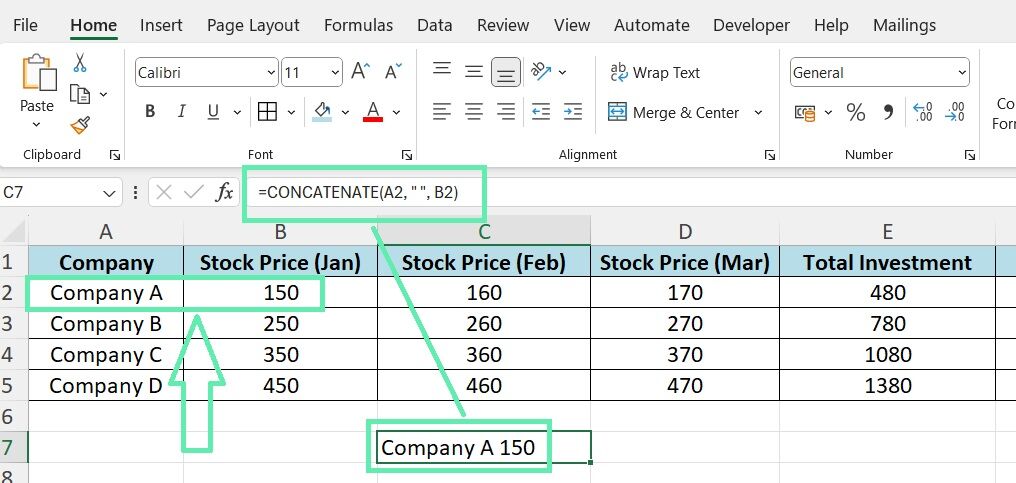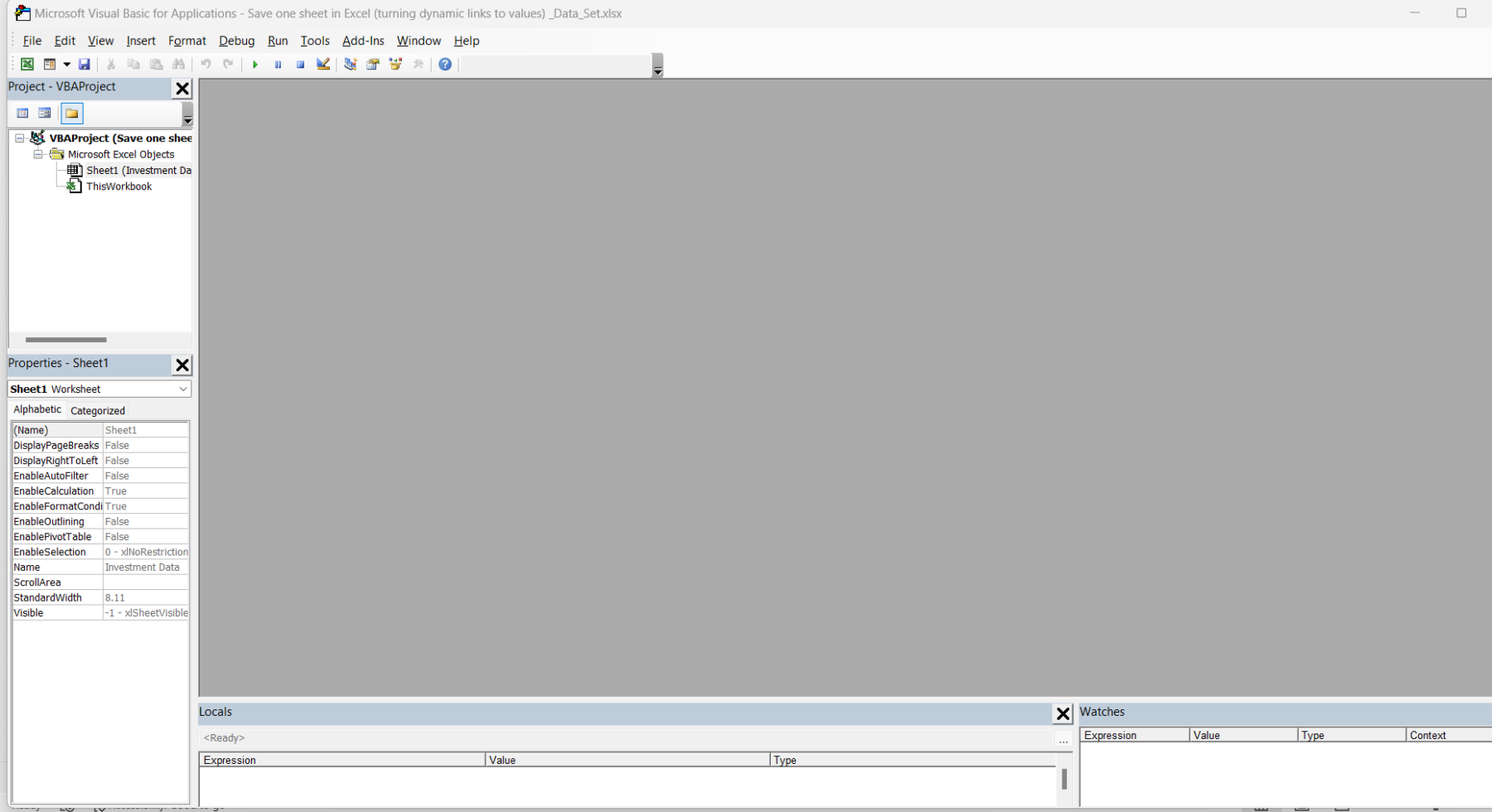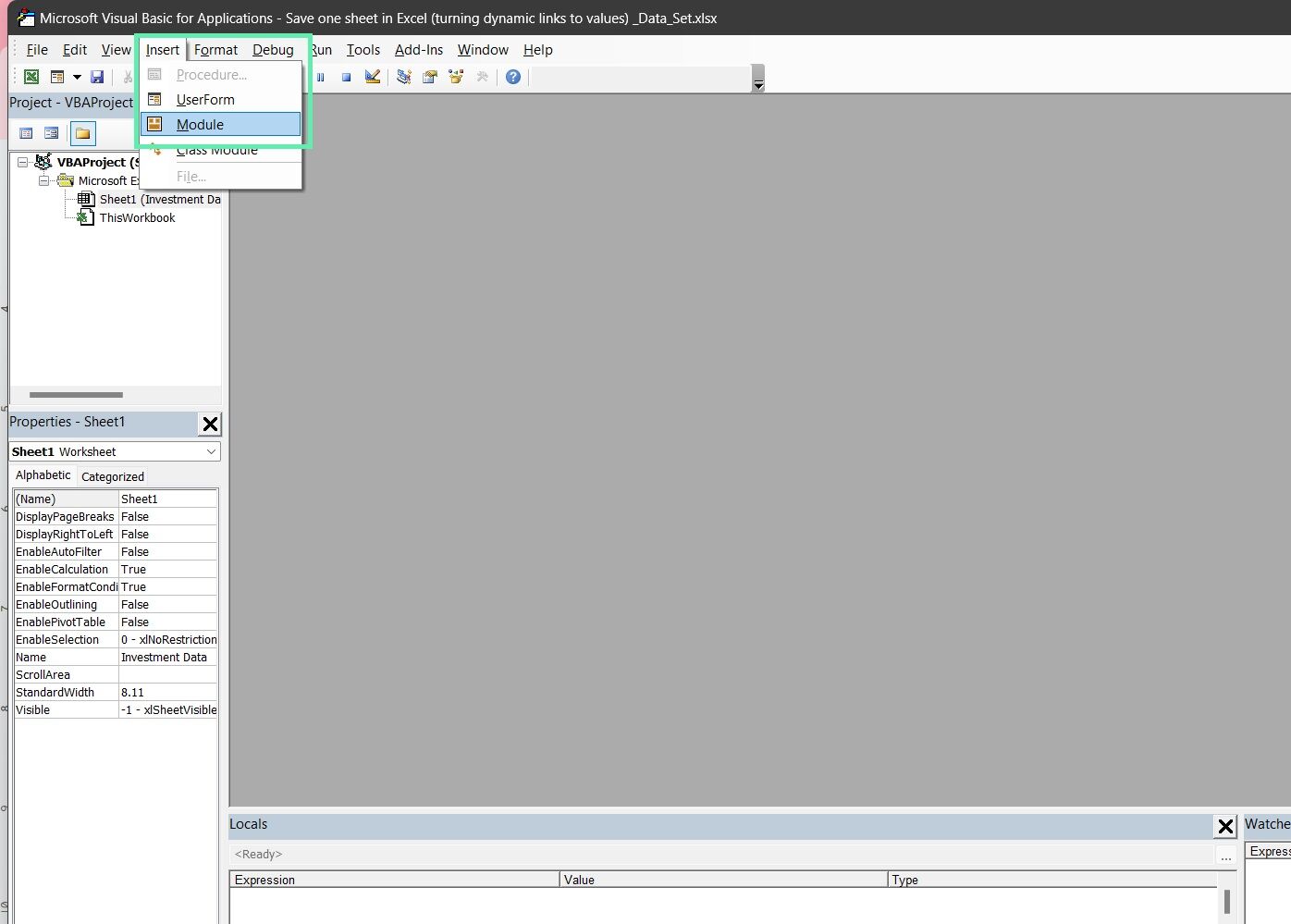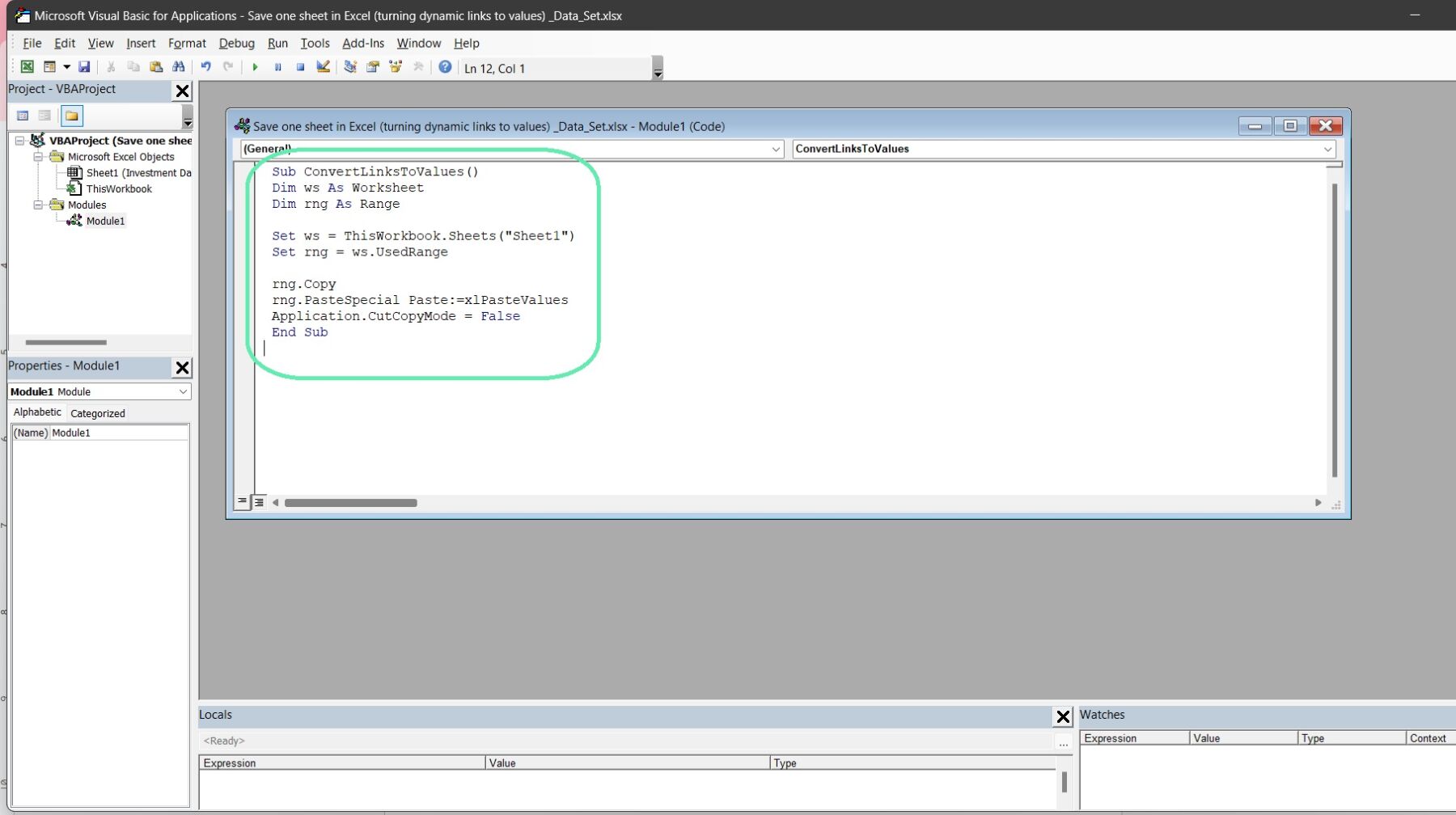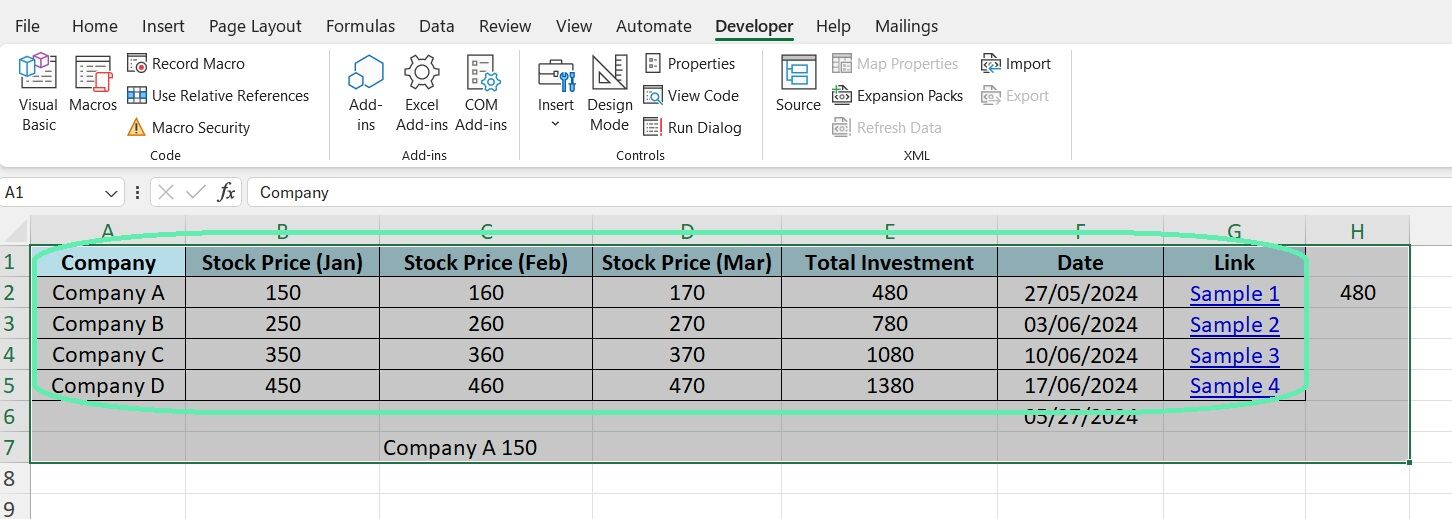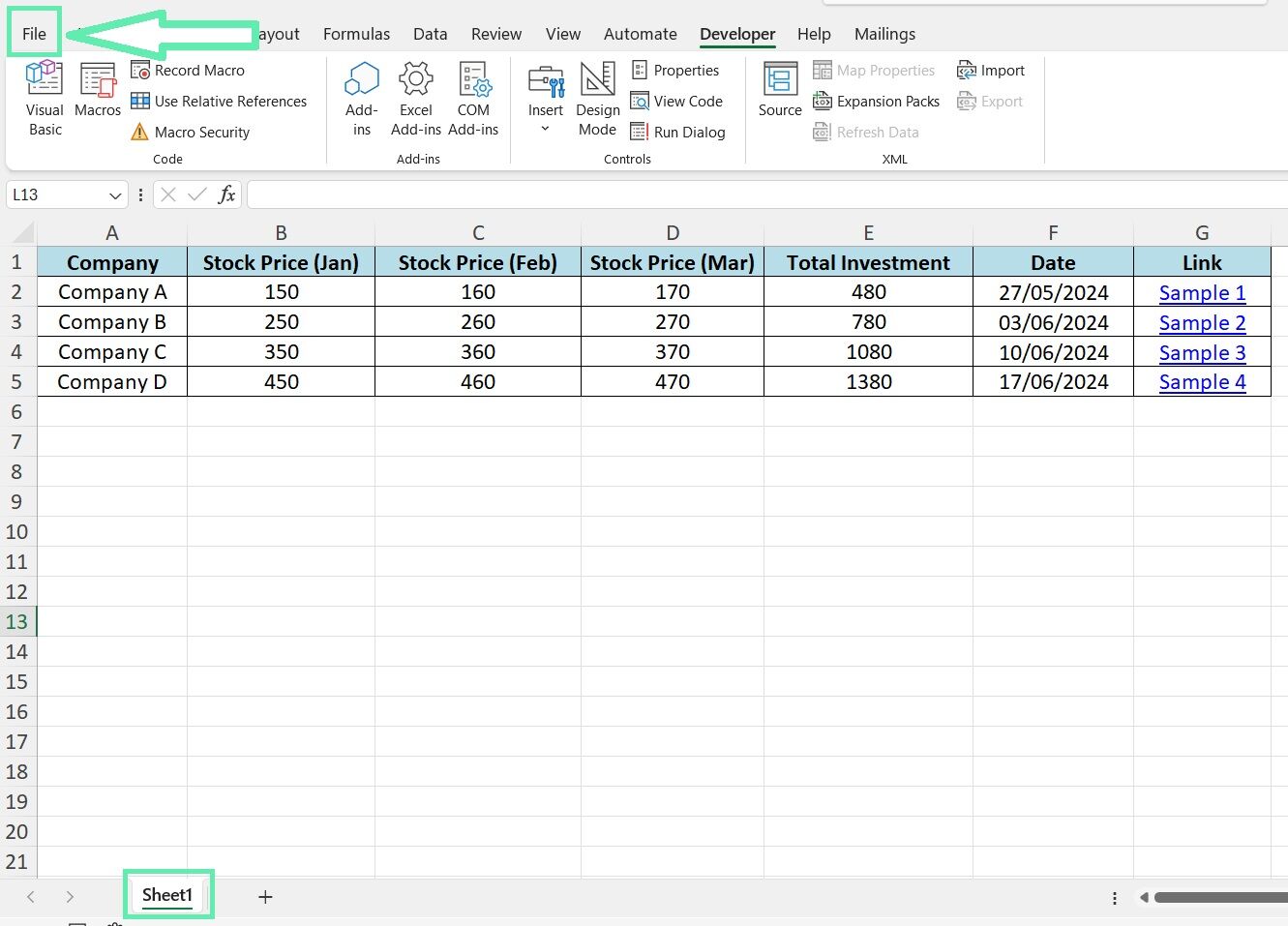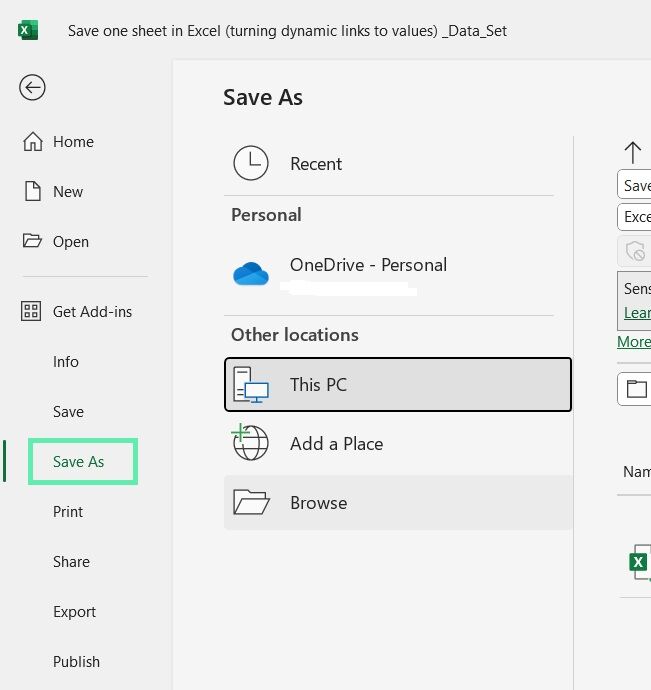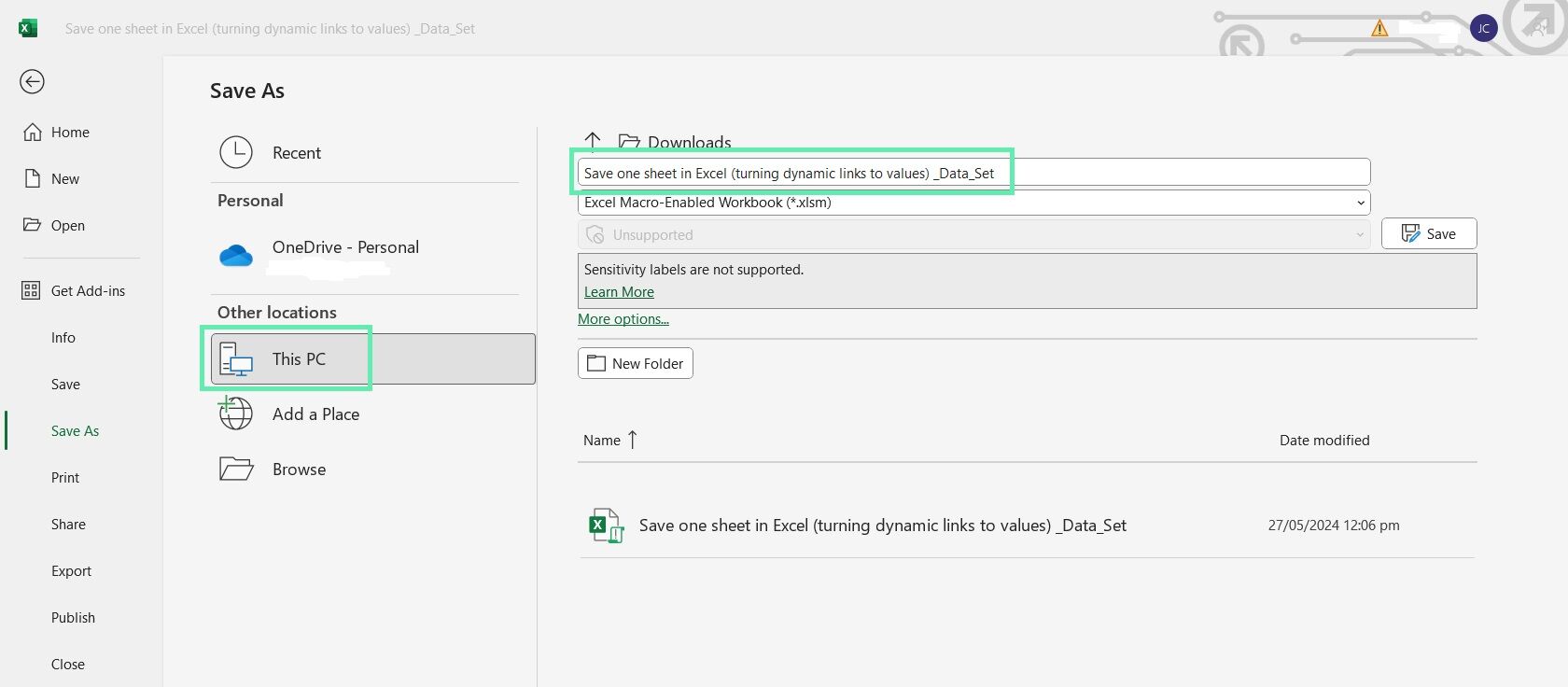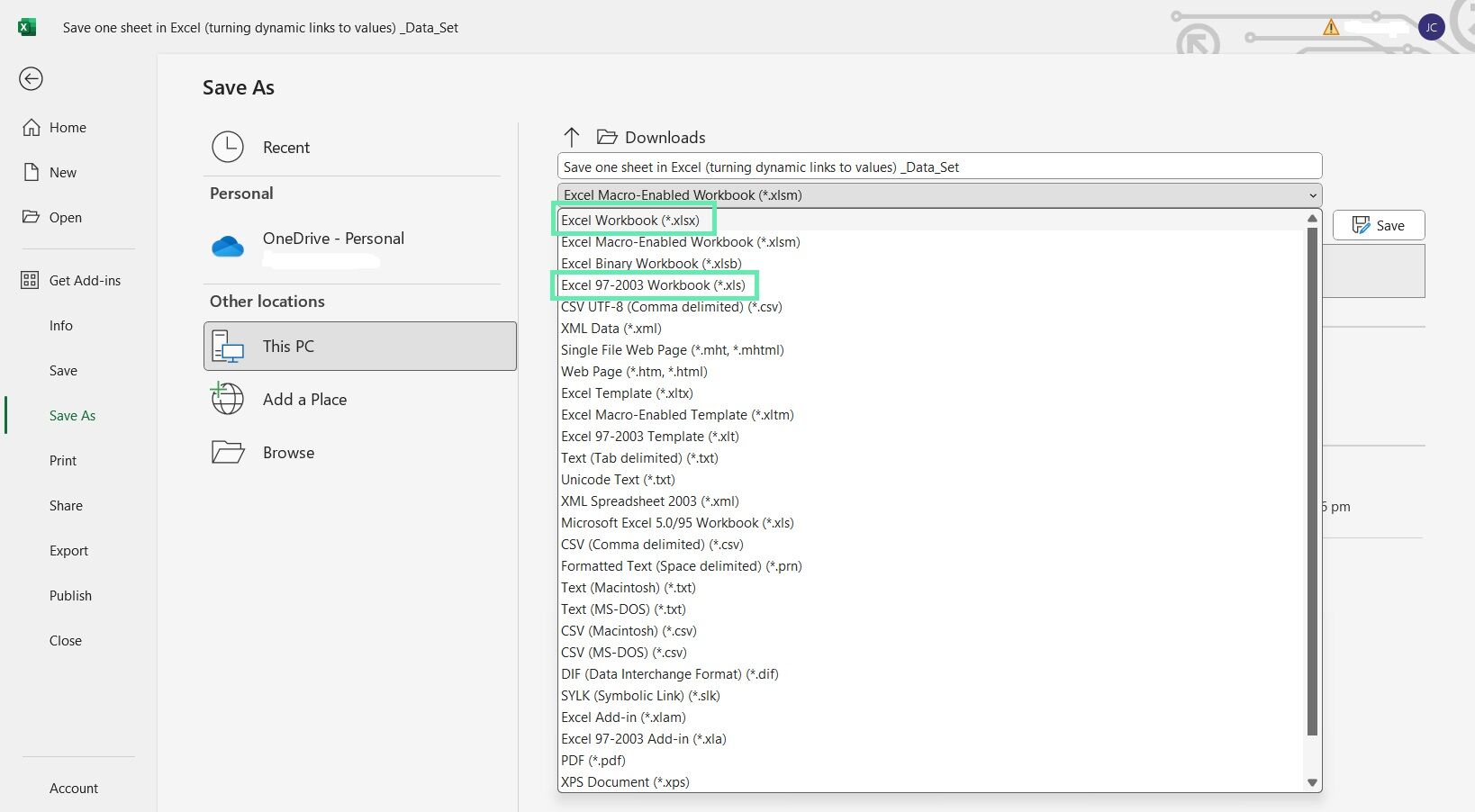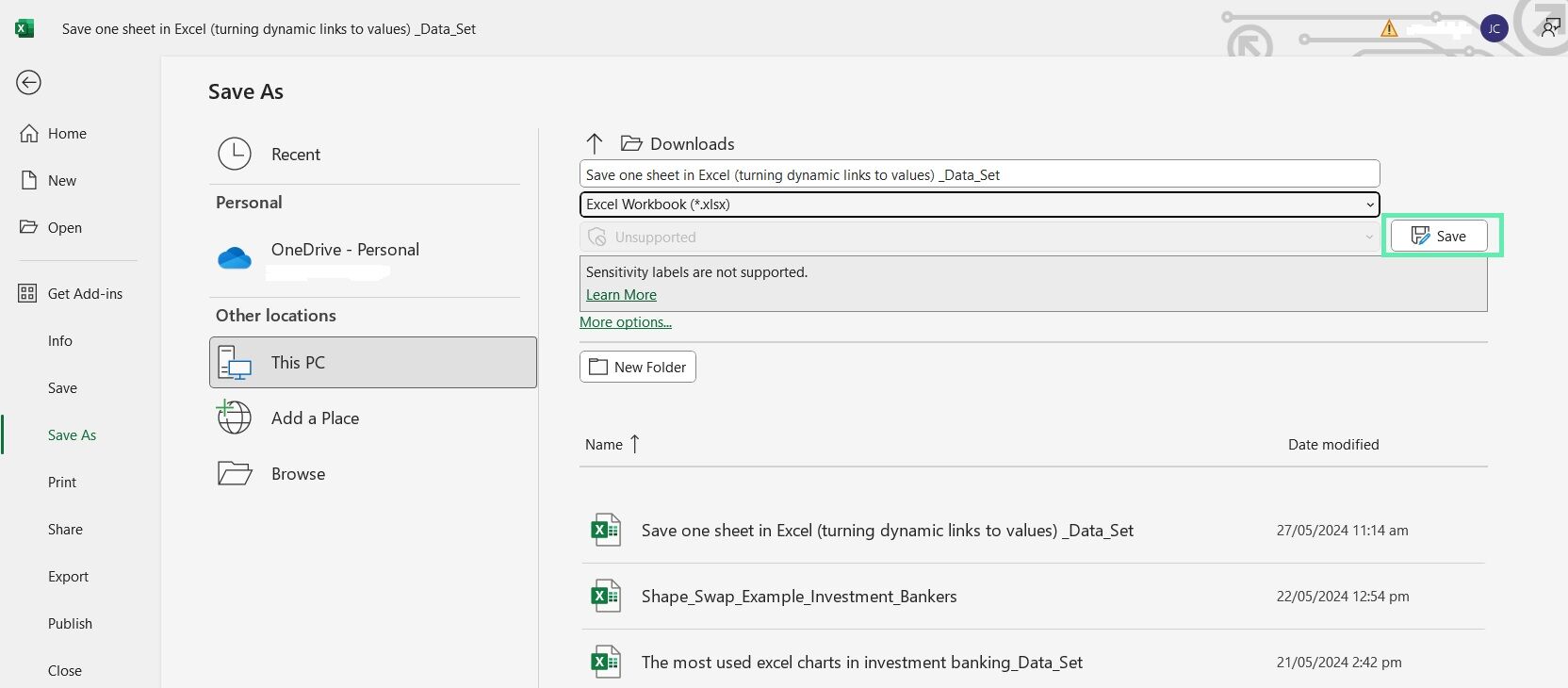Methods to Convert Dynamic Links to Values
Method 1: Copy-Paste Special
One of the simplest and most common methods to convert dynamic links to values is using the Copy-Paste Special feature in Excel.
Here’s how it works:
Step 1: Select the range of cells containing the dynamic links.
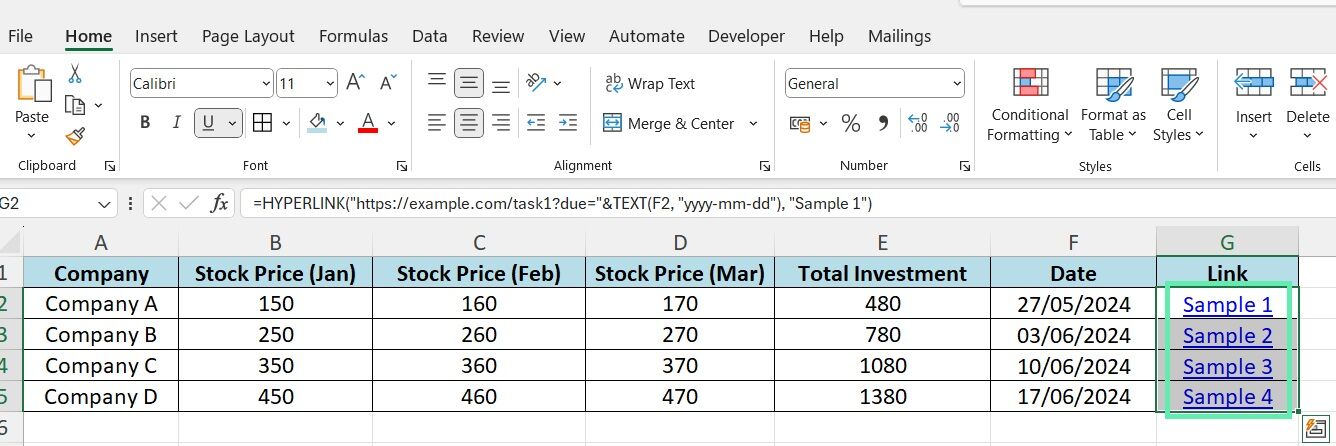
Step 2: Copy the selected cells (‘Ctrl+C’ or right-click and choose’ Copy’).
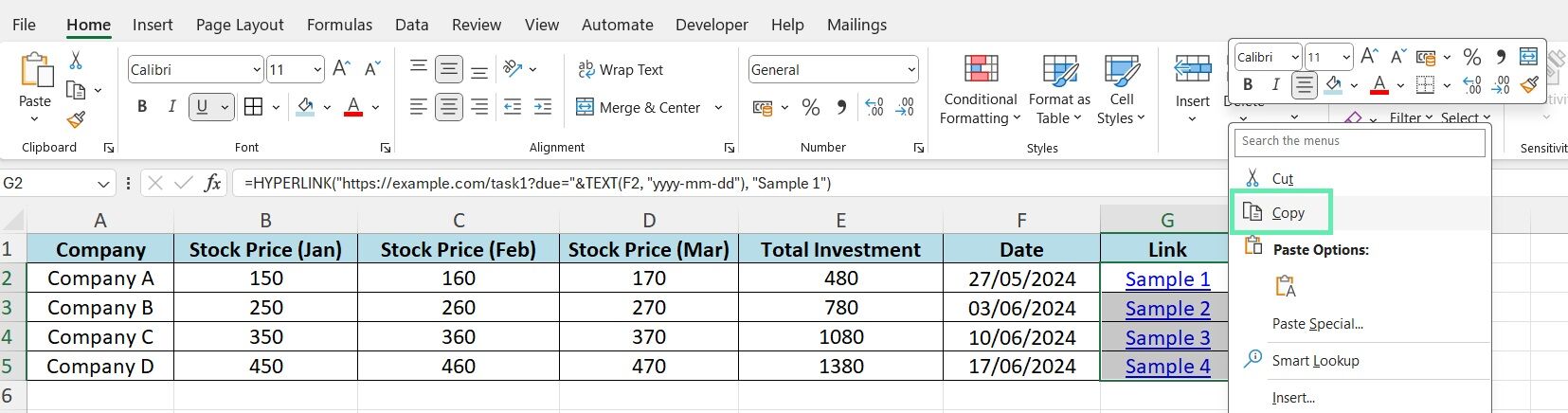
Step 3: Right-click on it and choose ‘Paste Special’.
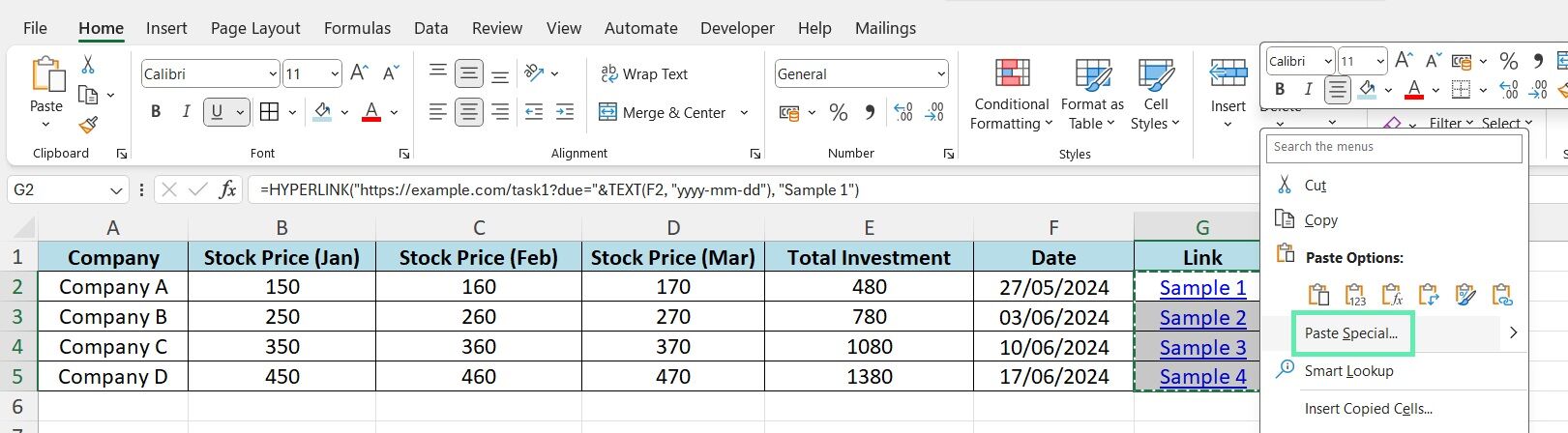
Step 4: Select ‘Values’ and click ‘OK’.
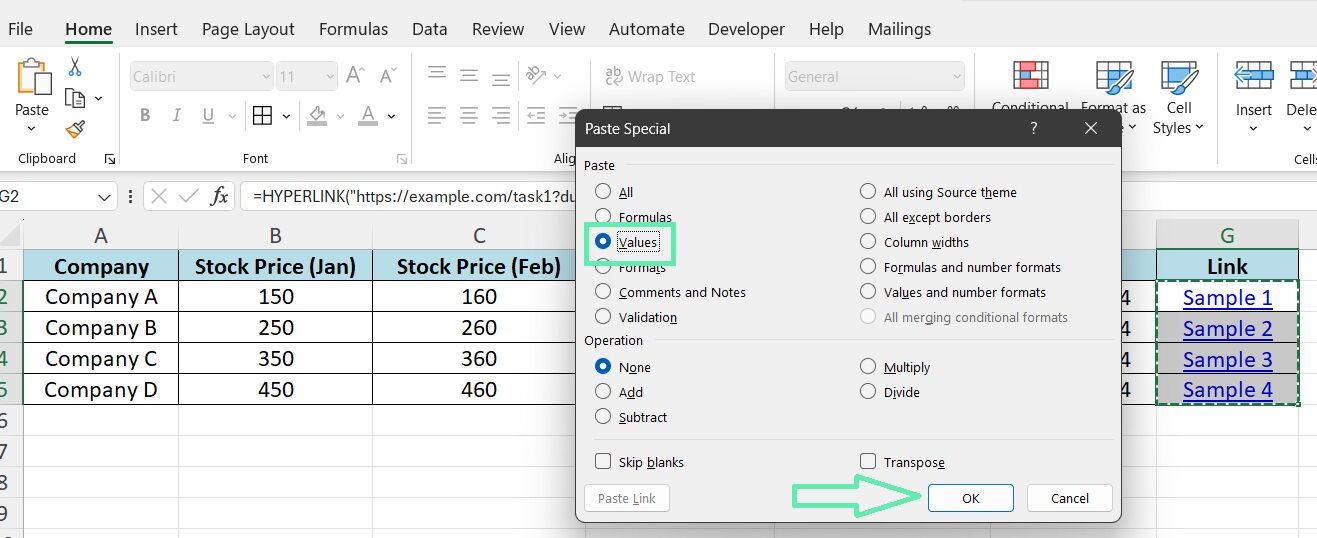
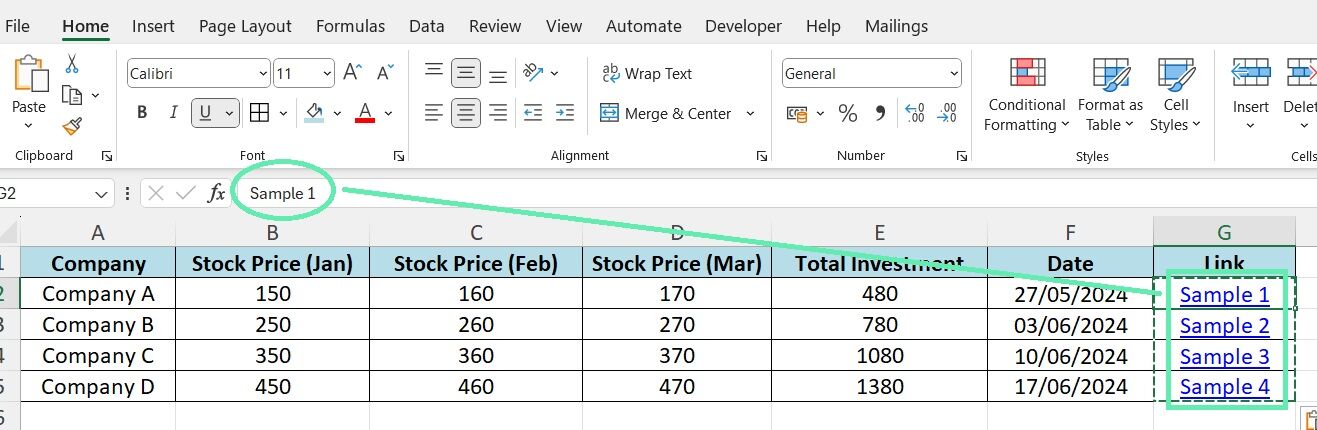
The above method effectively replaces the dynamic links with their current values, making them static. Remember that any subsequent changes to the source data will not be reflected in the converted values.
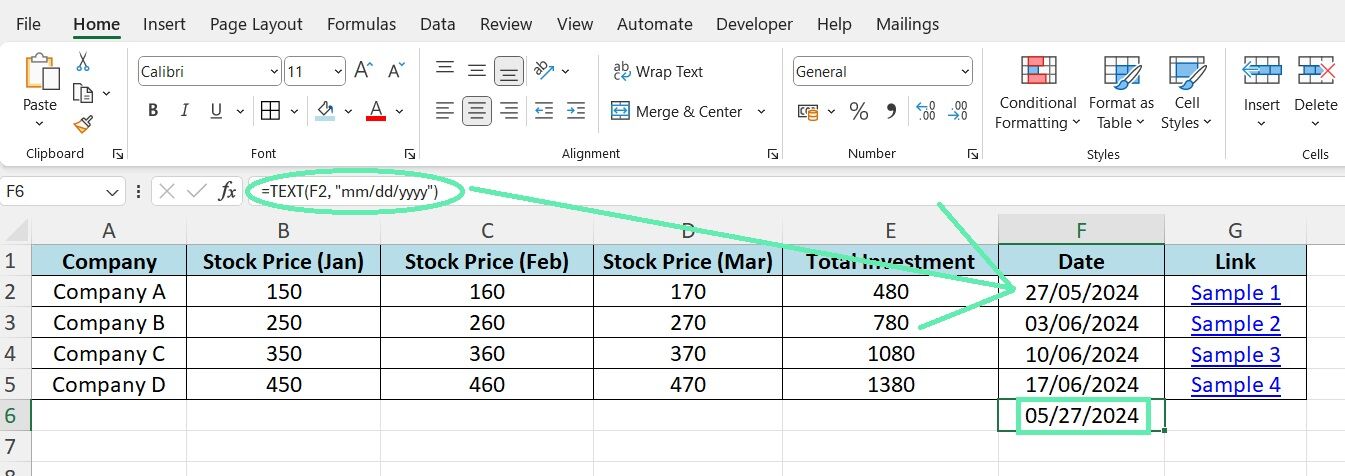
Method 2: Using Excel Functions
Sometimes, you might need to convert dynamic links with text or concatenated values. Excel functions like TEXT, VALUE, and CONCATENATE can be handy in such scenarios.
For example:
If a cell contains a dynamic link to a date, use the TEXT function to convert it to a static text value: =TEXT(F2, “mm/dd/yyyy”)
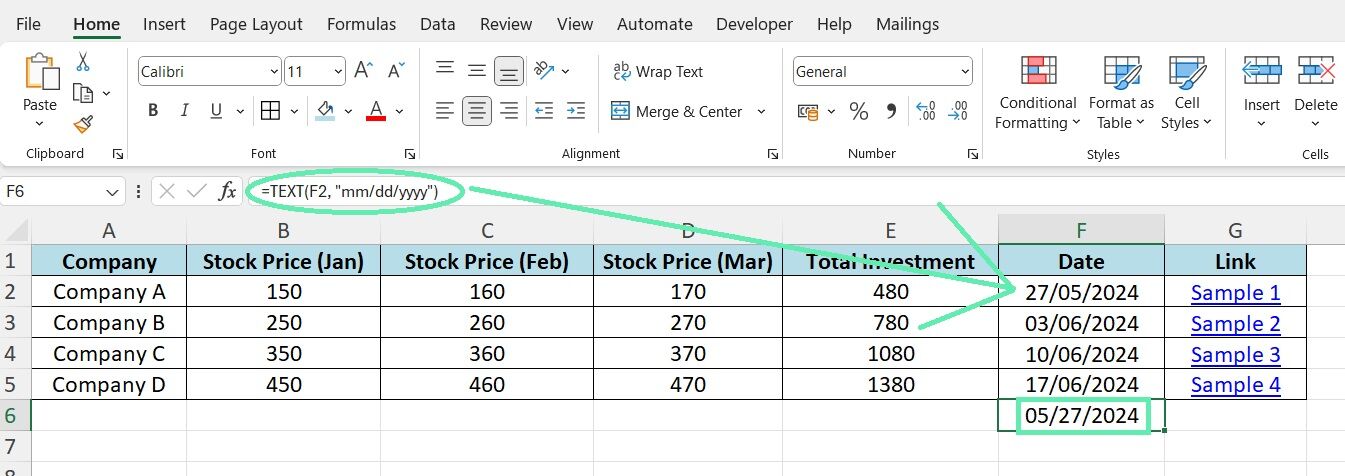
To convert a numeric value linked from another cell, you can use the VALUE function: =VALUE(E2)
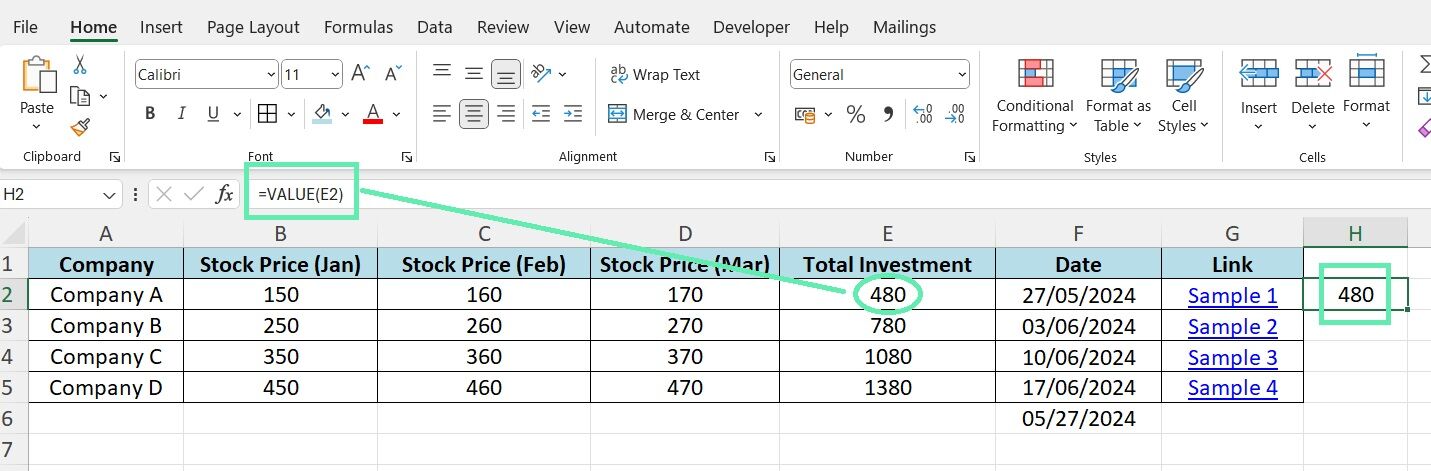
When dealing with concatenated text, the CONCATENATE function can help: =CONCATENATE(A1, ” “, B1)
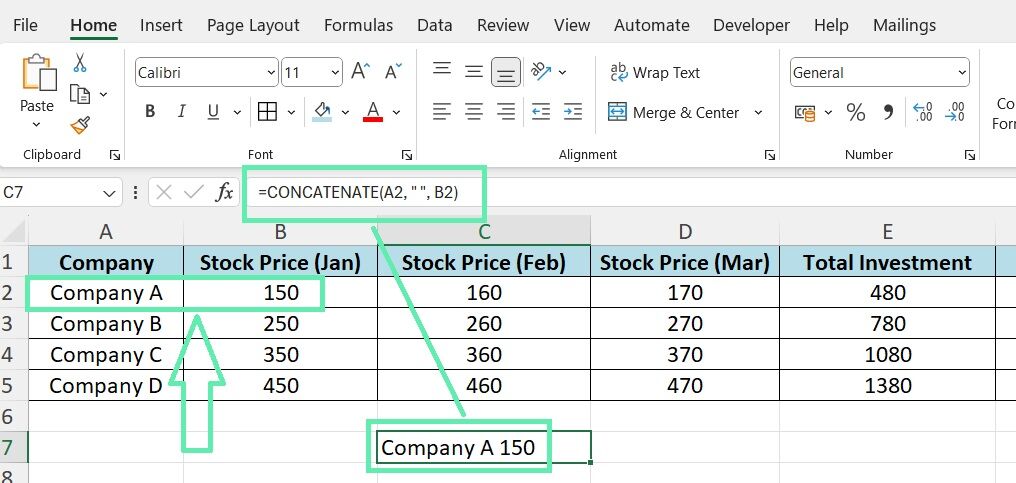
Using the above functions, you can convert specific dynamic links to static values while preserving the desired formatting.
Method 3: Using VBA Macros
For advanced users, VBA macros automate converting dynamic links to values with just a few clicks.
Here’s a sample VBA code:
Sub ConvertLinksToValues()
Dim ws As Worksheet
Dim rng As Range
Set ws = ThisWorkbook.Sheets(“Sheet1”)
Set rng = ws.UsedRange
rng.Copy
rng.PasteSpecial Paste:=xlPasteValues
Application.CutCopyMode = False
End Sub
To use the macro:
Step 1: Open the Visual Basic Editor by pressing ‘Alt+F11’.
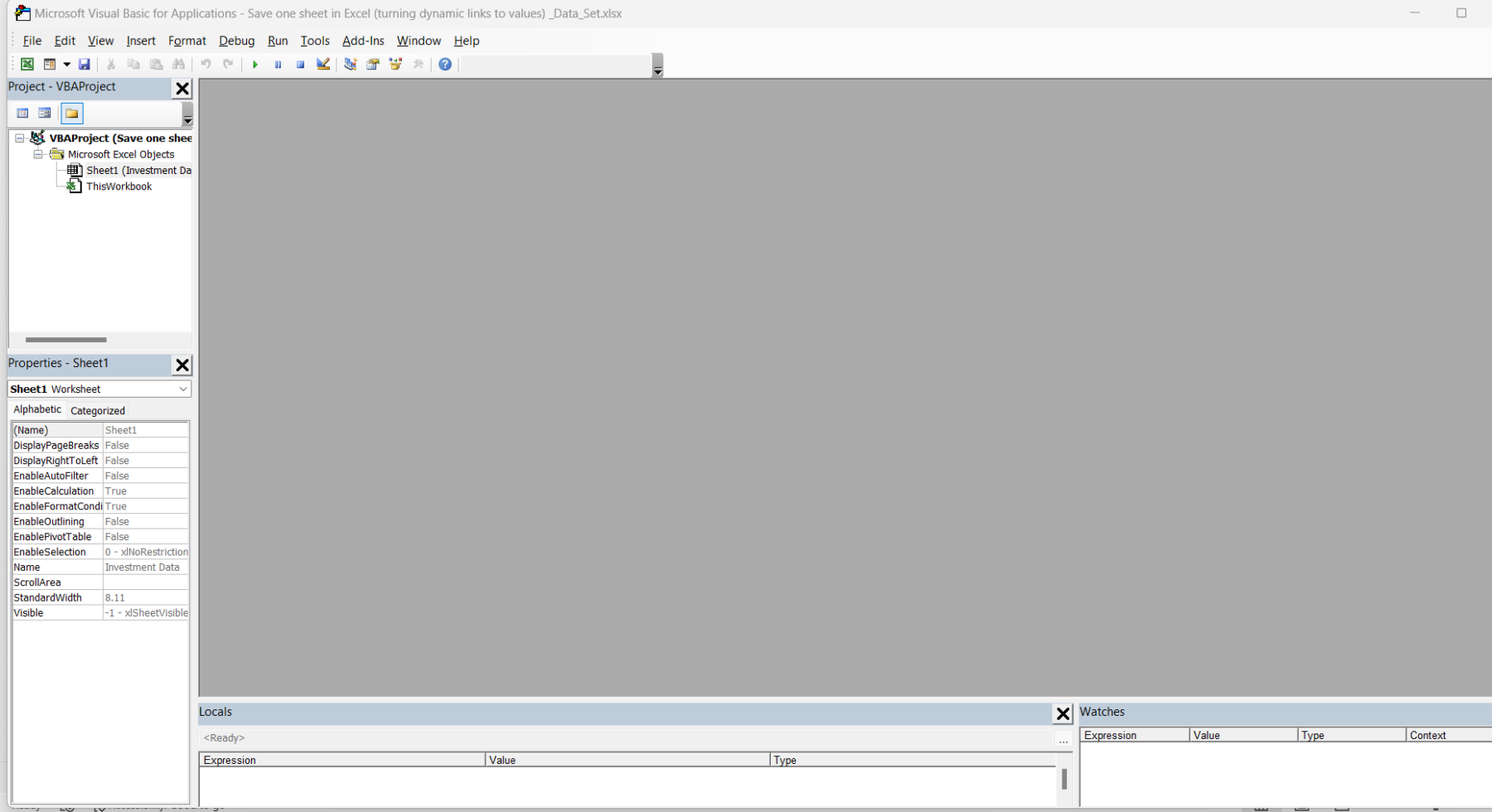
Step 2: Insert a new module.
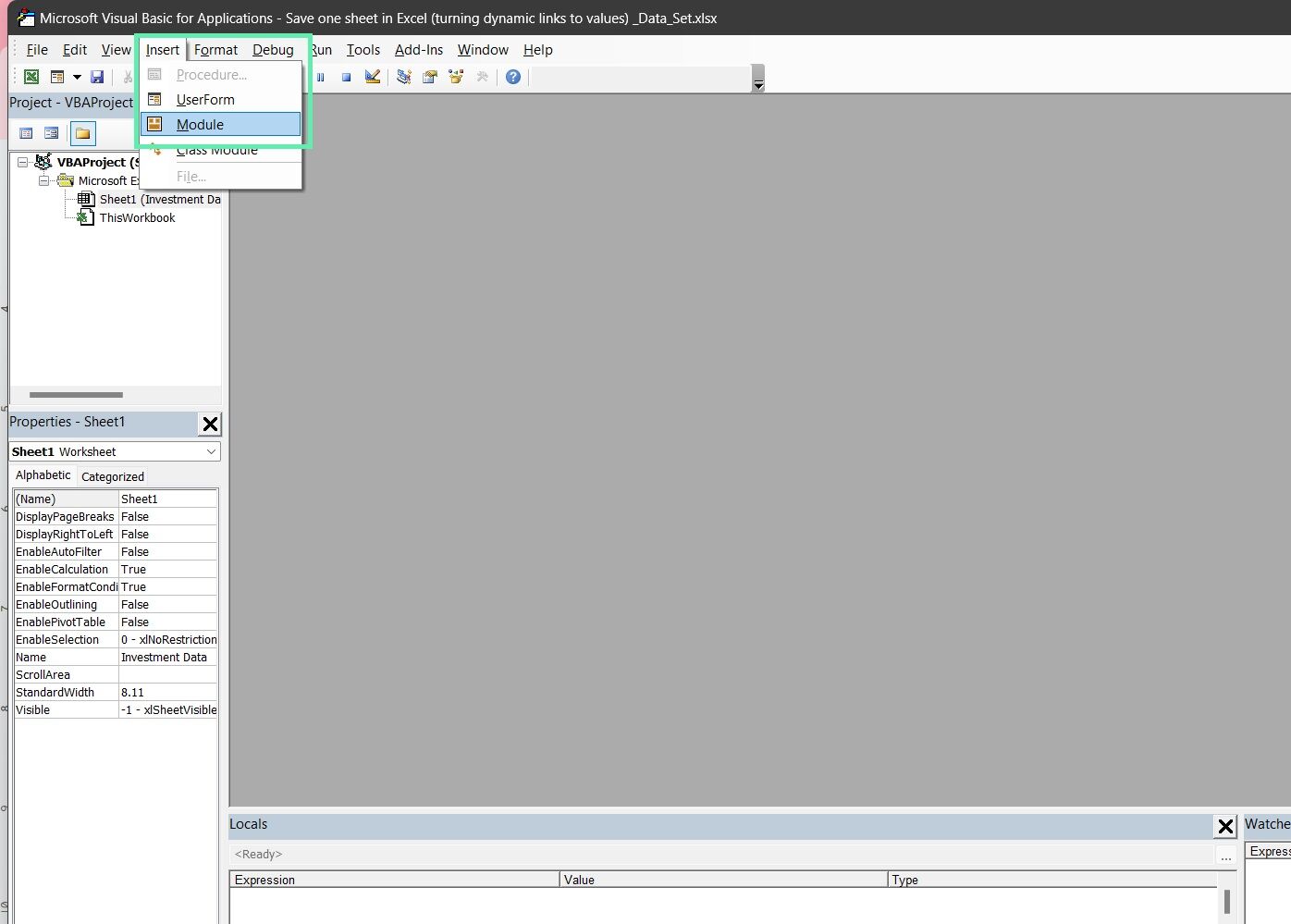
Step 3: Paste the code, and run it.
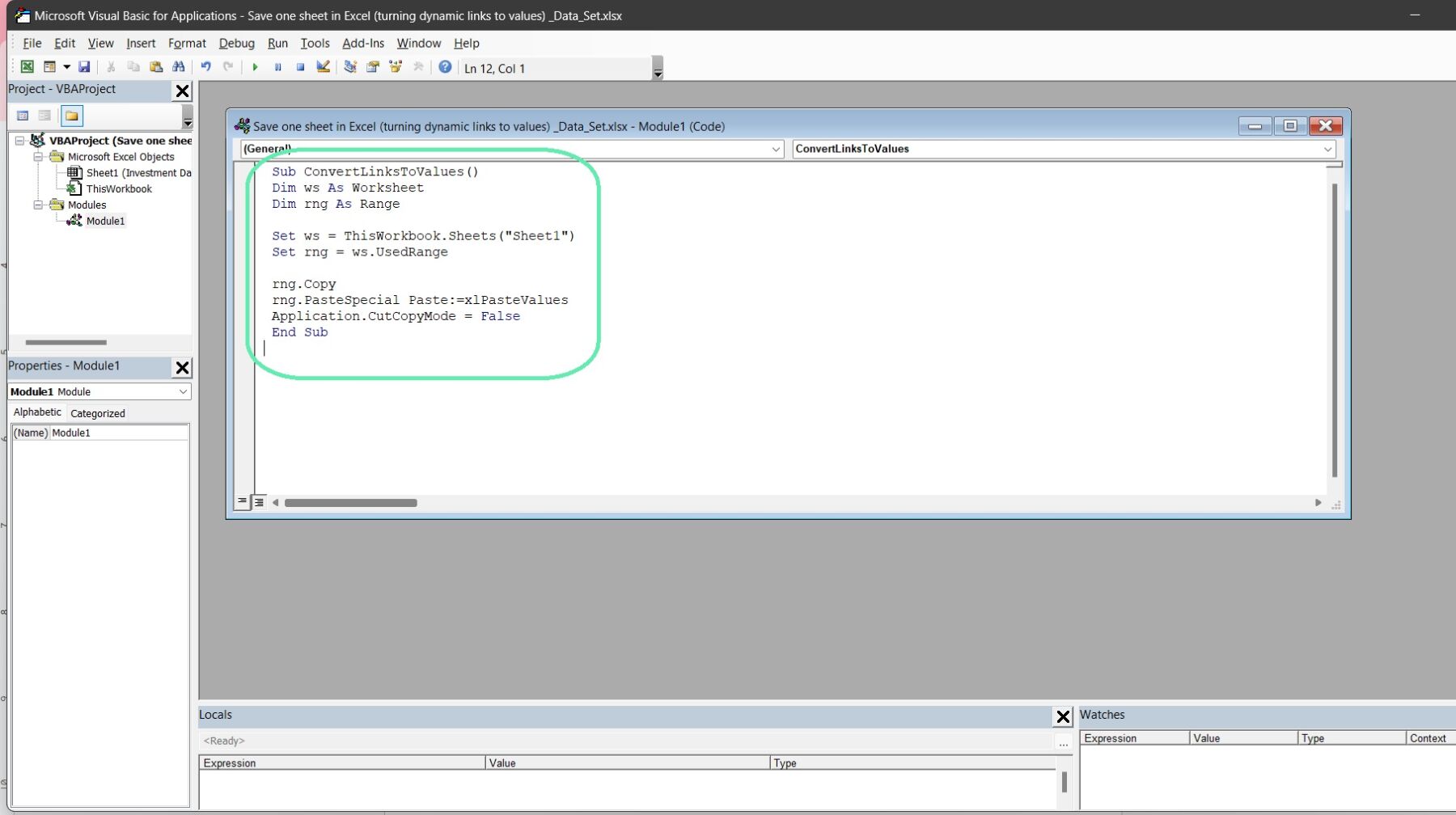
The macro will convert all dynamic links in the specified worksheet (“Sheet1” in this example) to static values.
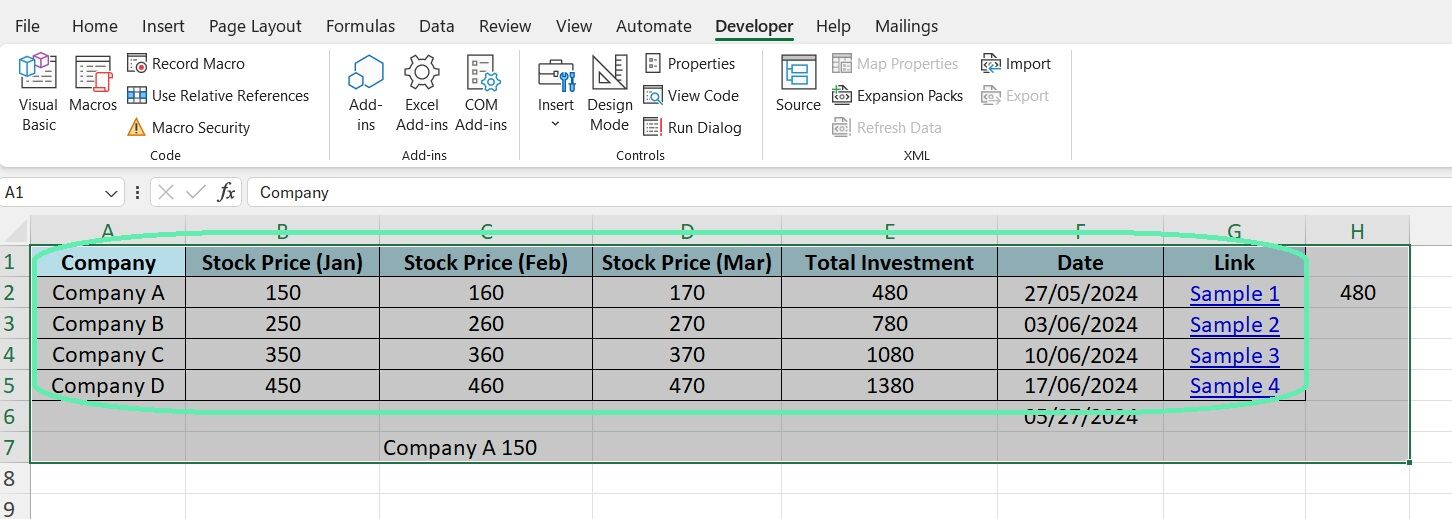
Saving One Sheet from an Excel Workbook
Once you’ve successfully converted the dynamic links to values, the next step is to save the single sheet you want to share.
To do this, follow the steps below:
Step 1: Select the sheet you want to save.
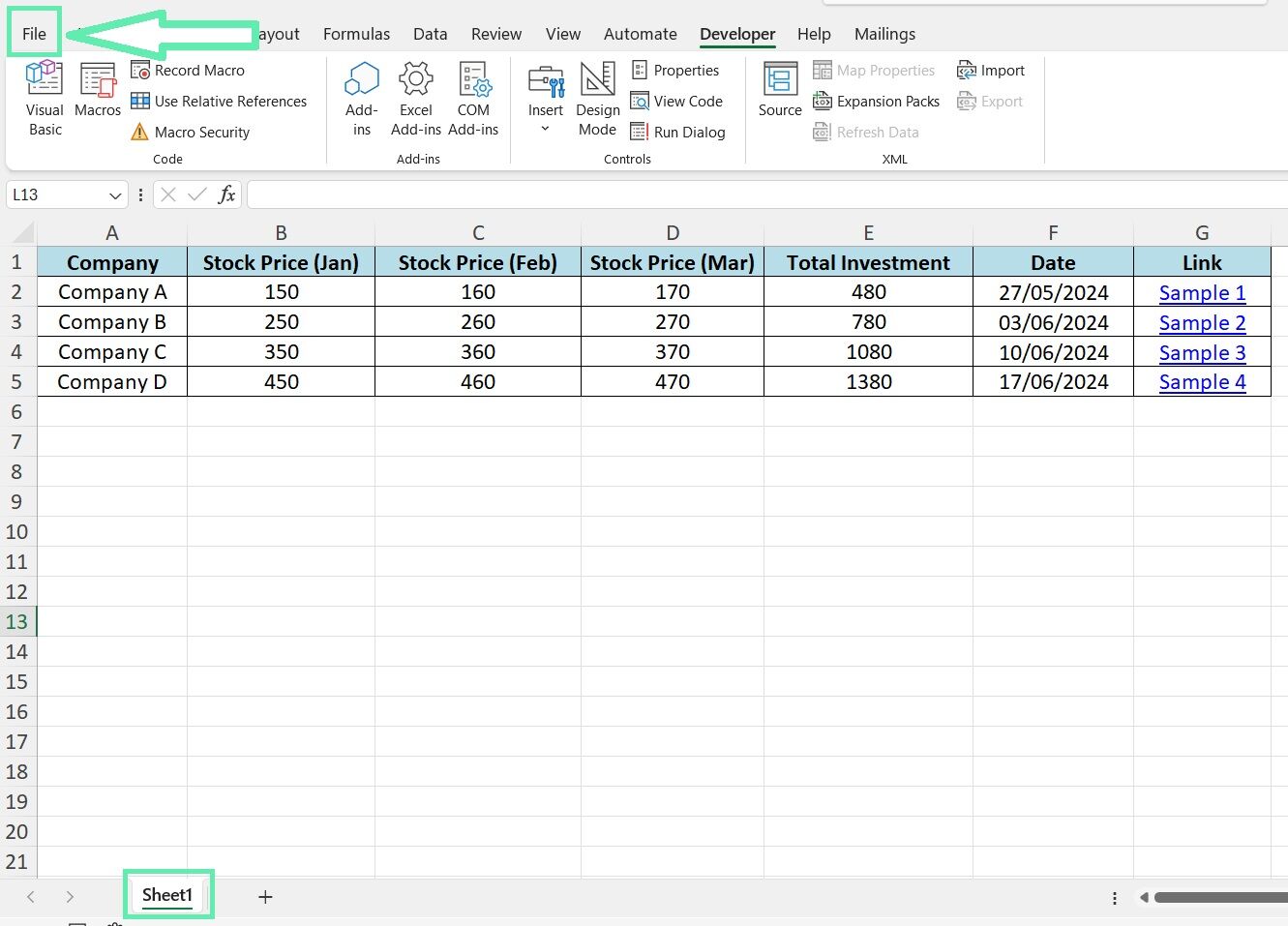
Step 2: Go to ‘File’ > ‘Save As’.
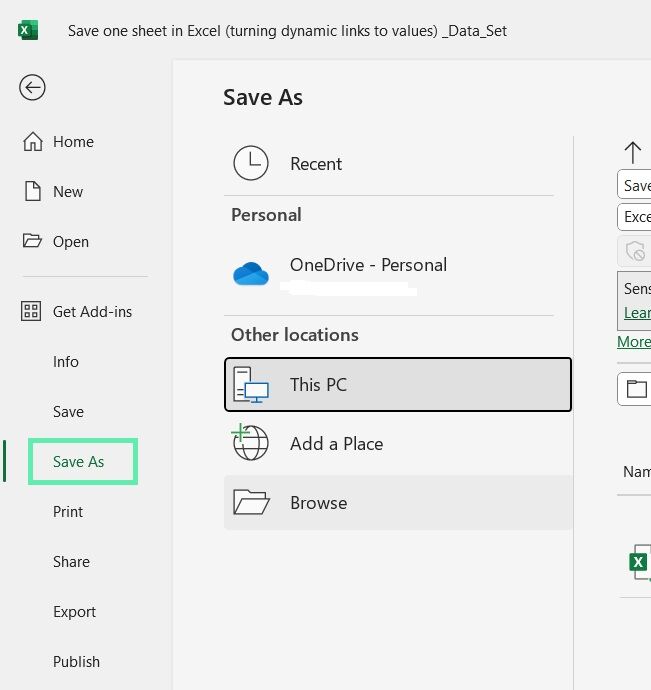
Step 3: Choose your desired location and give the file a name.
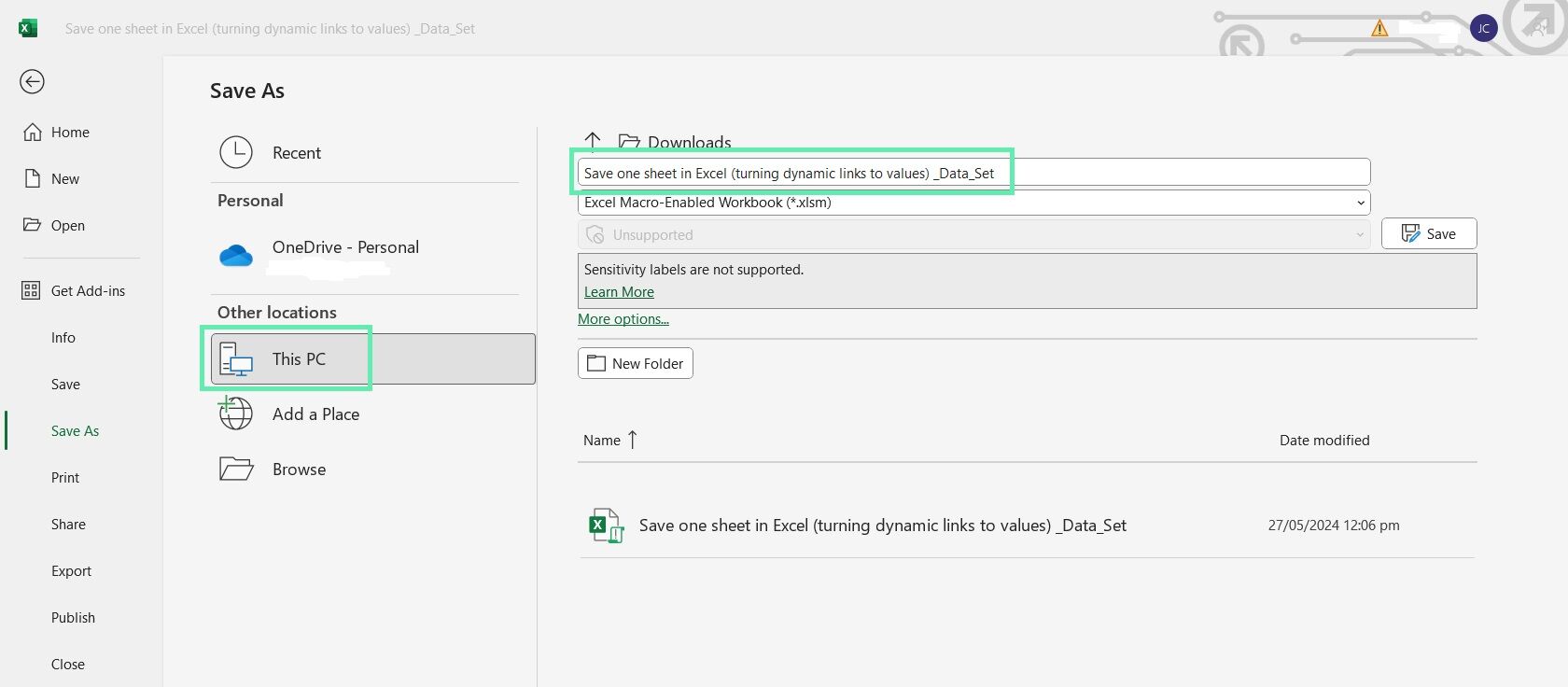
Step 4: Choose ‘Excel Workbook (*.xlsx)’ or ‘Excel 97-2003 Workbook (*.xls)’ in the ‘Save as’ type dropdown, depending on your requirements.
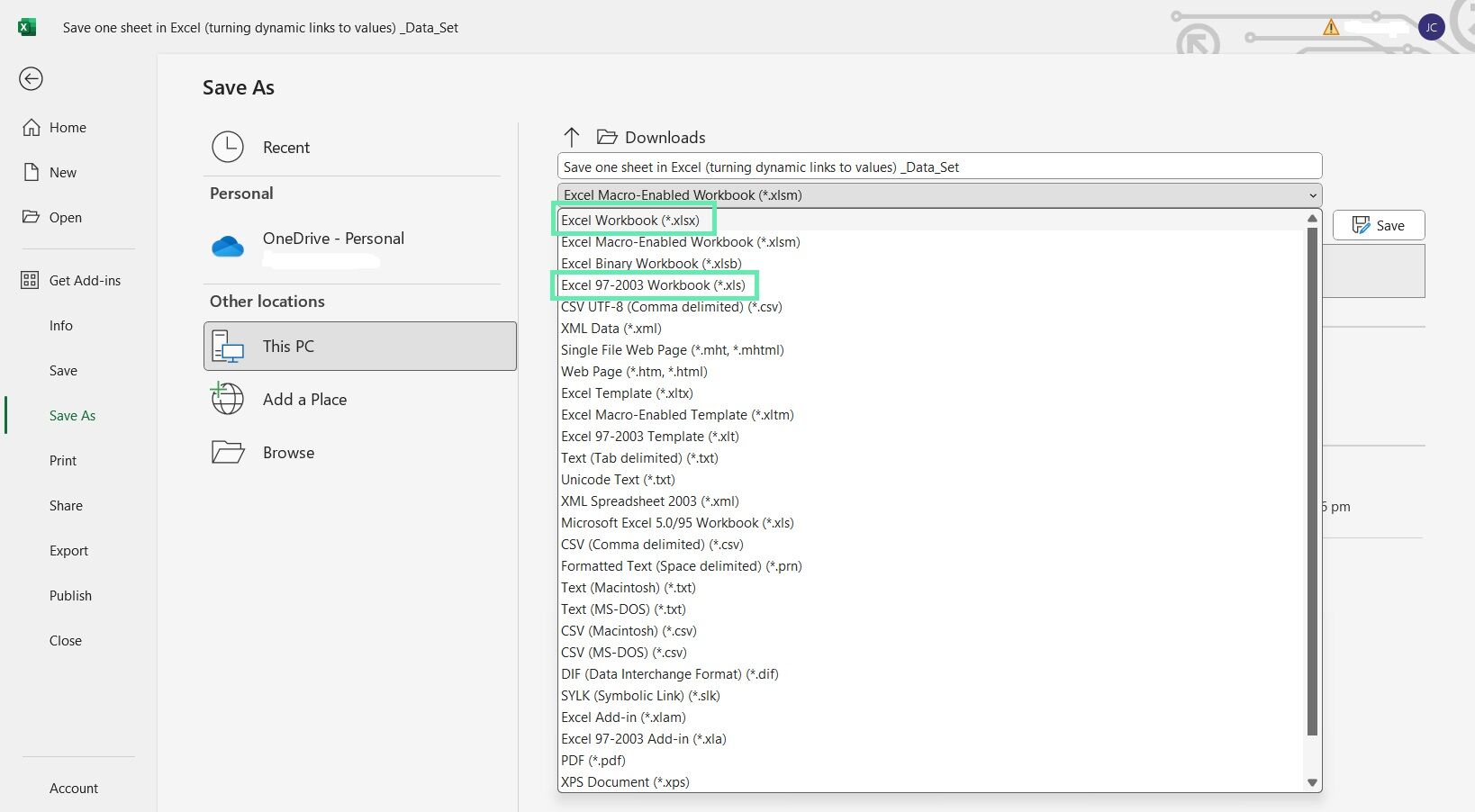
Step 5: Click ‘Save’.
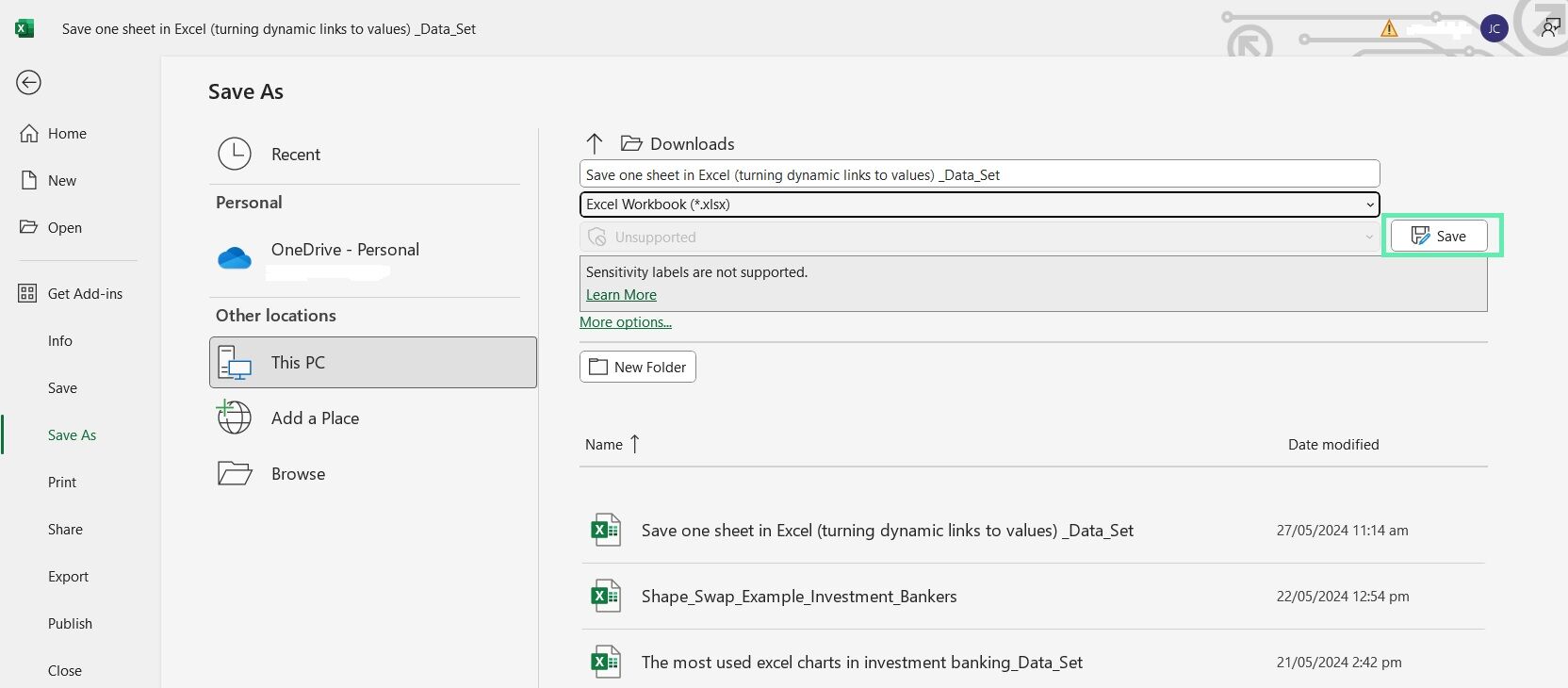
By saving the single sheet as a new workbook, you ensure it becomes a standalone file, independent of the original workbook and its dynamic links.
Troubleshooting Common Issues
While converting dynamic links to values is generally straightforward, you might encounter a few issues. Here are some common problems and their solutions:
- #REF! Errors: If you see such errors after converting links to values, the source data or sheet was deleted or moved. Double-check the source data and ensure it’s available.
- Formatting Issues: When using Copy-Paste Special, formatting may be lost. To preserve it, use ‘Paste Special’ > ‘Values and source formatting’.
- Macro Security: When using VBA macros to convert links, you may need to adjust your macro security settings.
- Go to ‘File’ > ‘Options’.
- Navigate to ‘Trust Center’ > ‘Trust Center Settings’.
- Go to ‘Macro Settings’ and select ‘Enable all macros’ or ‘Disable all macros with notification’.
Conclusion
Converting dynamic links to values in Excel is crucial for working with financial data, especially in investment banking. Understanding static values and various methods to achieve them ensures data integrity and seamless information sharing.
Remember, success lies in identifying dynamic links, choosing the proper conversion method, and double-checking results for accuracy. With practice and patience, you’ll master converting dynamic links to values quickly.
Consider using specialized tools like Macabacus to simplify routine tasks, ensure accuracy, and maintain consistency across your documents, making it easier to manage financial data efficiently. Next time you work on a financial report or prepare data for sharing, use the techniques discussed in this blog post to create clean, standalone sheets ready for distribution. Your colleagues and clients will surely appreciate the reliable and error-free data.