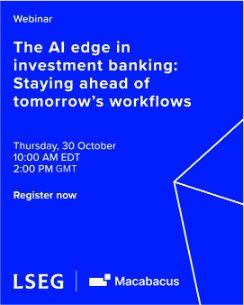Real-World Applications and Case Studies
Let’s dive into some real-life examples of color-based data tricks.
Case Study 1: Project Management
Imagine you’re a project manager with a huge team. You face a ton of tasks in Excel, each in its own row. To quickly see how things are progressing, you implement a color-coding system:
- Green: On Track
- Yellow: At Risk
- Red: Delayed
With the filtering tricks from before, a few clicks show you the big picture. Filter by red to see a list of all delayed tasks that need immediate attention, or filter by green to see what’s going well.
You can also use formulas to dig deeper. Want to know exactly how many tasks are in each status? Use ‘COUNTIF’ on the color values. Curious if certain types of deliverables are more likely to run into problems? Compare the percentage of reds between different task categories.
Colors help you stay on top and deal with issues early in big projects.
Case Study 2: Financial Risk Analysis
As an investment analyst, you’re always on the hunt for quick ways to spot opportunities and risks. You could color-code stocks or securities by key financial figures.
For example, you could write a formula to automatically color code each row based on criteria like:
- P/E Ratio above X: Red (overvalued)
- Debt/Equity Ratio above Y: Orange (high debt)
- Dividend Yield below Z: Green (good value)
Then, you can quickly filter and sort to show the most promising or risky investments. Lots of red? Time to rethink your portfolio. Lots of green? Might be a good time to buy.
You can also use the color-driven counting and averaging formulas we looked at earlier to quantify the level of risk in a portfolio. Maybe anything over 10% red is a warning sign that things are getting too risky.
The above method mixes data’s power with color’s instant impact. You get a quick feel of a big dataset with solid numbers for backup.
After seeing the case studies, you’re probably buzzing with ideas. But hold on, let’s talk best practices to make sure your color game stays sharp and professional.
Best Practices and Tips
As you get into using color in Excel, keep the following best practices and tips in mind:
1. Use colors judiciously. Avoid too many colors; they make sheets messy. Use 3-6 colors only, and keep it consistent.
2. Keep accessibility in mind. Always remember some folks can’t see colors well. Avoid tricky color pairs like red/green. Add shapes, icons, or bars with colors for clarity.
3. Document your color coding system. Sharing spreadsheets? Add a color legend so everyone gets what each color means. You may even want to include your criteria formulas right in the spreadsheet.
4. Use named ranges. As we saw with formulas, named ranges simplify reading and maintaining color formulas compared to scattered cell references.
5. Explore add-ins. Many add-ins boost Excel’s color features. Use them to your benefit.
Above all, experiment. The more tinker mess with colors in your spreadsheets, the more cool uses you’ll find.
Armed with the above insights, you’re ready to turn your spreadsheets into vibrant masterpieces. Let’s bring it all home.
Conclusion
You’re ready to add color and find big insights in your spreadsheets! Remember, use colors wisely, write down your system, and think of accessibility. Get used to the techniques, from simple sorting to complex formulas, and soon you’ll be expertly managing your data.
Go for it, and be creative with your colors and analysis! Want to boost your Excel skills? Look into Macabacus. It’s a toolkit for you to improve your workflow and excel in your industry.
Experienced or new, keep trying out colors in your data. Endless possibilities await, and you might find groundbreaking insights. Dive in, let your data sparkle, and enjoy it! With the above techniques and tools, you’re set to brighten up data analysis.