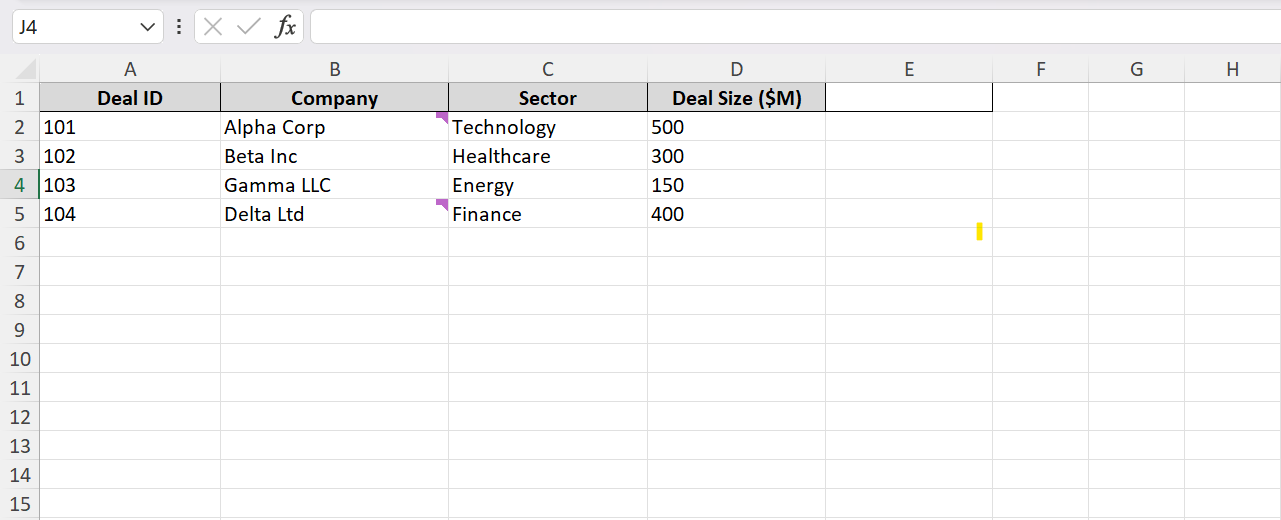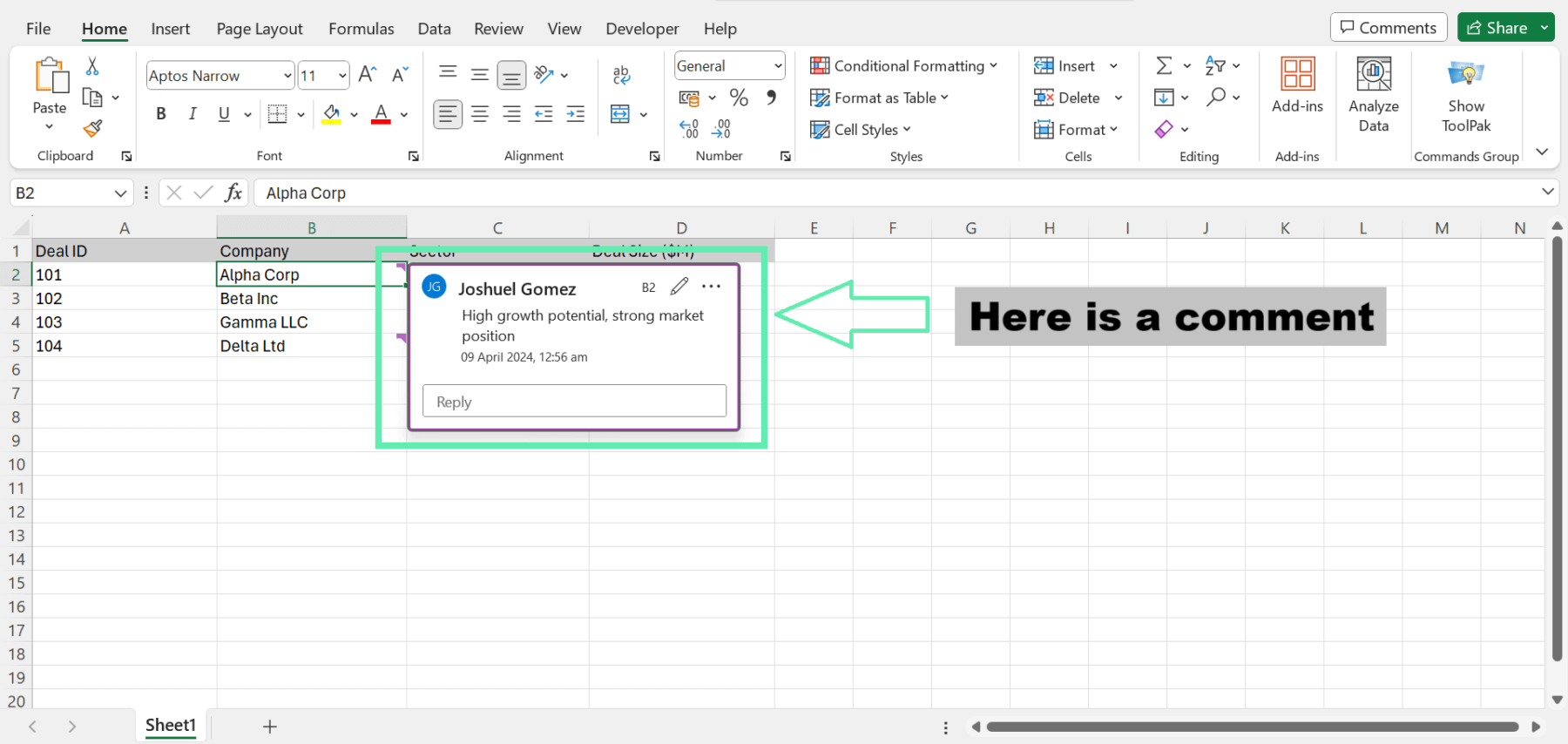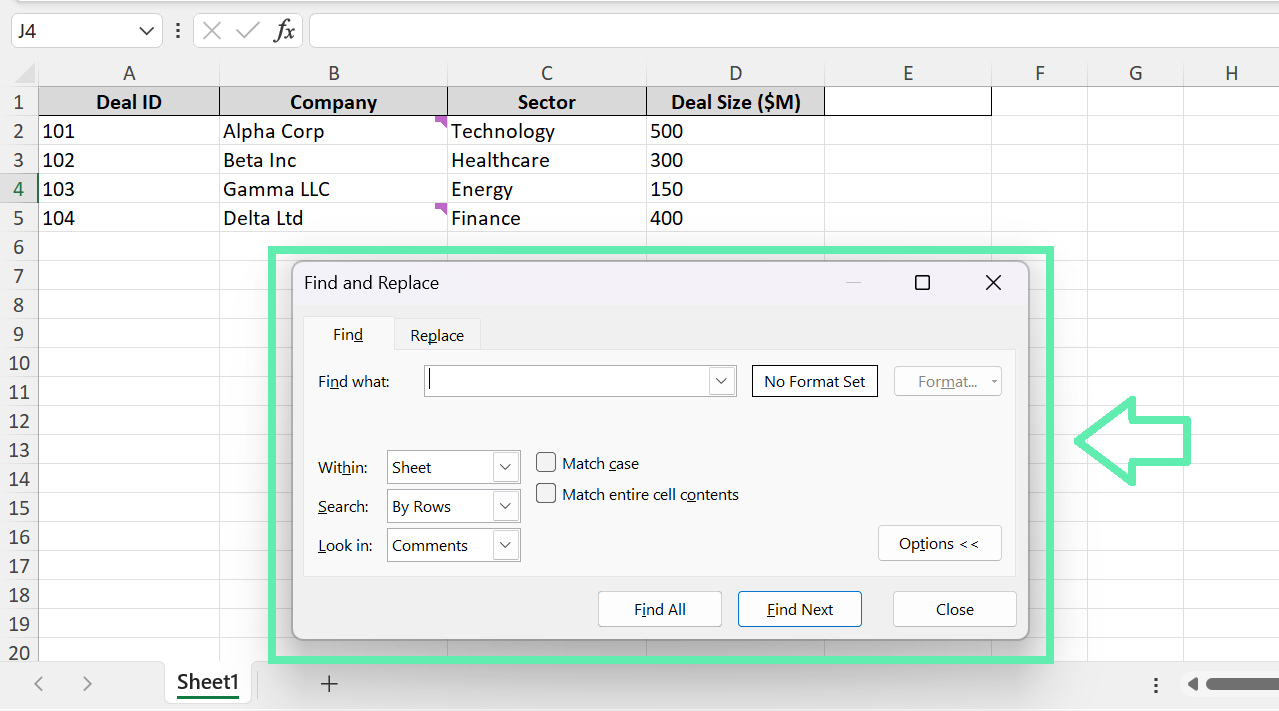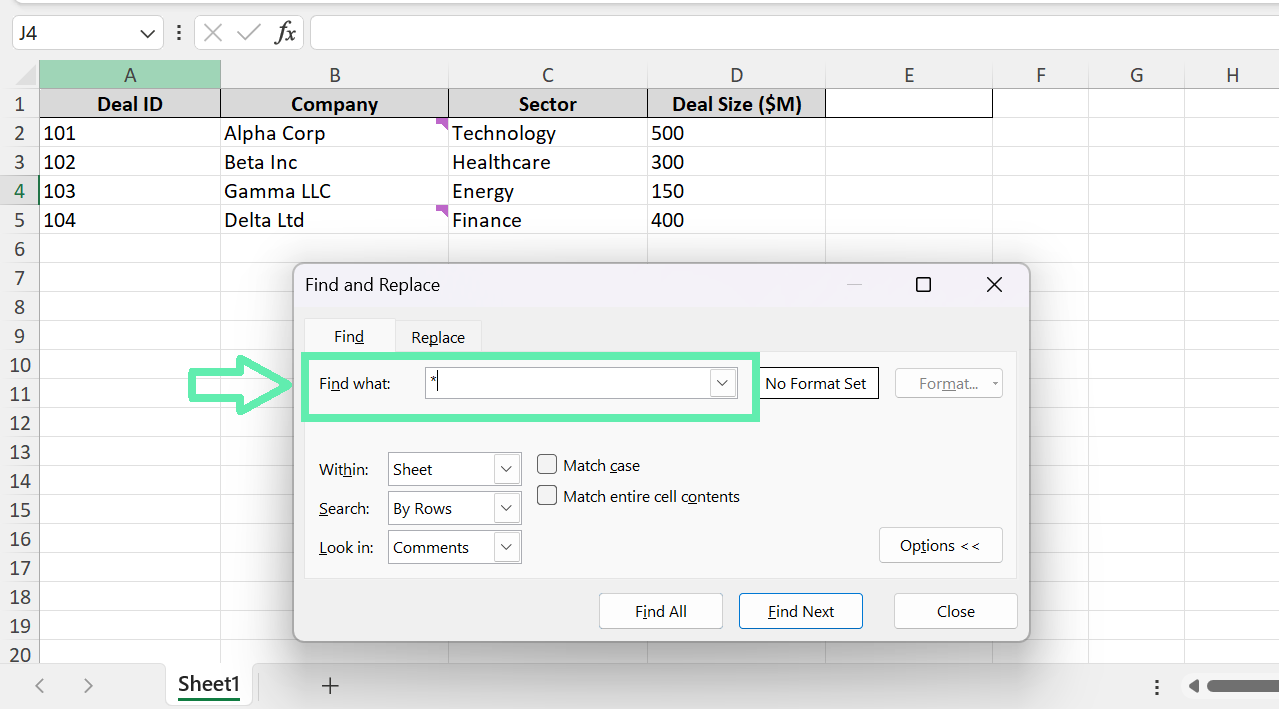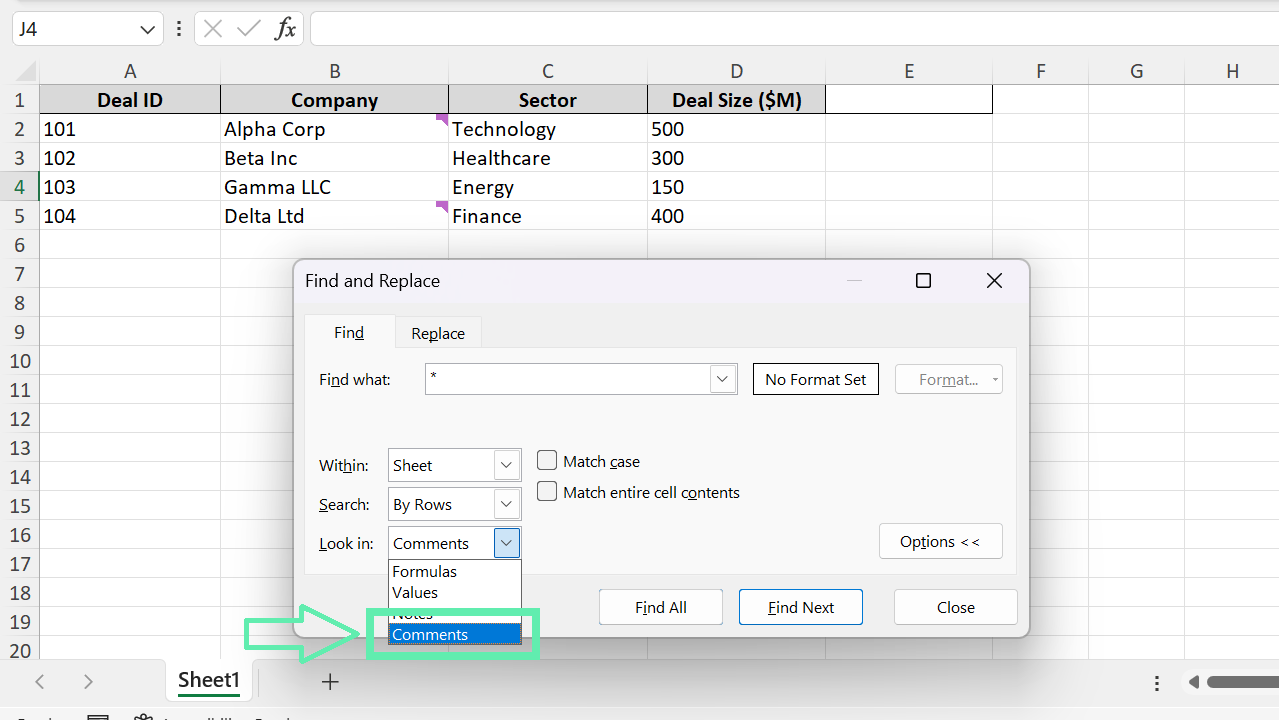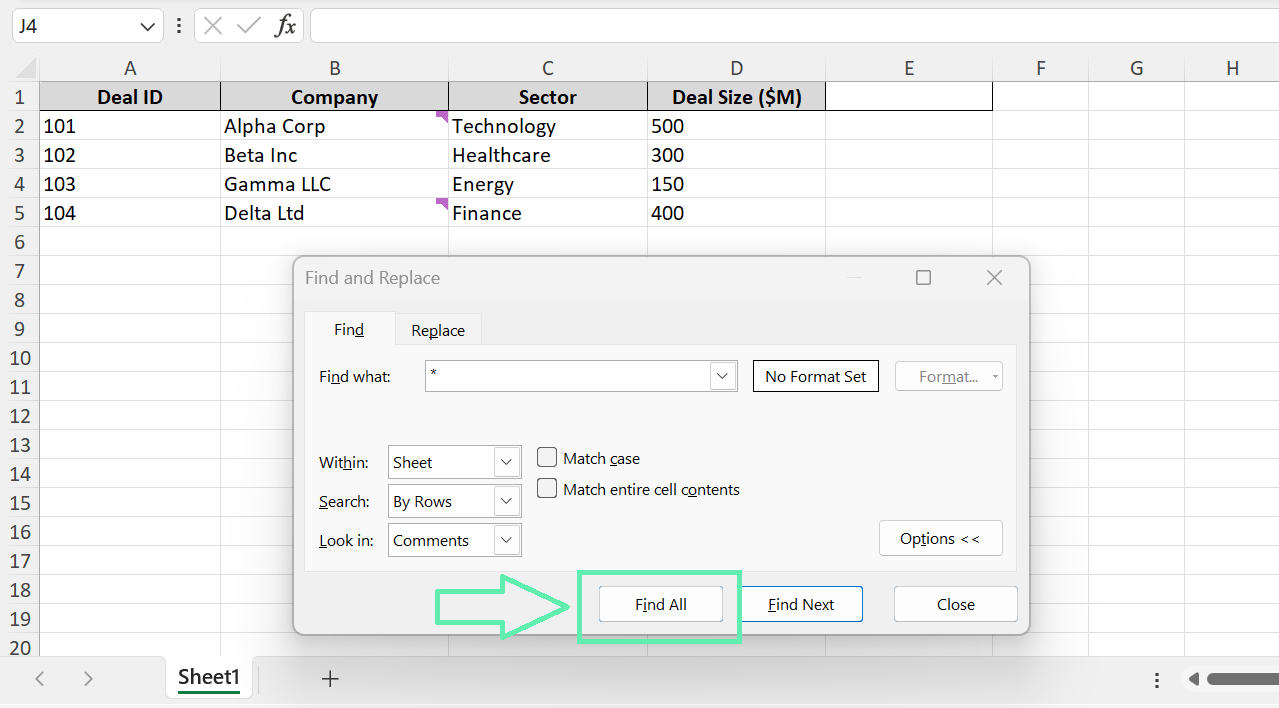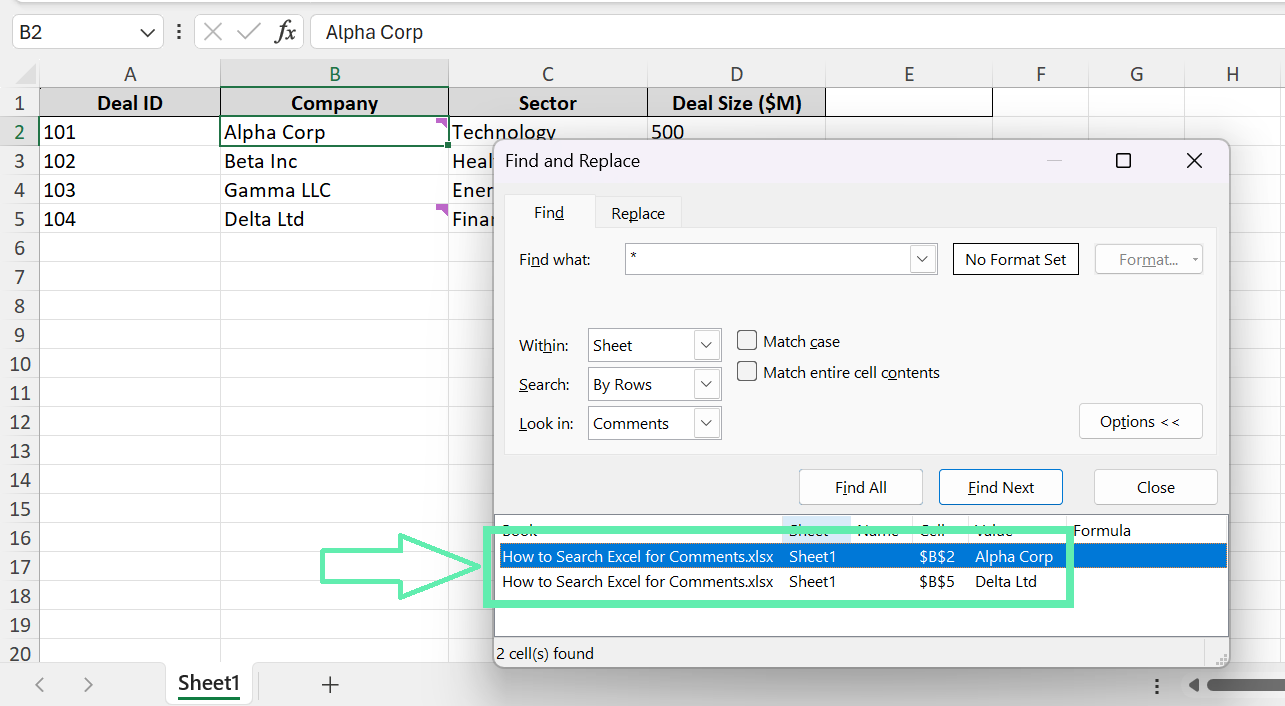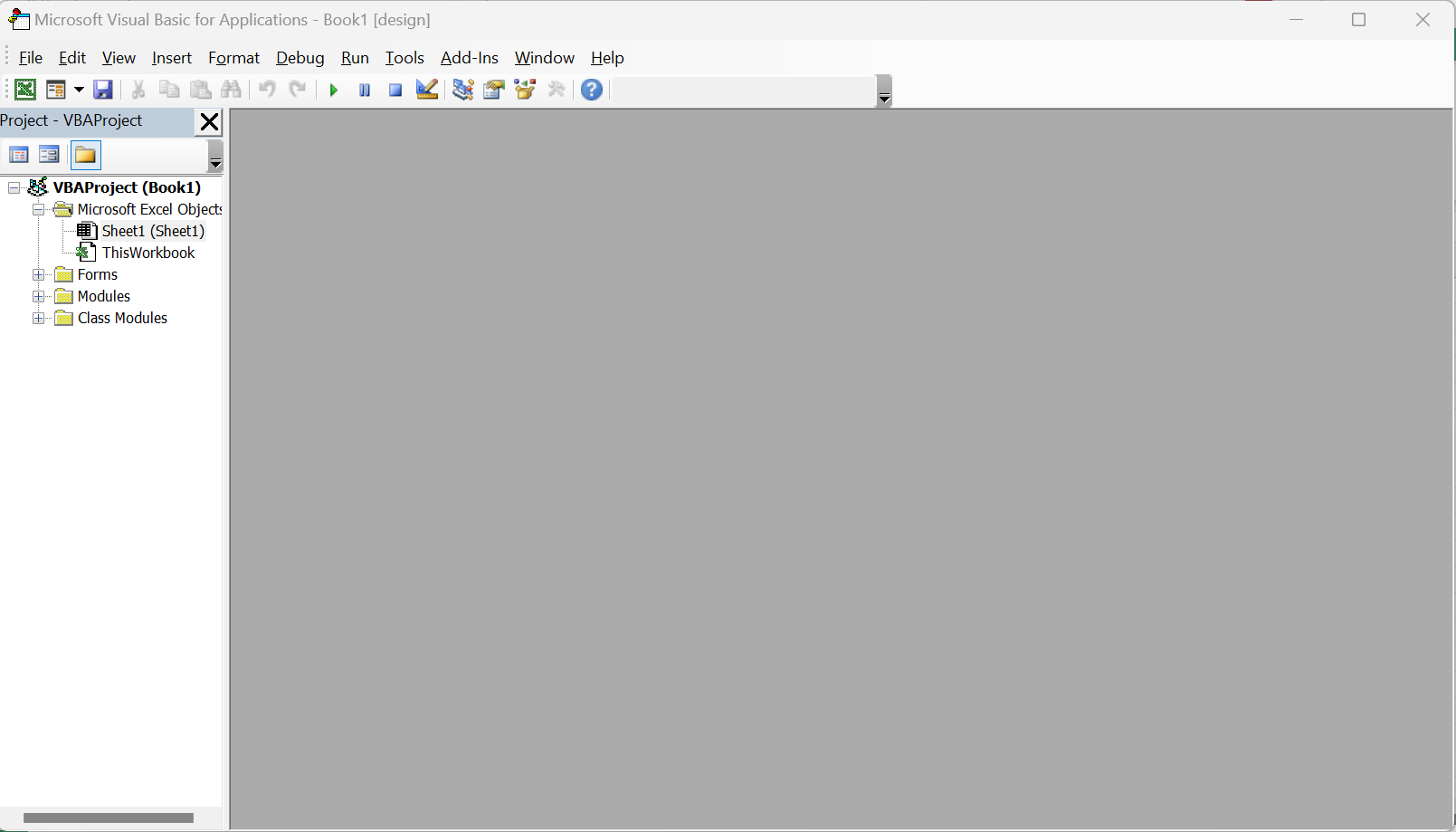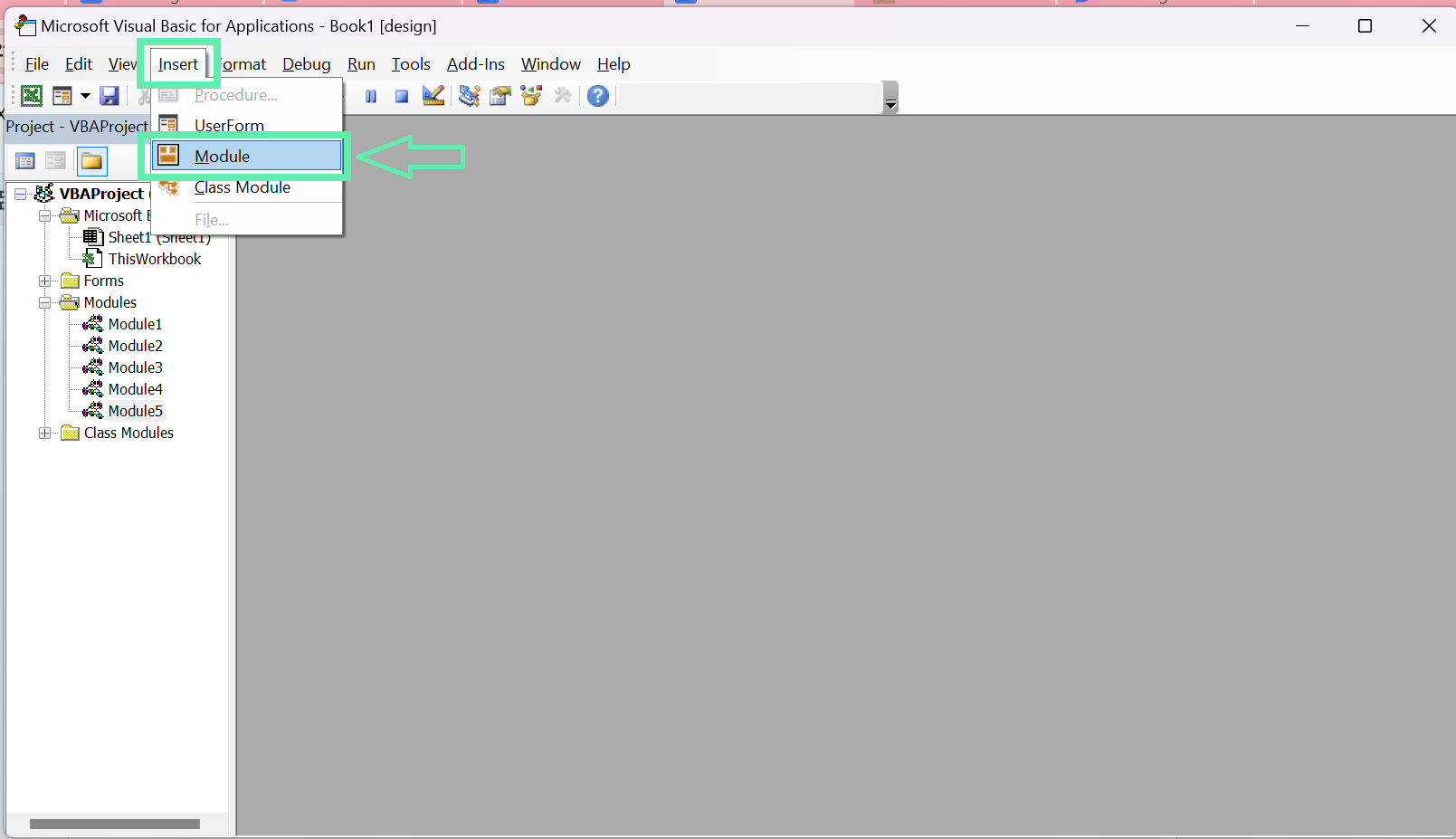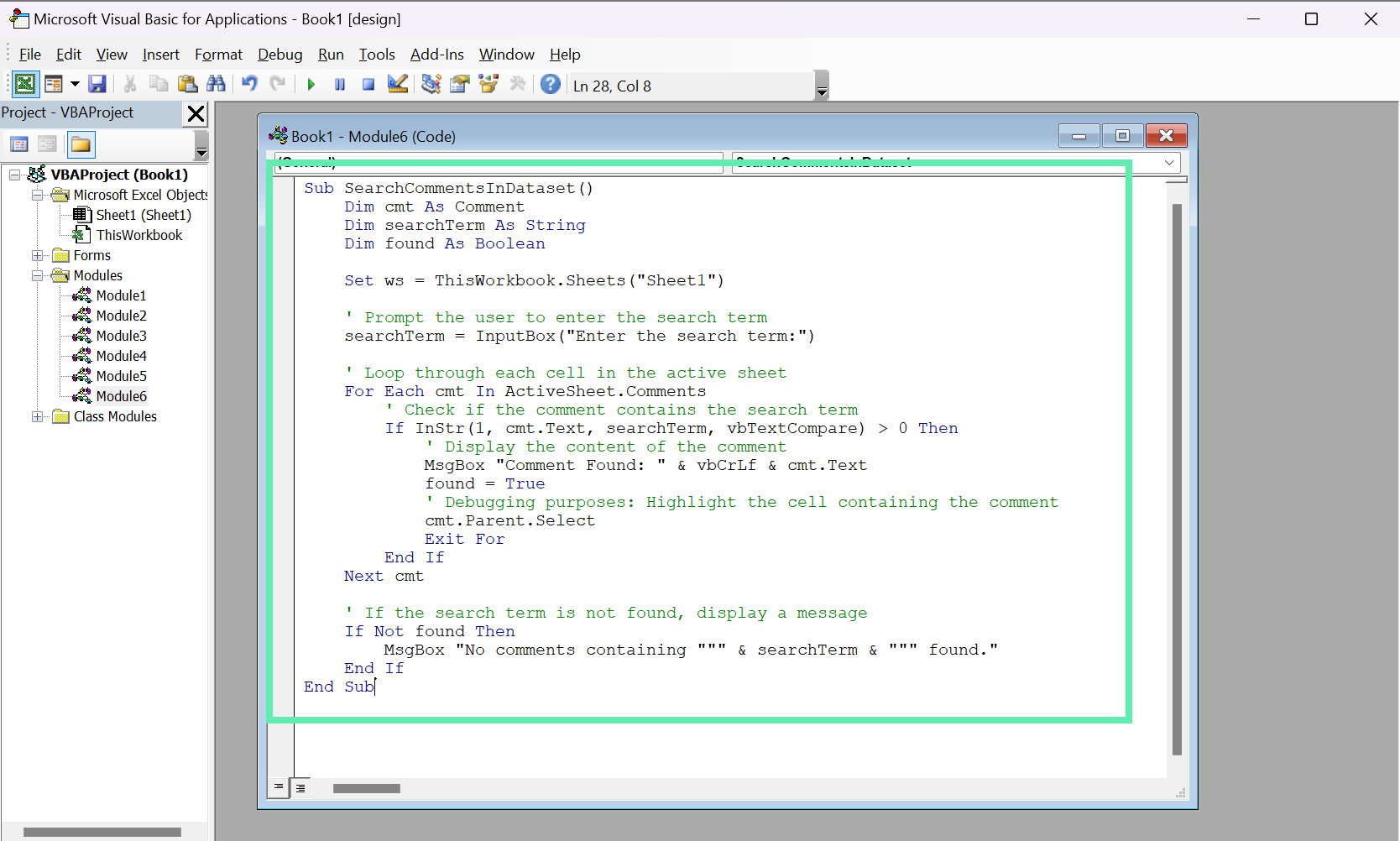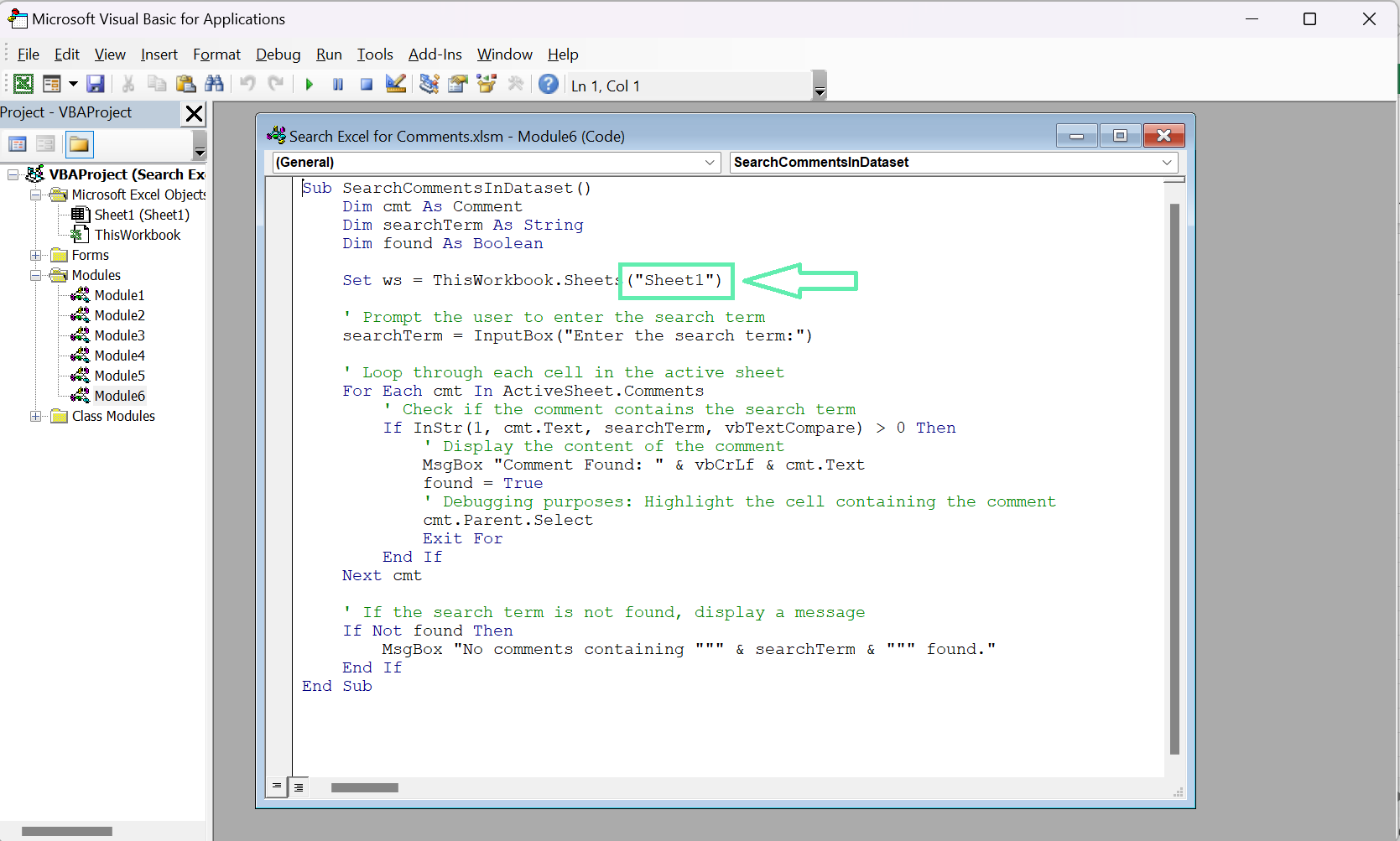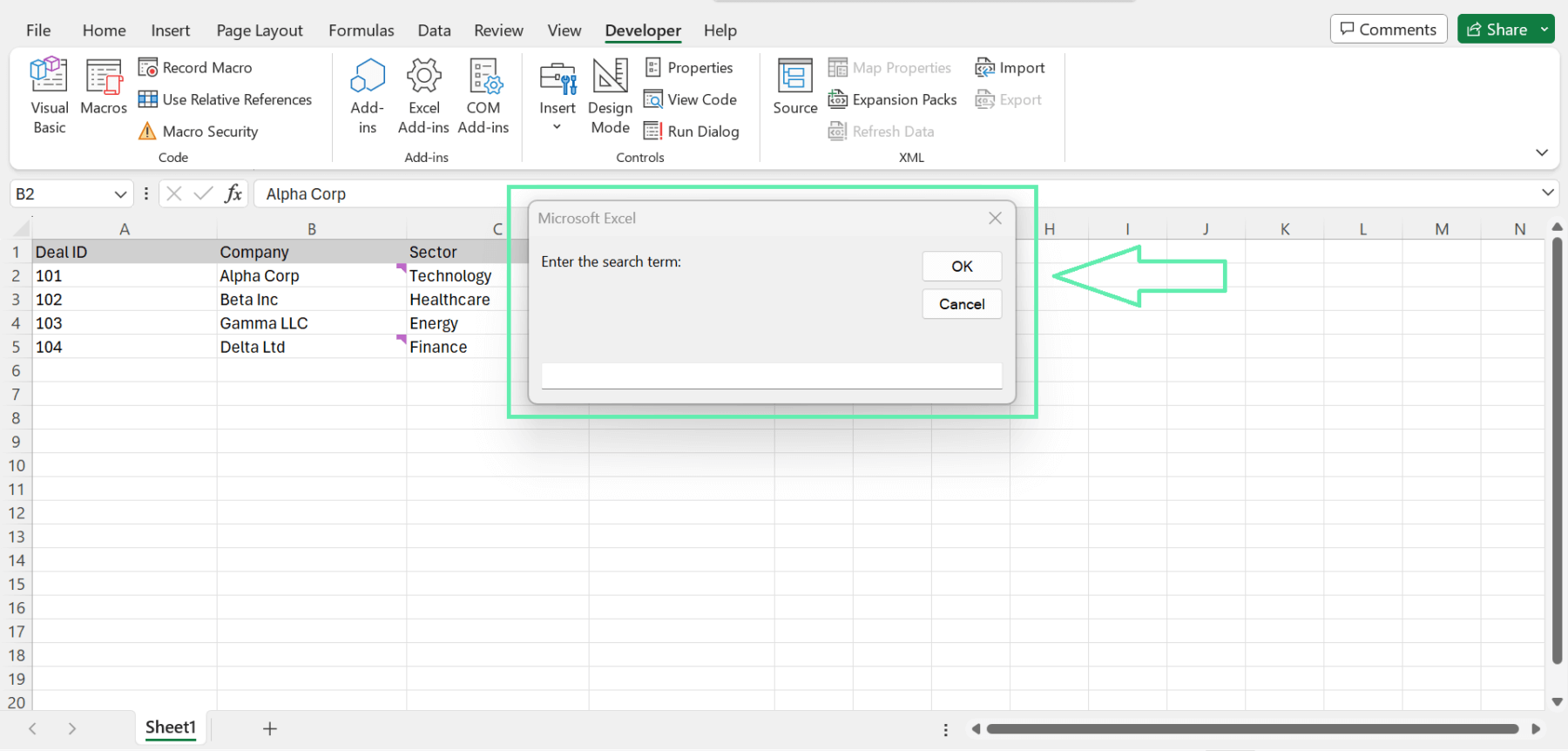How to Search for Comments in Excel: A Step-by-Step Guide
Here’s one way to find comments in Excel:
Method 1: Using Find and Replace
The Find and Replace feature in Excel allows users to locate comments within a workbook in a few simple steps. Here’s a step-by-step guide on how to use the feature, with a focus on financial datasets:
Step 1: Open your financial model or deal tracking sheet in Excel.
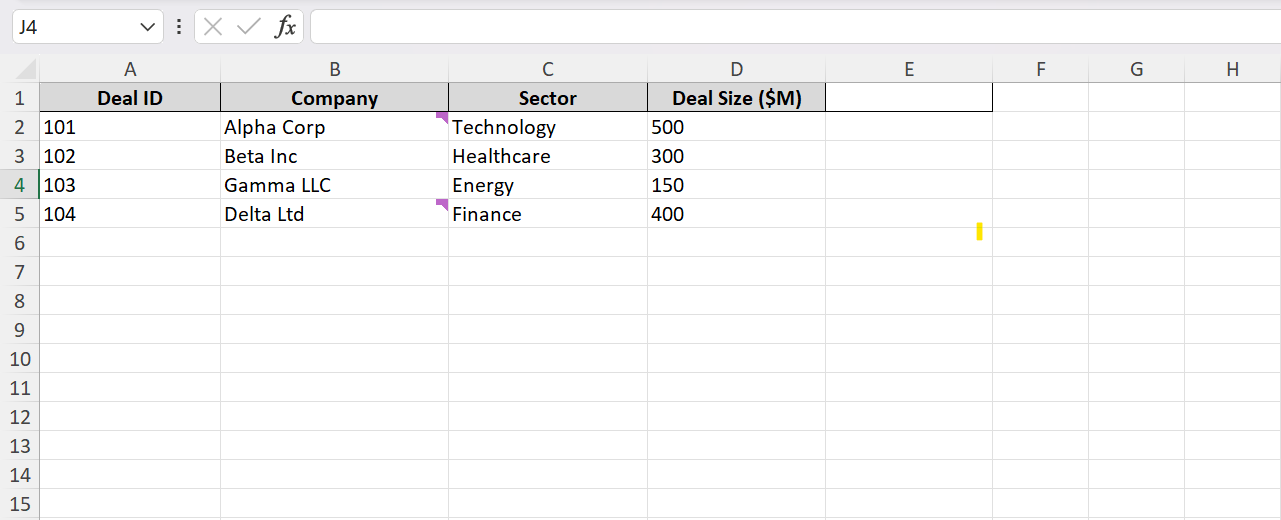
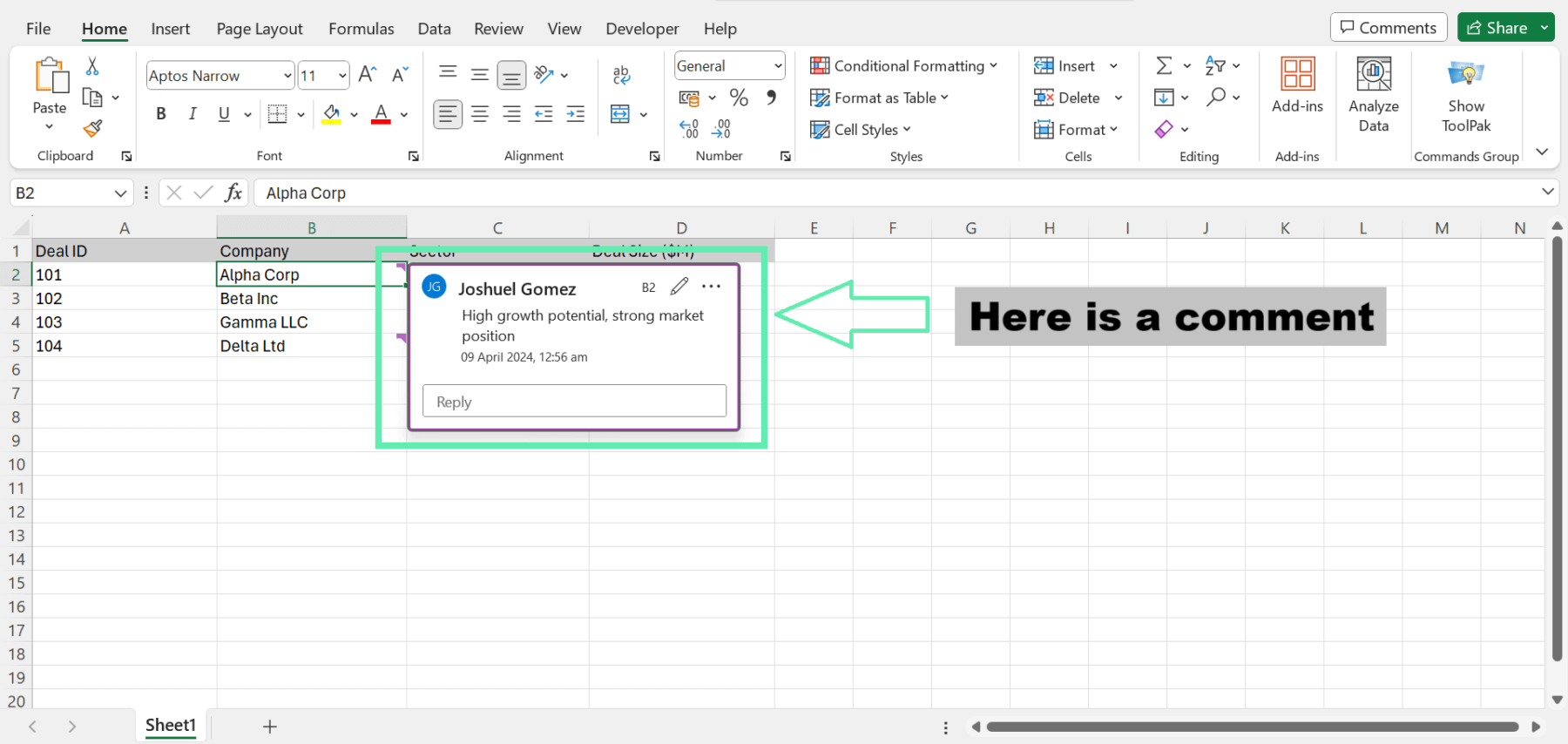
Step 2: Press Ctrl+F (or Cmd+F on a Mac) to open the Find and Replace dialog box.
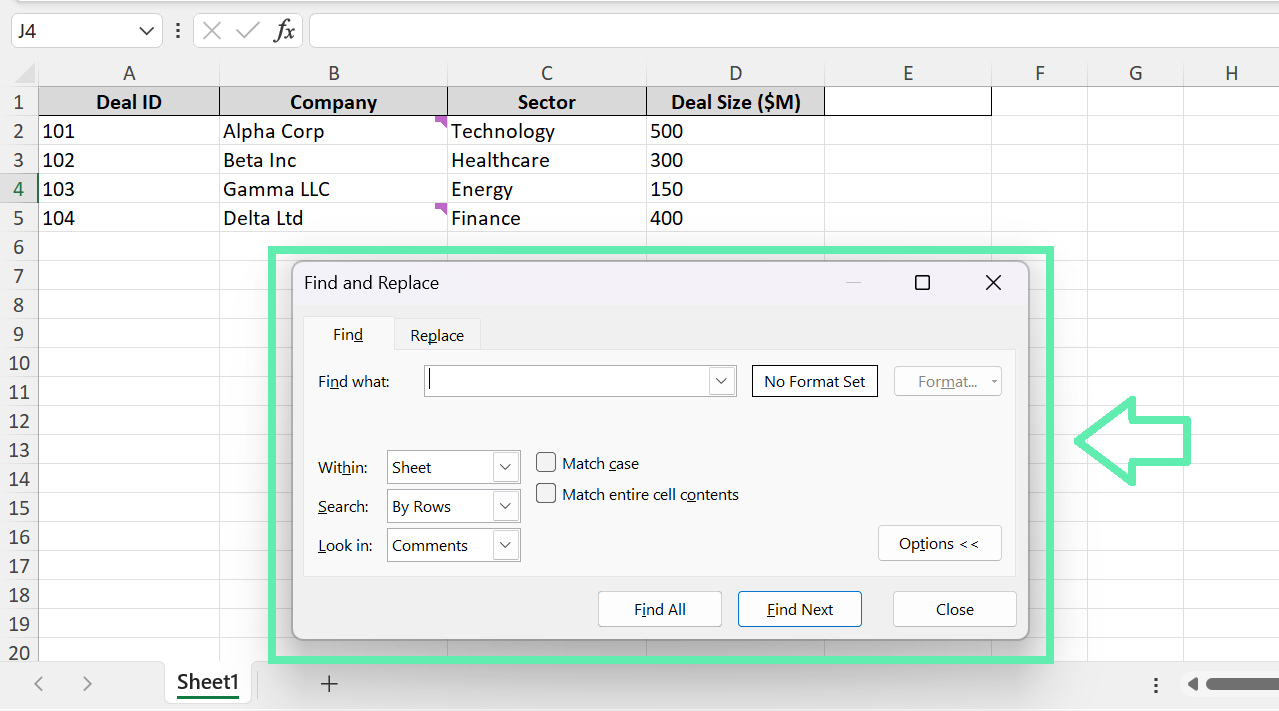
Step 3: In the ‘Find what’ box, type an asterisk (*) to look for any text that is inside the comments.
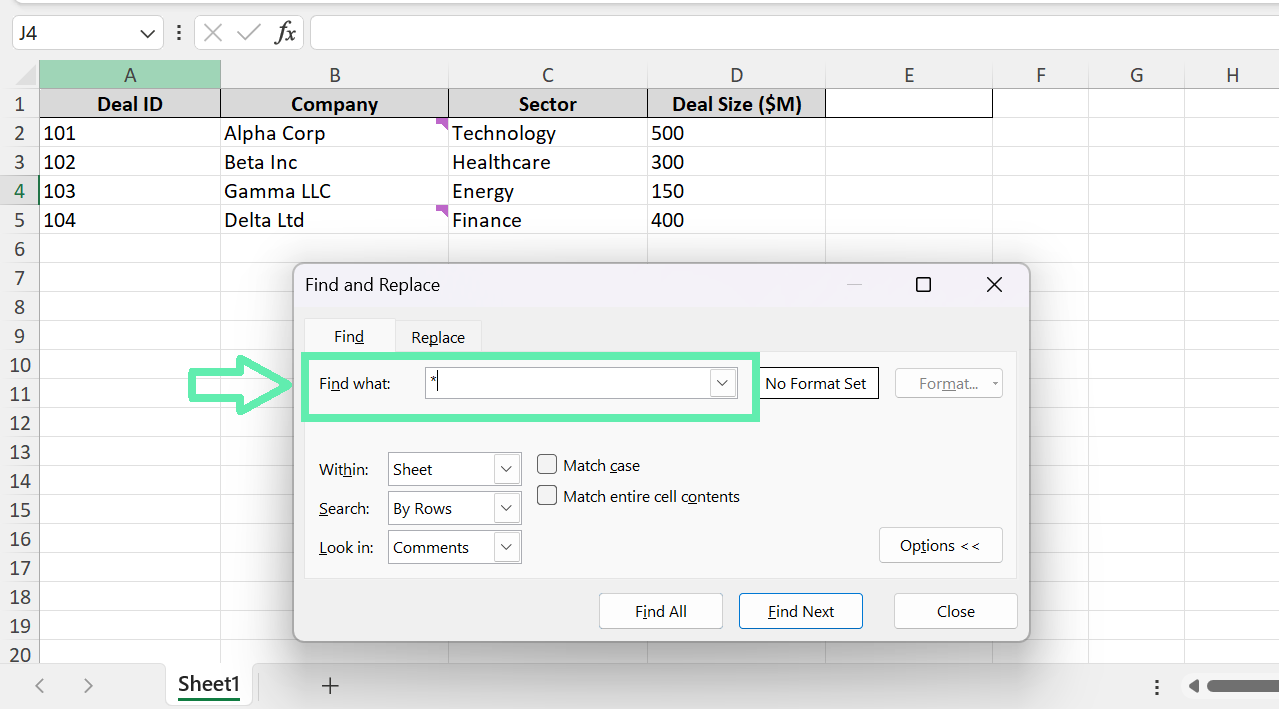
Step 4: Under the ‘Look in; dropdown menu, select ‘Comments’.
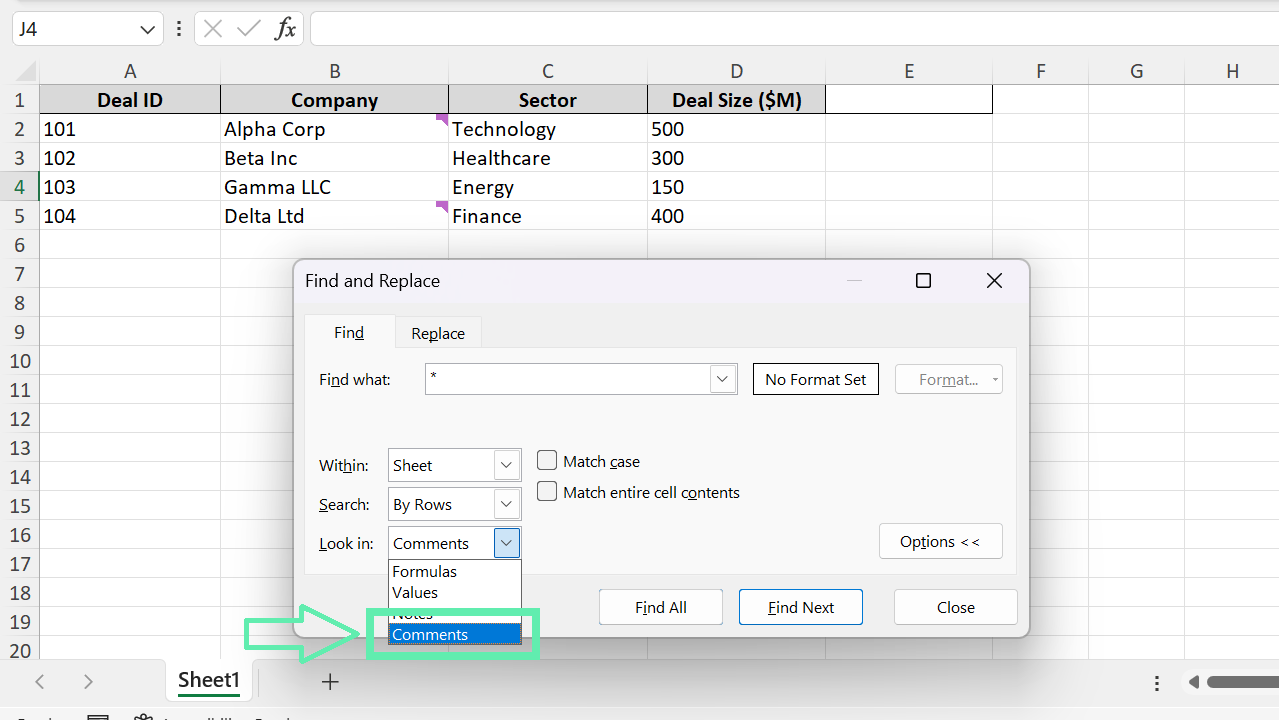
Step 5: Click ‘Find All’ to automatically see a list of all cells that contain comments that match your search keyword.
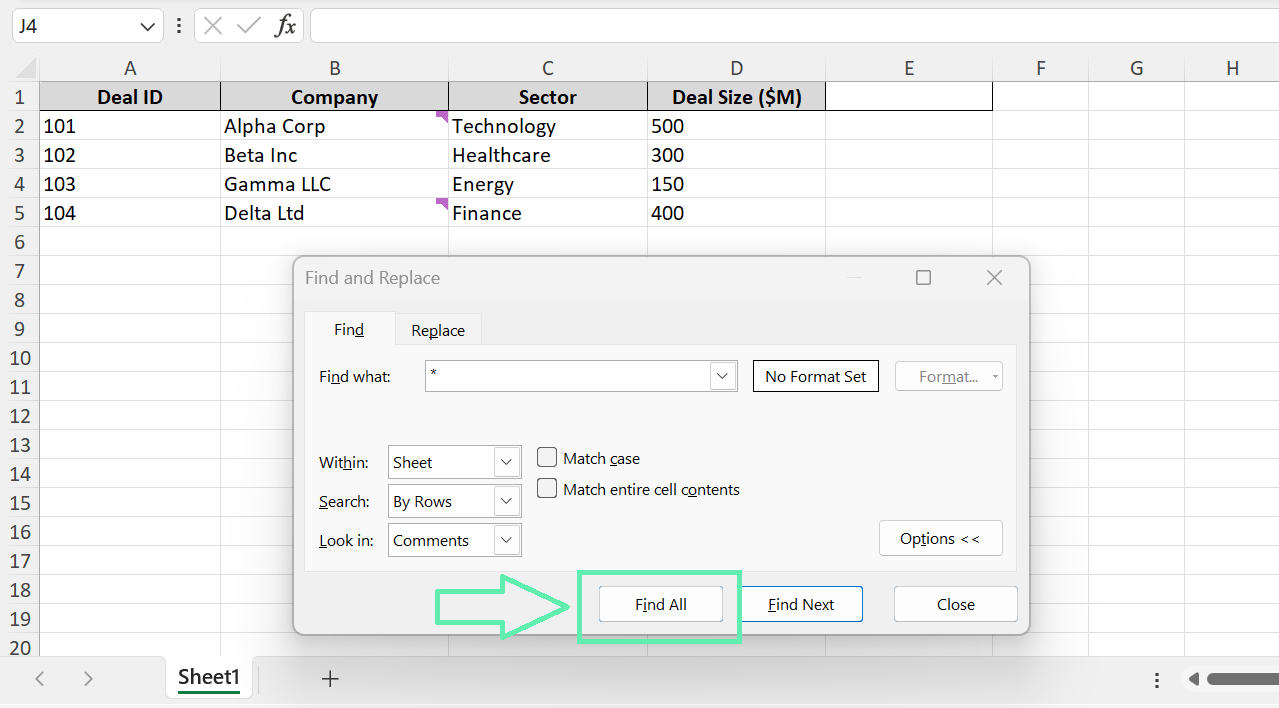
Step 6: Review the list of comments to find the information you need.
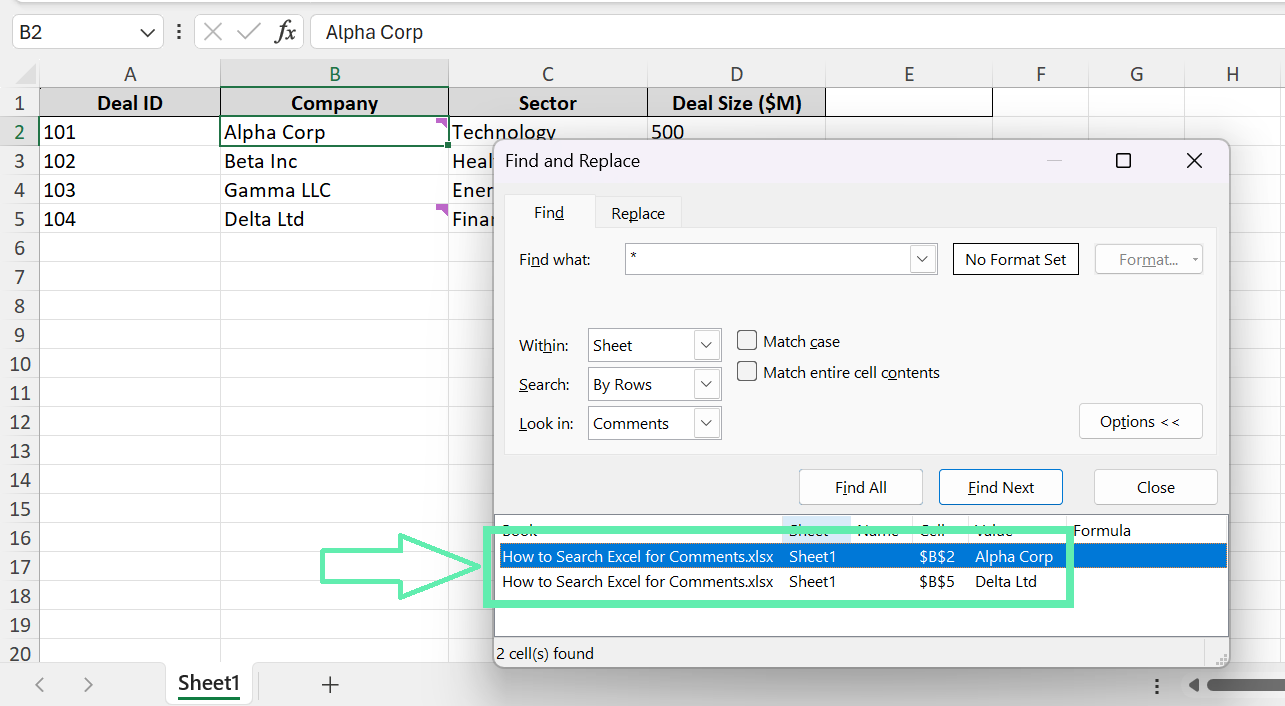
Method 2: Creating a Macro to Search for Comments
Macros in Excel are automated sequences of commands that can be used to perform repetitive tasks or complex operations. By creating a macro to search for comments, you can quickly and efficiently locate specific information within your financial datasets.
Here’s a step-by-step guide on how to create a macro to search for comments:
Step 1: Hit ‘Alt+F11’ to launch the VBA editor.
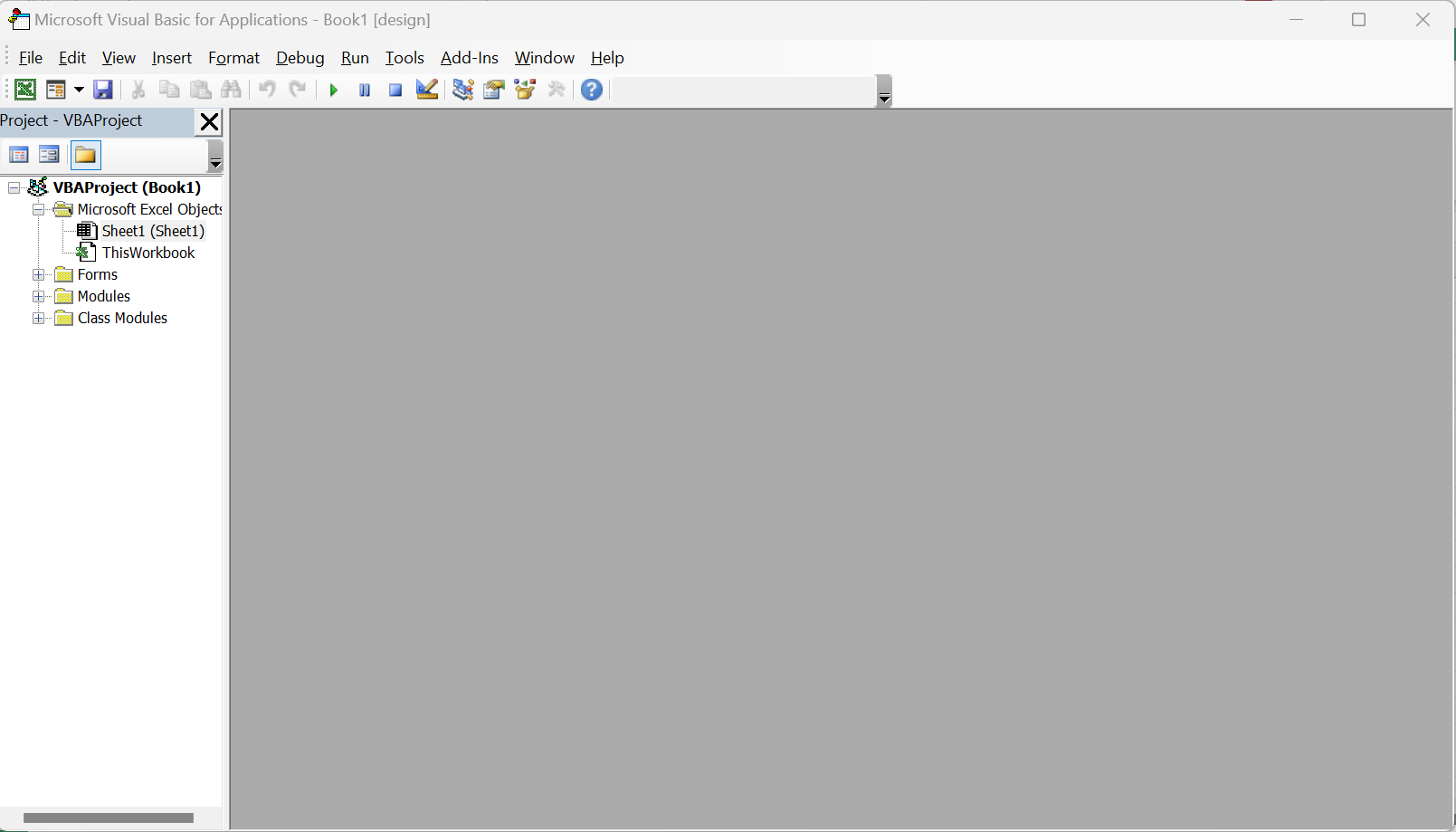
Step 2: In the VBE, go to Insert > Module to create a new module.
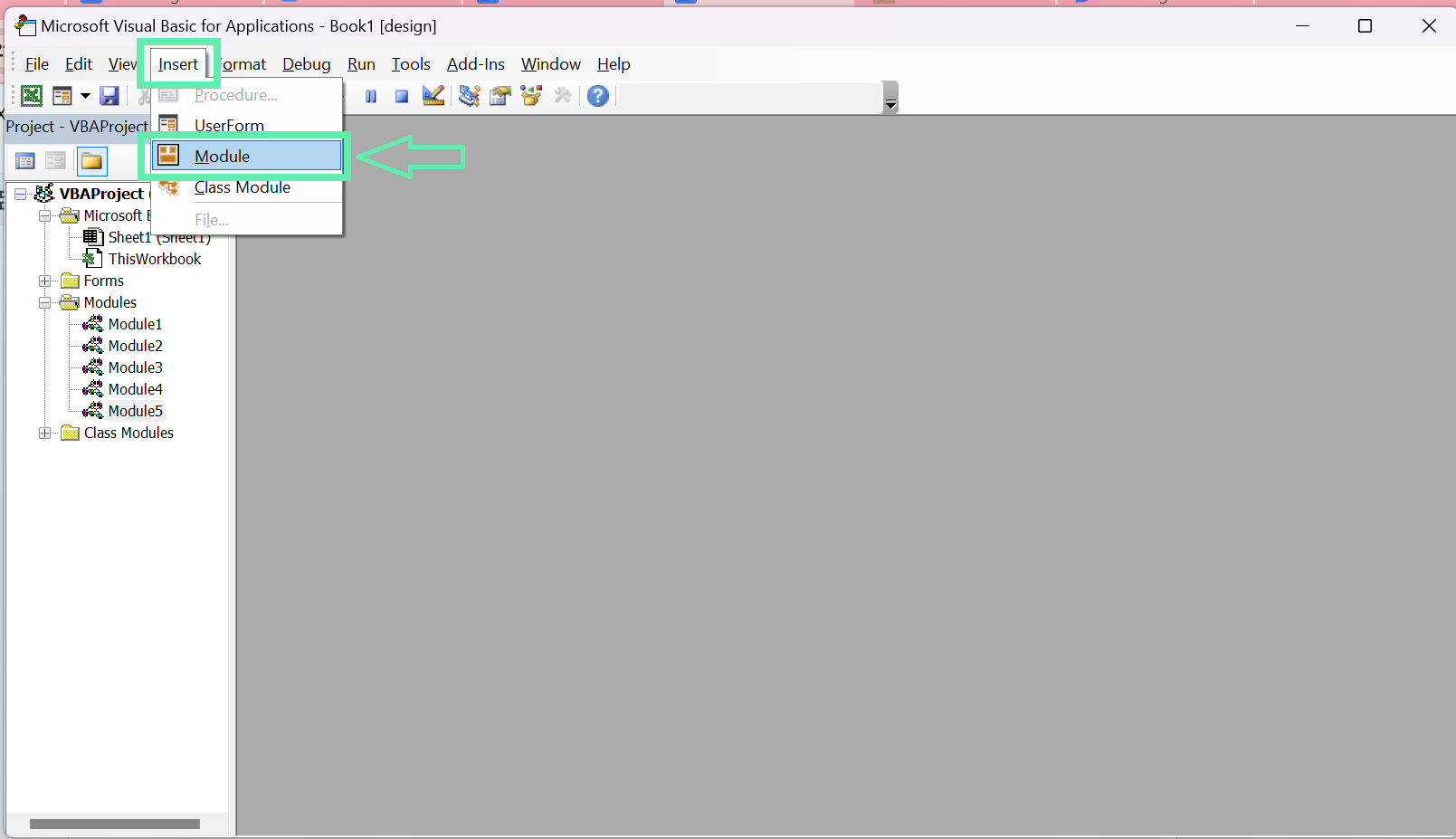
Step 3: Paste the following code into the code window:
Sub SearchCommentsInDataset()
Dim cmt As Comment
Dim searchTerm As String
Dim found As Boolean
Set ws = ThisWorkbook.Sheets(“Sheet1”)
‘ Prompt the user to enter the search term
searchTerm = InputBox(“Enter the search term:”)
‘ Loop through each cell in the active sheet
For Each cmt In ActiveSheet.Comments
‘ Check if the comment contains the search term
If InStr(1, cmt.Text, searchTerm, vbTextCompare) > 0 Then
‘ Display the content of the comment
MsgBox “Comment Found: ” & vbCrLf & cmt.Text
found = True
‘ Debugging purposes: Highlight the cell containing the comment
cmt.Parent.Select
Exit For
End If
Next cmt
‘ If the search term is not found, display a message
If Not found Then
MsgBox “No comments containing “”” & searchTerm & “”” found.”
End If
End Sub
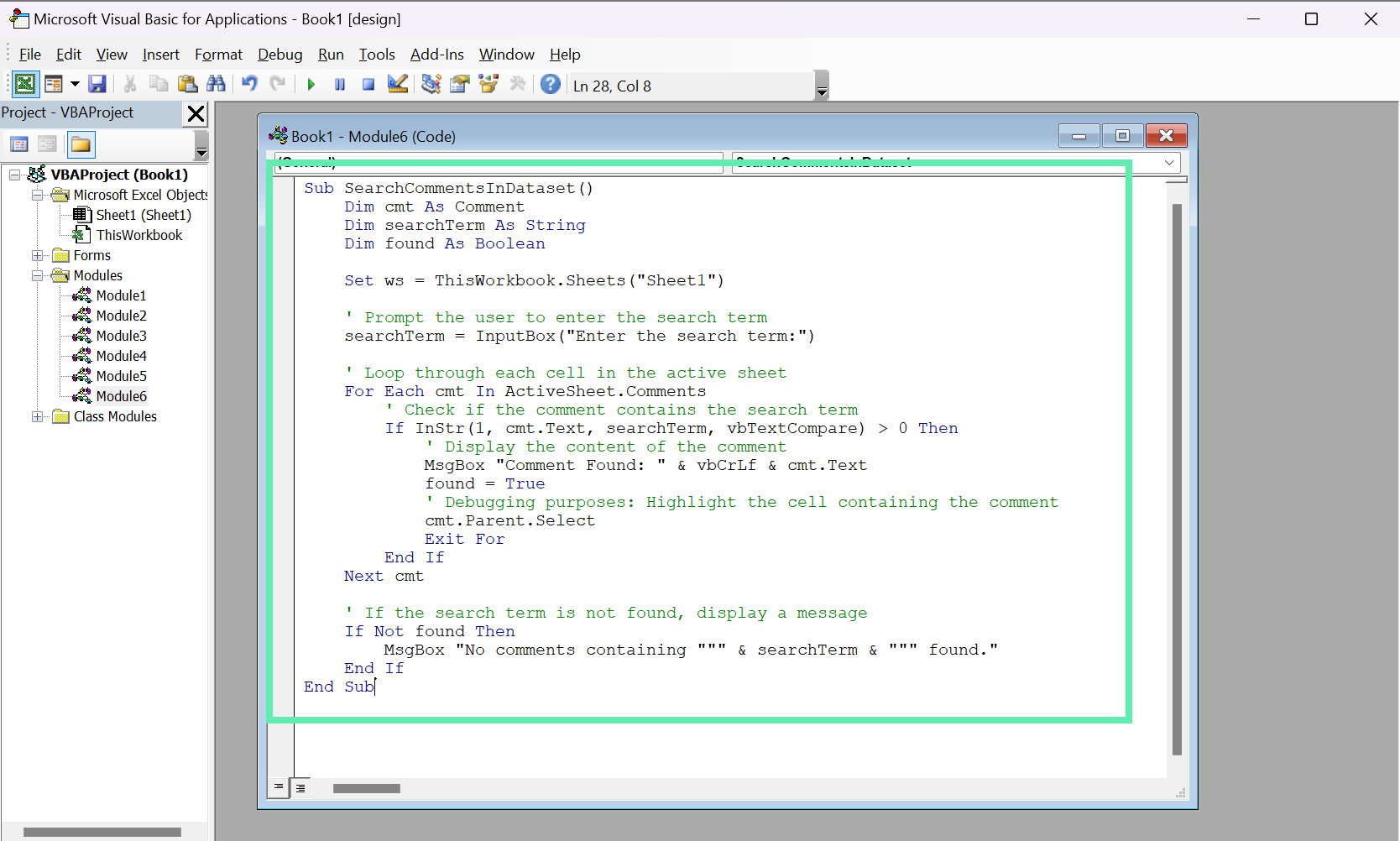
Step 4: Replace ‘Sheet1’ with the actual sheet name where comments need to be found.
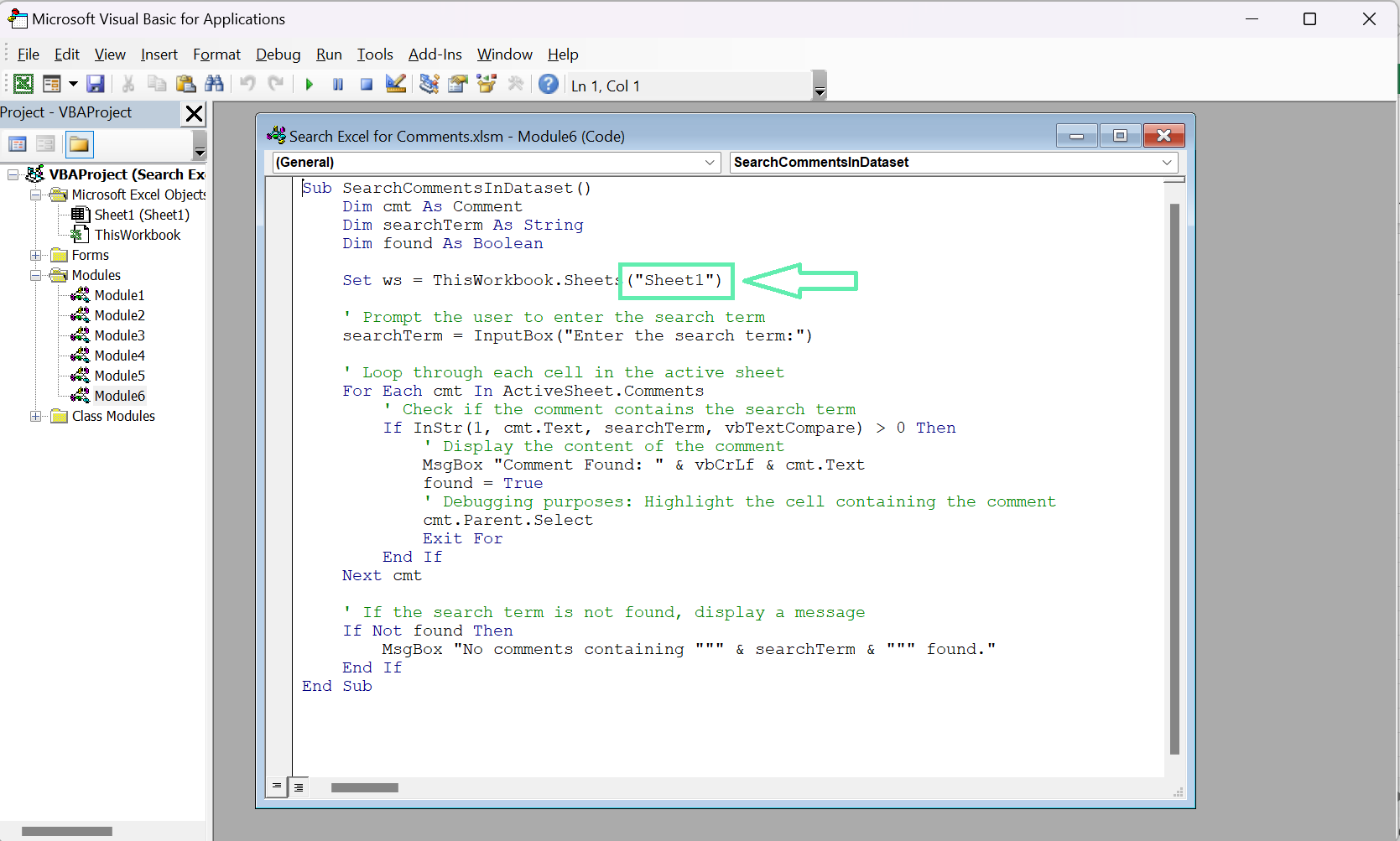
Step 5: Execute the macro by pressing ‘F5′.
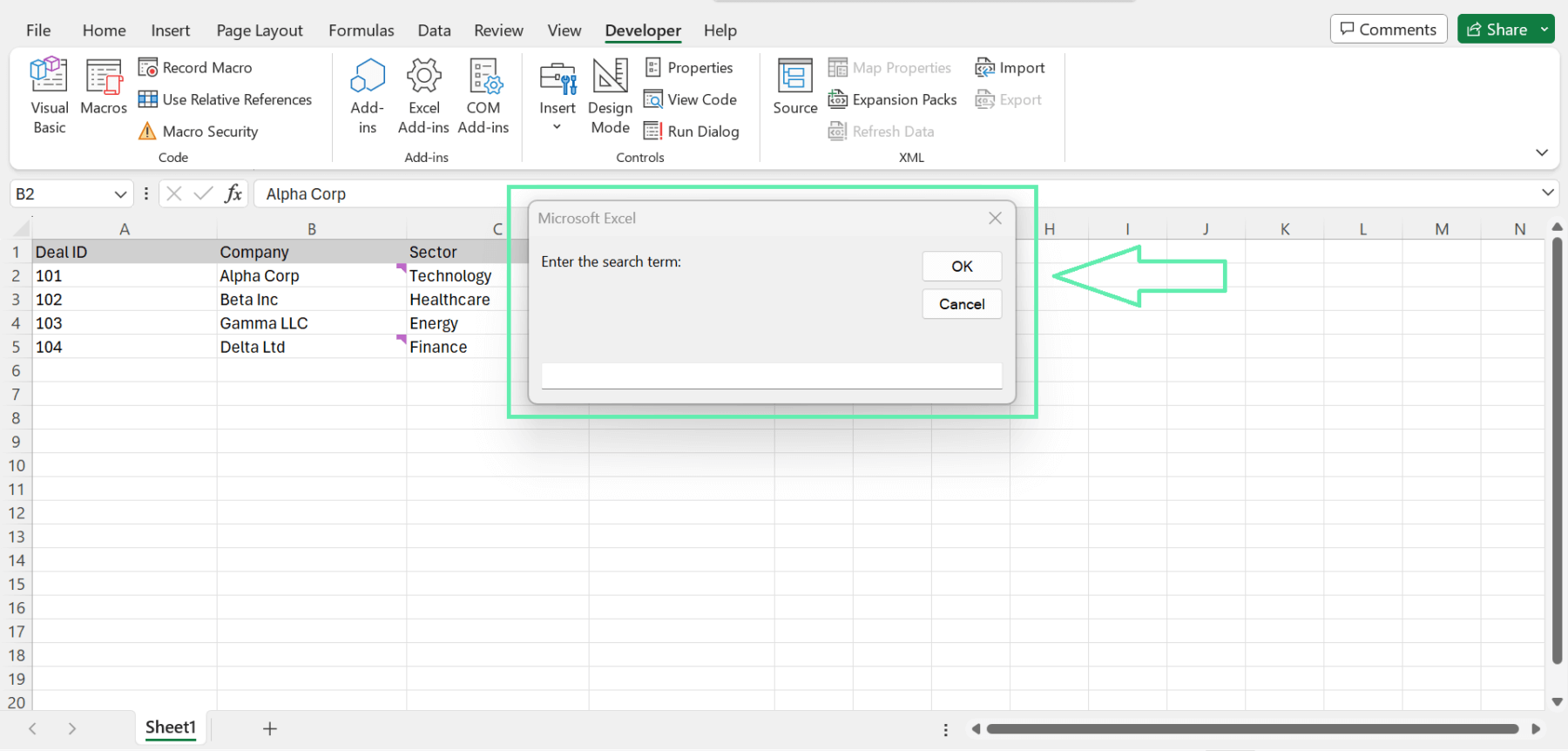
By following the above steps and using the provided dataset, you can create a macro to search for comments specific to your needs as a finance professional or investment banker. Remember to save your workbook as a macro-enabled file and test your macro on the dataset before using it on other financial models or deal-tracking sheets.
Download Excel Template