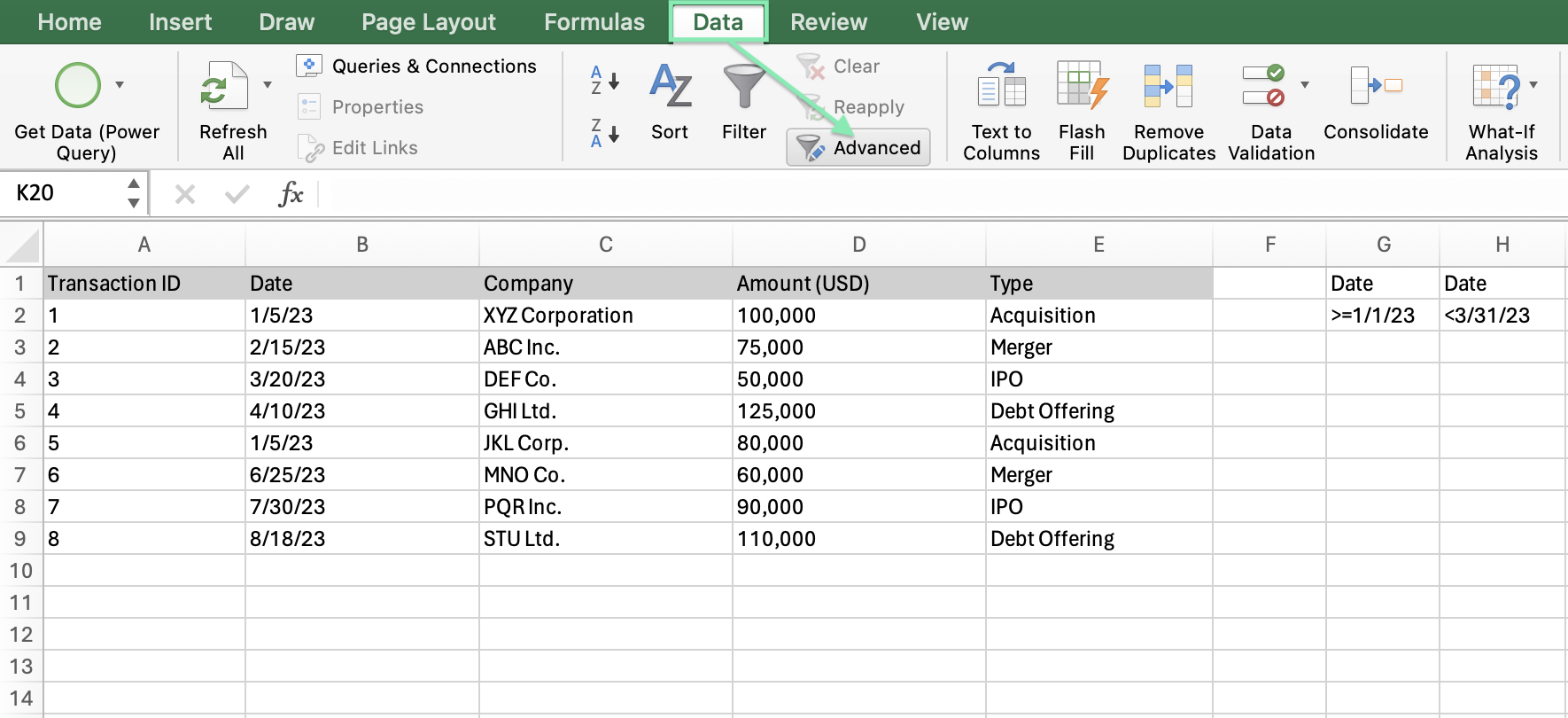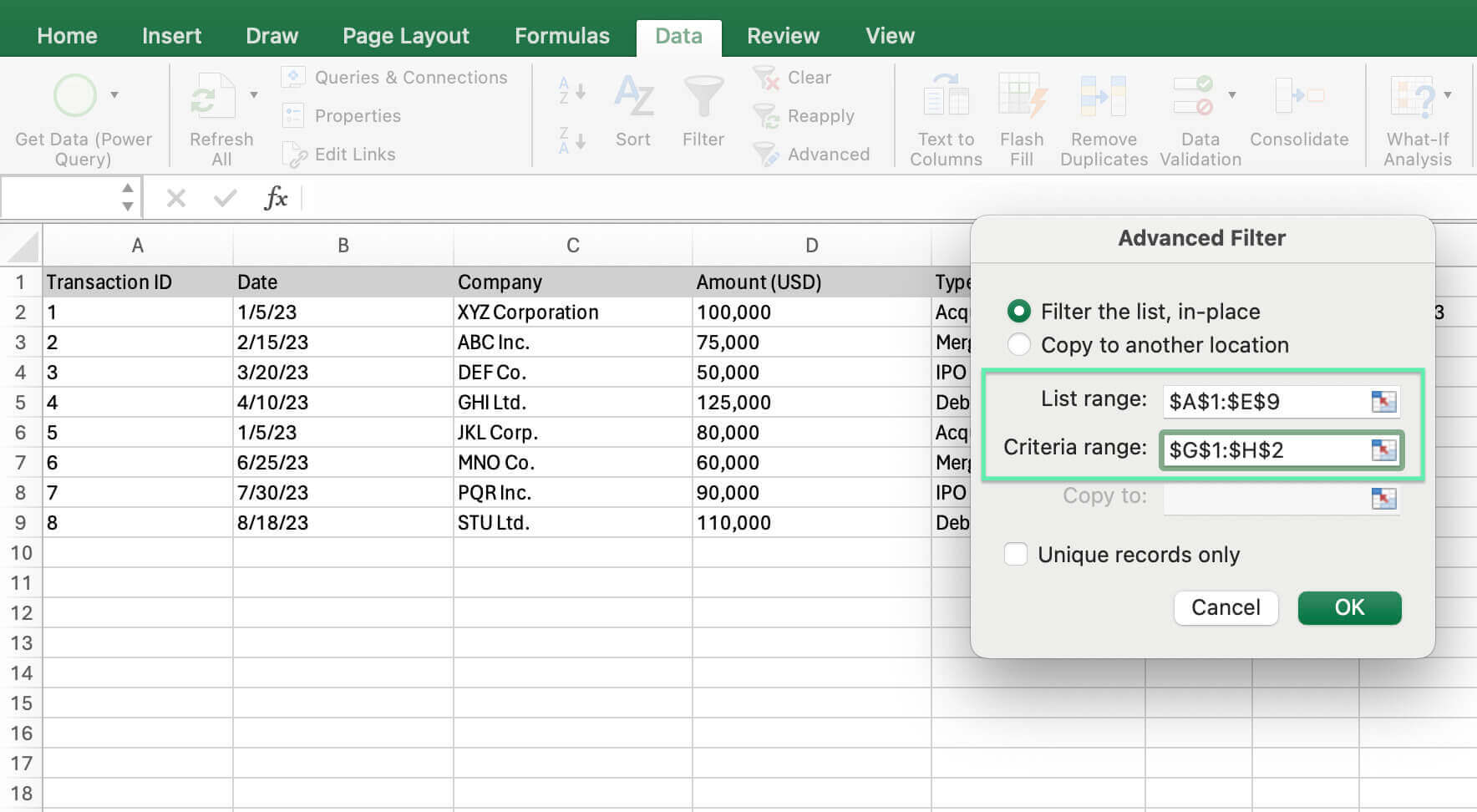Tips and Best Practices
To optimize your date-searching workflow in Excel and ensure accurate results, consider the following tips and best practices:
Keep consistent date formats whenever you are in an Excel workbook. Choose a specific format for dates (e.g., mm/dd/yyyy or yyyy-mm-dd) that you will use for all your worksheets and datasets. You can achieve consistency on the dates, helping reduce the risk of errors arising from different date formats.
Convert text-string representations of dates to Excel’s date format. If your dates are just stored in text form (e.g., January 15, 2023), use the DATE function or change the cell format to convert them into the Excel serial number date format. It ensures that Excel will not convert the dates to text automatically and allows accurate date searching and calculations.
Keep that in mind when working with dates in Excel and watch the calculations closely. You should bear in mind that Excel contains dates as serial numbers that permit arithmetic operations. It can be seen in the case of counting the number of days elapsed between two given dates or by deducting one date from the other. Also, you can incorporate + and – a certain number of days as a database to estimate the future or past date.
Use named ranges for commonly searched date ranges. If you find yourself always looking for the same time ranges, create named ranges for them. Such convenient, meaningful labels offer you the ability to quickly retrieve date ranges by their names.
Use Excel’s Date function for more complex date operations. Excel offers a suite of Date functions that can be applied to facilitate data extraction, processing, and calculations. The various functions include DATE, YEAR, MONTH, DAY, WEEKDAY, EDATE, and WORKDAY.
Validate and error-check your date data too. Concerning datasets, you need to validate the data and check them for errors. Implement data validation methods that would restrict input to the proper date range or format. You can further do this using the in-built error check utility in Excel to identify and fix any date errors or inconsistencies in your datasets.
By mastering the abovementioned date-searching techniques in Excel, you’ll be able to:
- Effectively pinpoint exact transaction dates or give a range of dates from a large set of financial data.
- Pull and parse stock and index market data for specific time periods to find the patterns and exact strategies for investing.
- Corroborate and cross-check your validation/mark on the date data to be able to preserve the correctness/accuracy and consistency.
Spending time and effort in mastering these date search techniques will surely pay off in the future. As you become proficient in using dates in Excel, you’ll learn how to navigate and analyze your data efficiently. You can then make data-driven decisions and provide insightful information to your clients or organization.
Conclusion
Effectively searching for dates in Excel is a crucial skill for finance professionals and bankers especially for those who work with large datasets. Understanding Excel’s date formats and using features such as Find and Advanced Filter will help you optimize your workflow.
In this guide, we came across various search date methods in Excel and were provided with step-by-step instructions on how to search for them. In addition, we listed a number of tips and best practices that would make your date-searching workflow to be effective and return accurate results. If you want to take your date-searching skills to the next level, try Macabacus.