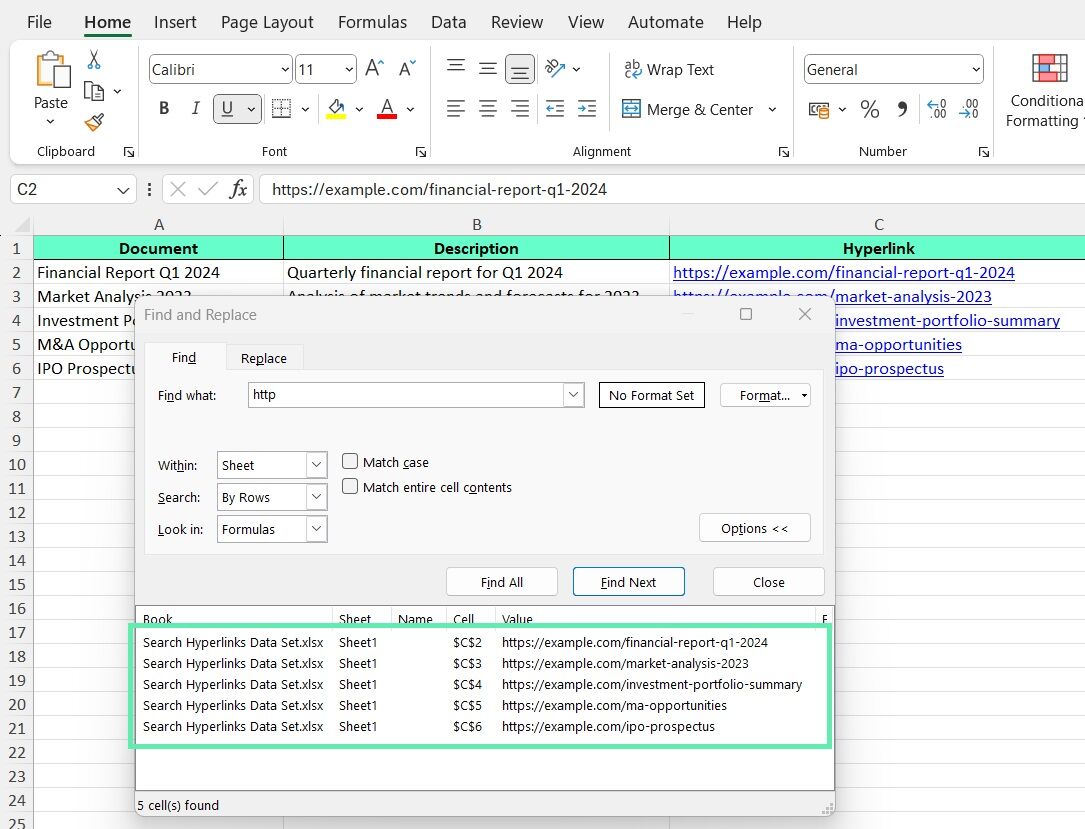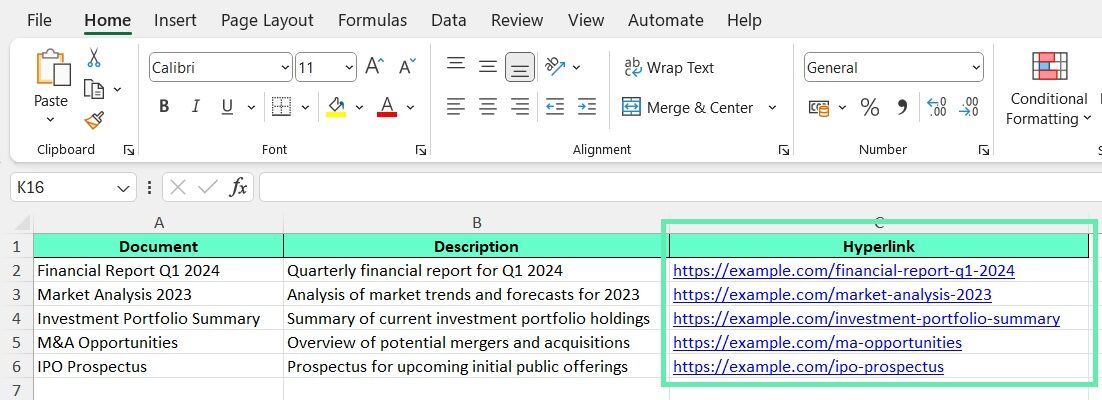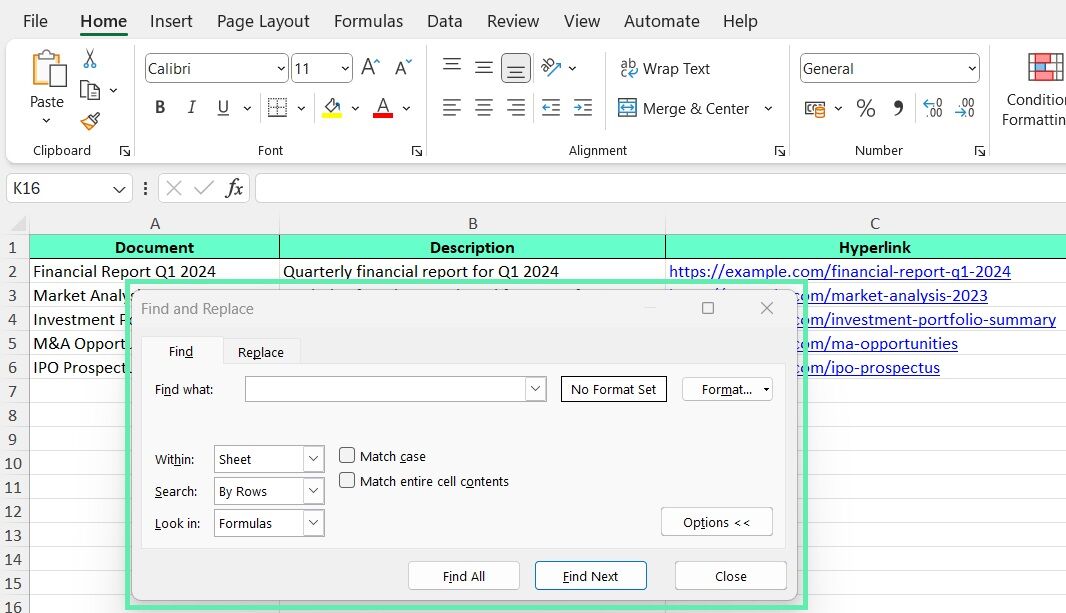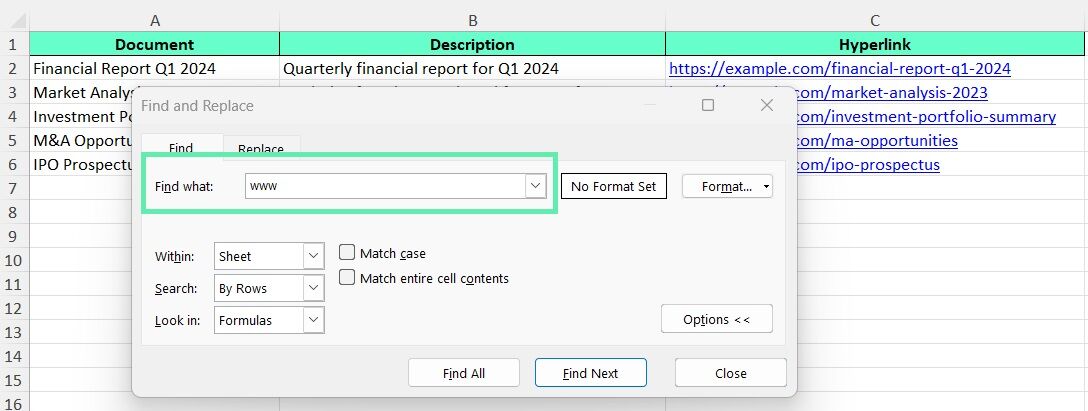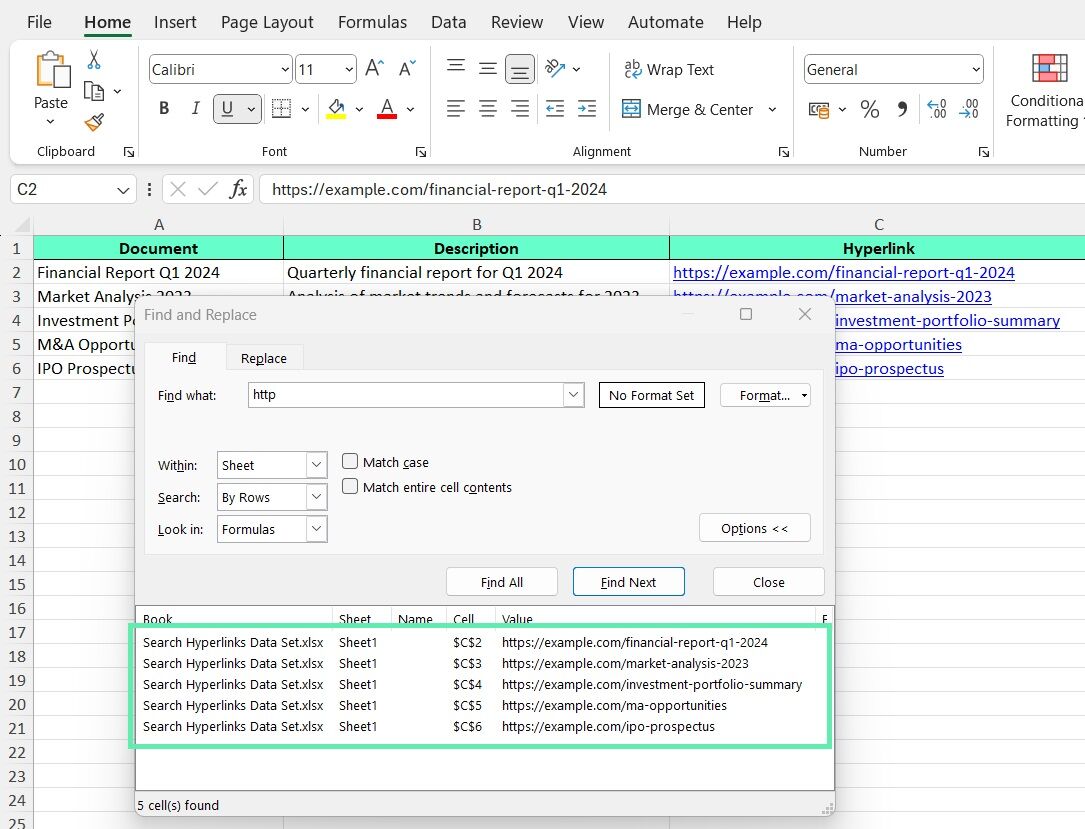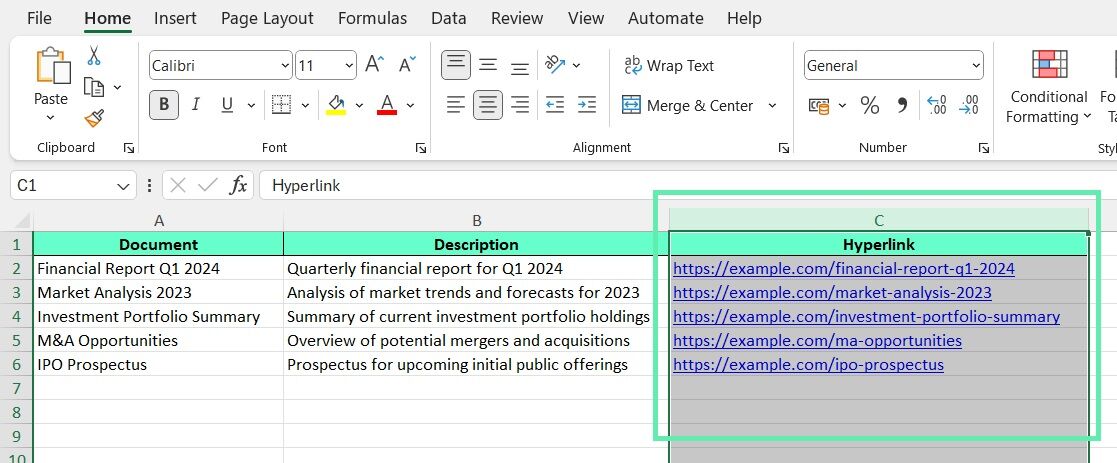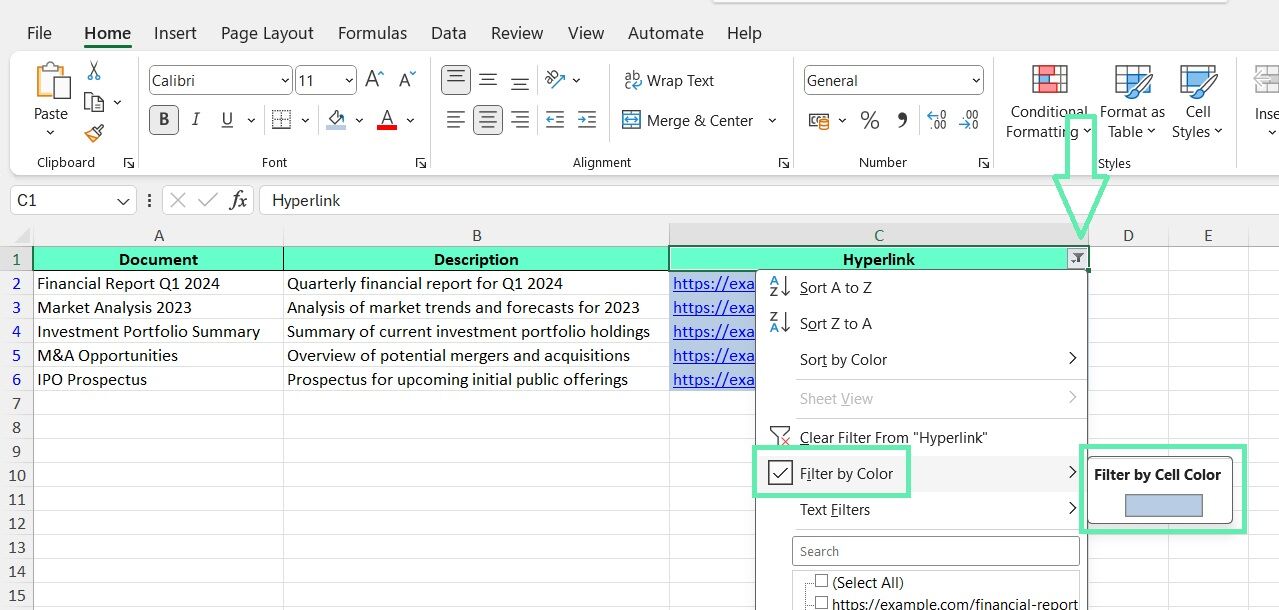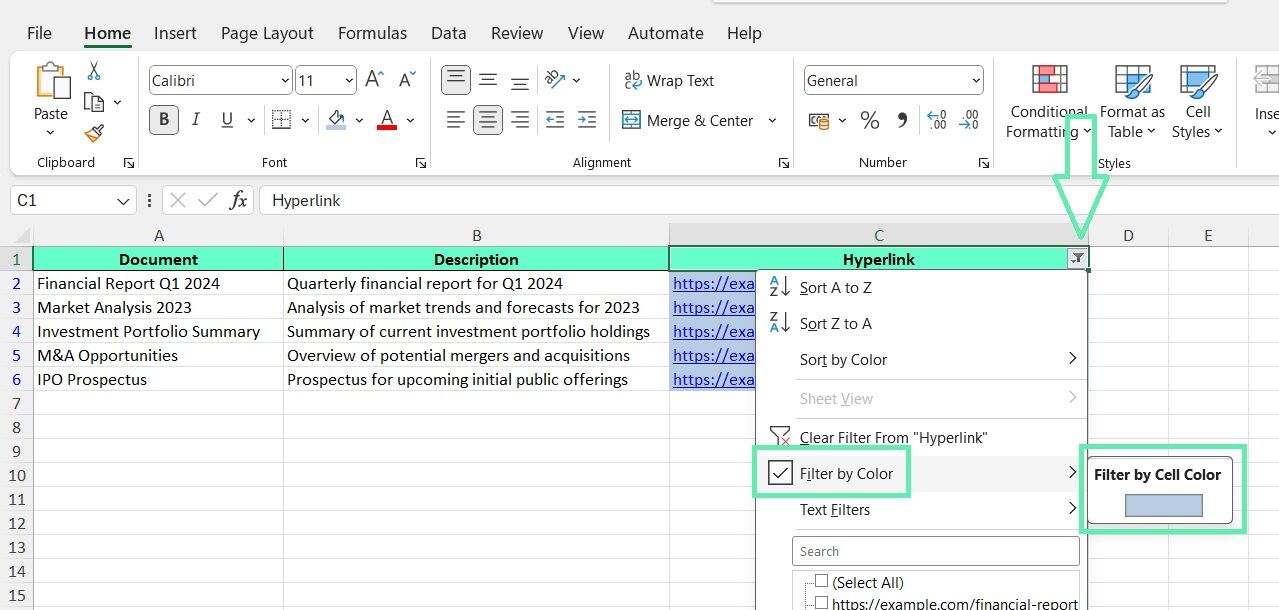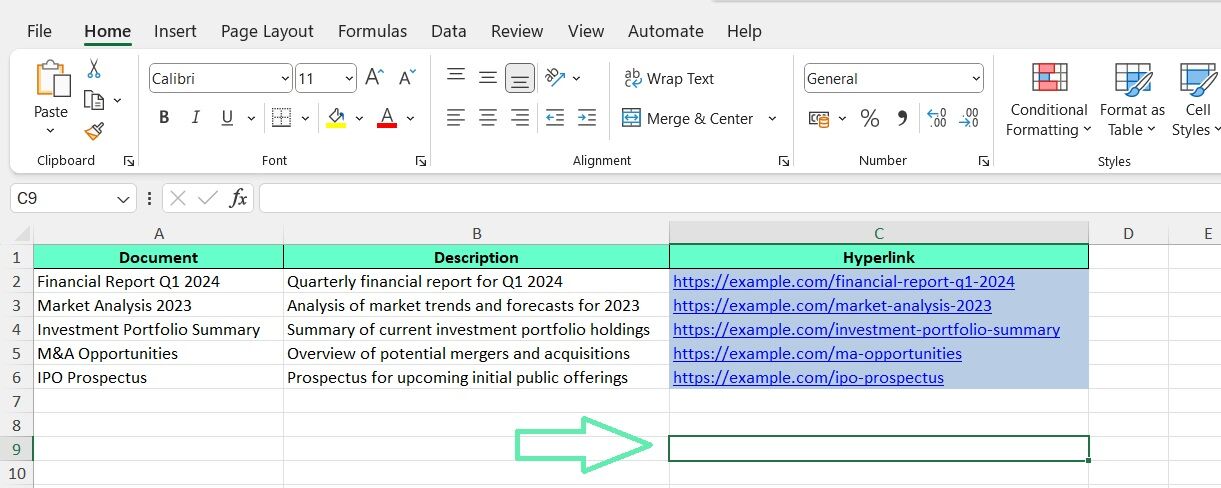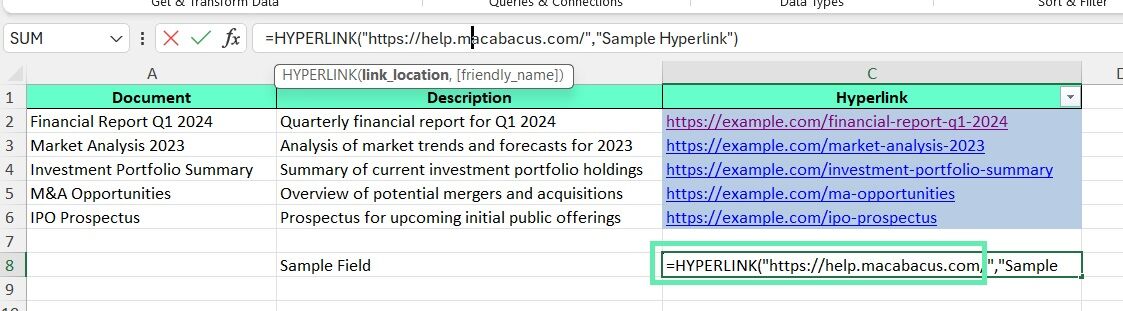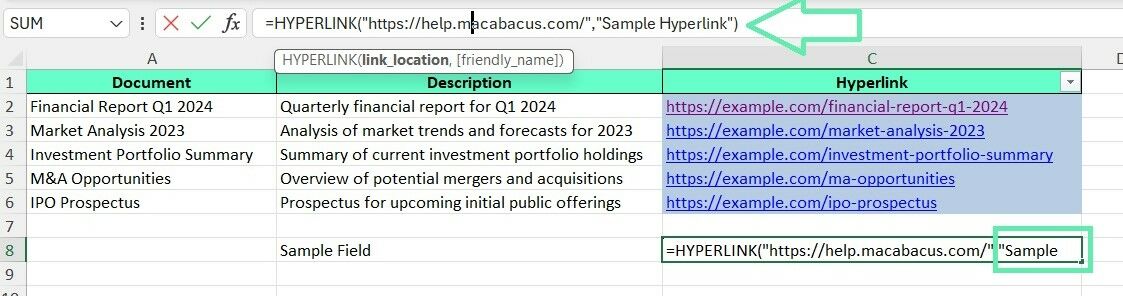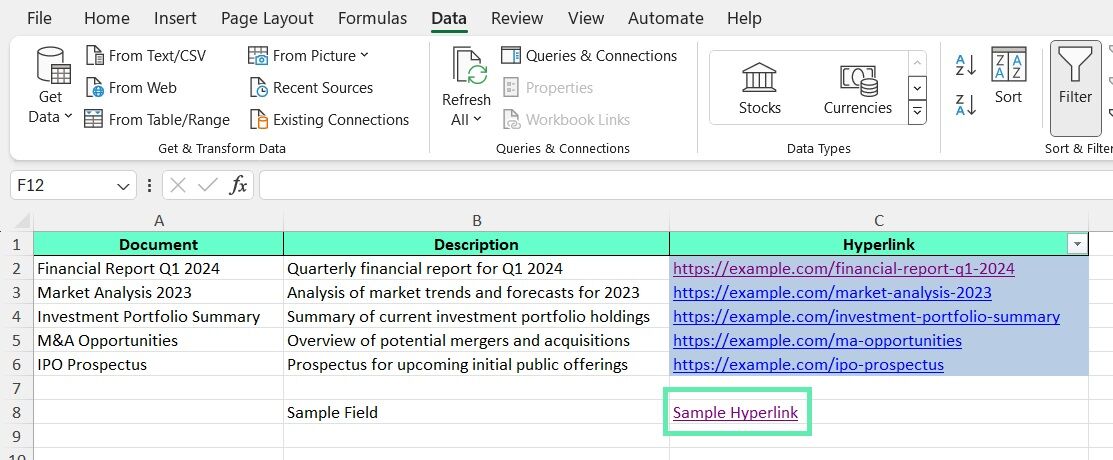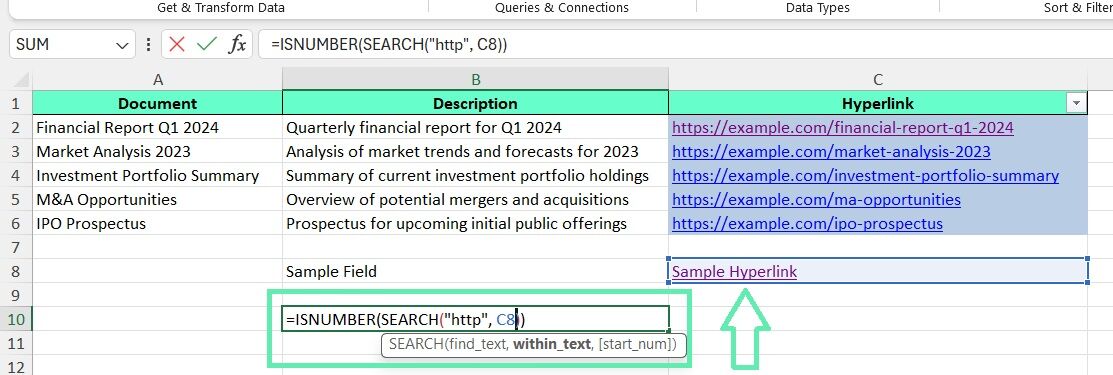Using Formulas to Search for Hyperlinks in Financial Data
Excel formulas offer a convenient way to find hyperlinks in financial spreadsheets. The HYPERLINK function creates clickable links in cells, while the ISNUMBER and SEARCH functions collaborate to identify cells with hyperlinks.
Creating Hyperlinks with HYPERLINK Function
1. Select the target cell.
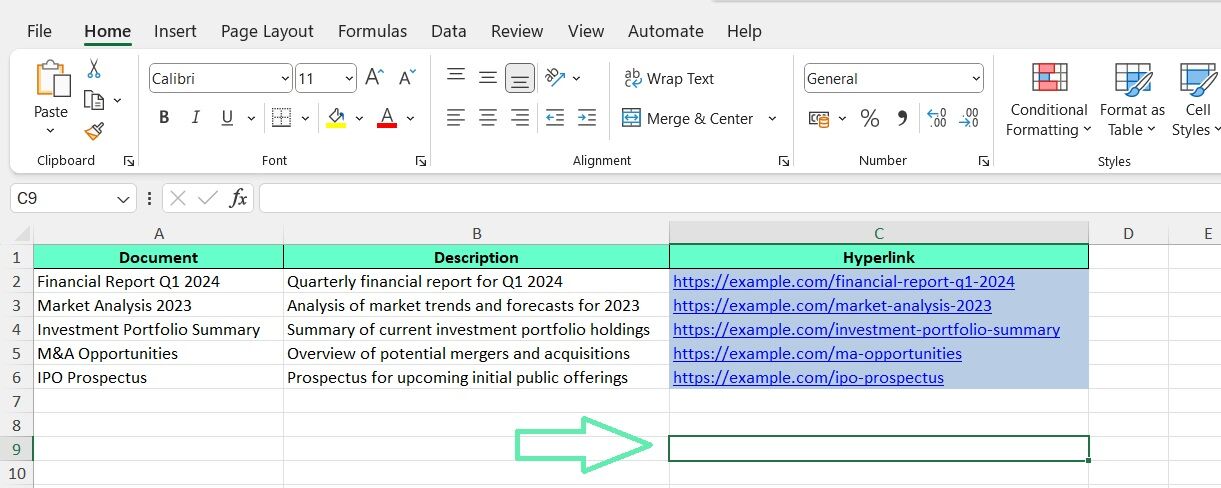
2. Enter the formula HYPERLINK(link_location, [friendly_name]) followed by the link address in quotation marks.
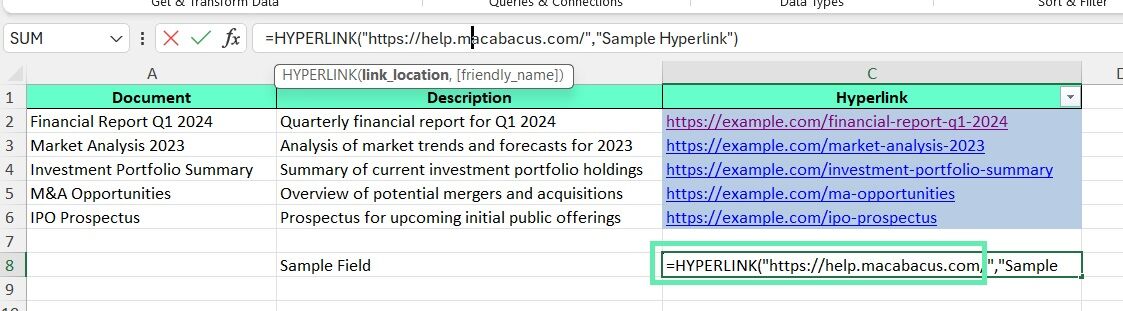
3. Add a comma and provide the displayed text (enclosed in quotation marks).
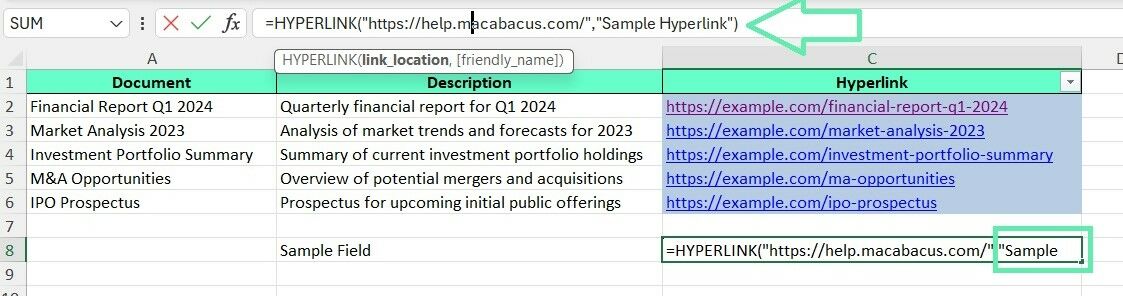
4. Press Enter to create the clickable hyperlink in the cell.
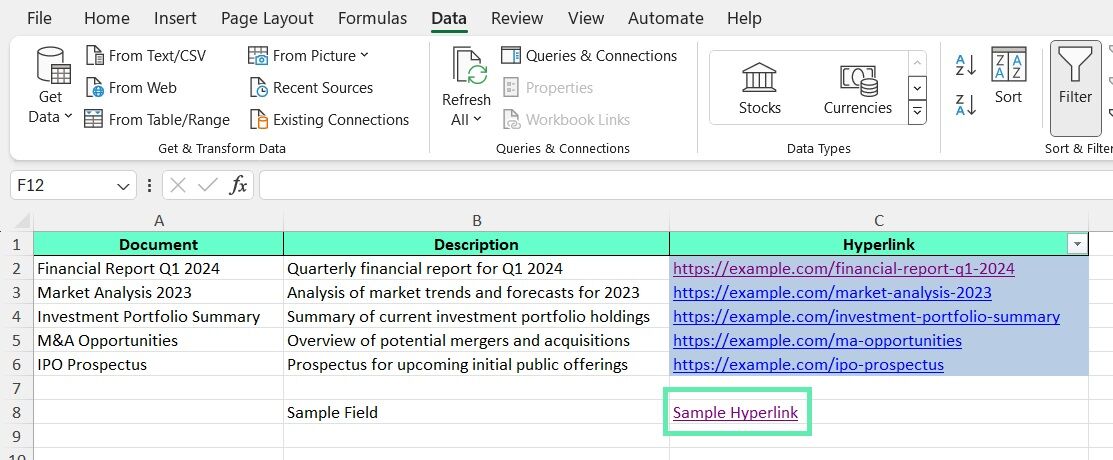
How to Identify Cells with Hyperlinks Using Formulas
1. In an unused cell, type in this formula: =ISNUMBER(SEARCH(“http”, A1)). Don’t forget to change “A1” to the specific cell you’re investigating.
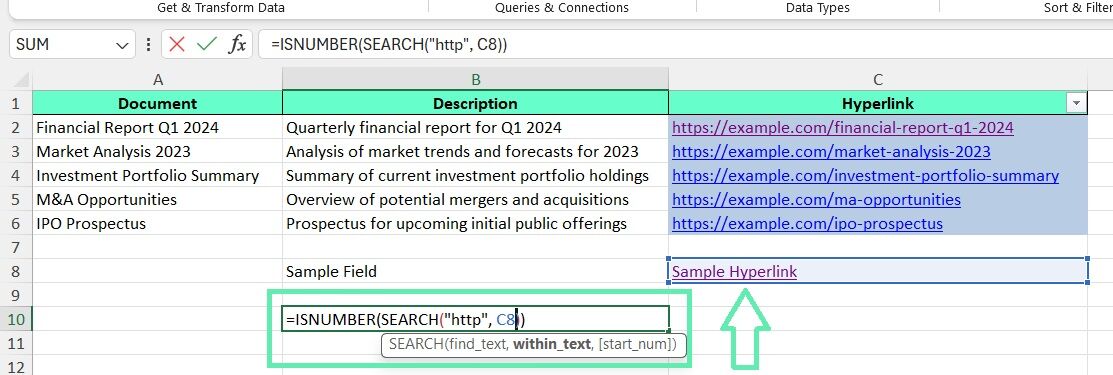
2. After pressing Enter, you’ll see “TRUE” if the cell contains a hyperlink, and “FALSE” if it doesn’t.

3. Want to check a whole bunch of cells? Simply drag the formula down the column.

4. To quickly see which cells have hyperlinks, apply a filter to the column and pick “TRUE.”


To find hyperlinks to financial statements in a list (column A):
1. Enter the formula =ISNUMBER(SEARCH(“http”,A1)) in cell B1.
2. Drag the formula down to the end of the data rows.
3. Filter column B, selecting only values that are “TRUE.”
This will reveal a list of cells in column A that contain hyperlinks to the financial statements.
Best Practices for Managing Hyperlinks in Financial Excel Sheets
To ensure efficient management of hyperlinks in financial Excel spreadsheets, consider the following best practices:
- Make your hyperlinks’ display text descriptive, so it’s clear where they lead or what they’re for.
- Keep hyperlinks in their own column or worksheet for easy access and upkeep.
- Regularly check your hyperlinks to fix any that are broken due to moved, renamed, or deleted target files.
- Write down where your hyperlinks come from and go to in a separate worksheet or an external document for easier updates and troubleshooting.
- Use a consistent naming system for your linked files and folders to reduce the chance of broken links.
- Opt for relative file paths over absolute paths when linking files within the same folder structure to keep links intact if files are moved.
- Apply version control to important financial documents with hyperlinks to monitor changes and ensure everyone uses the latest links.
- Train all team members in hyperlink best practices to keep things consistent and minimize mistakes.
By sticking to these best practices, finance pros can keep their Excel spreadsheet hyperlinks tidy, up-to-date, and easy to use, helping with smooth analysis and decision-making.
Conclusion
For finance professionals and investment bankers managing extensive financial datasets, mastering Excel hyperlink navigation is vital. Exploring different techniques, including manual searches, formulas, and VBA, allows users to pick a method that best fits their skills and needs.
Adhering to best practices for organizing hyperlinks in financial spreadsheets enhances data management and ensures the integrity of linked documents. If you want to take your hyperlink-searching skills to the next level, give Macabacus a try.