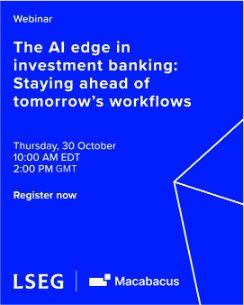Let’s take a look at a tool that will sanitize your PowerPoint presentations.
Key Highlights
- Leave a memorable impression on investors or clients after your pitch, using the Macabacus Prepare to Share tool.
- Easily format your PowerPoint pitch decks for sharing to: reinforce your message, provide a reference for future discussions, and present an opportunity for follow-ups.
- Reduce your file size, convert embedded worksheets to images, remove speaker notes, or clean out items with potential privacy and security implications. You can even lock down your slides with this tool.
Setting Up your Pitch Deck
When it comes to making a successful pitch deck, the key is to communicate your idea in a compelling and visually appealing way that engages your audience. A pitch deck is a brief presentation, usually created using PowerPoint. It is designed to provide potential investors, clients, or partners with an overview of your business, your value proposition, and your growth plans.
To create an effective pitch deck, you need to follow a few general steps:
- Define your target audience
- Deliver a strong opening
- Outline your problem and solution
- Present your market opportunity
- Show your business model and growth strategy
- Create financial projections and key metrics
- Showcase your team
- Provide a clear call to action
- Sharing the pitch deck: Here’s where Macabacus comes in
Sharing your Pitch Deck
Sending a digital copy of your pitch deck to your audience after the presentation offers several benefits.
- Reinforcement of your message: Sharing your pitch deck helps to reinforce the main points and ideas discussed during the presentation, ensuring that your audience retains the most crucial information.
- Reference for future discussions: Providing a copy of your pitch deck allows your audience to revisit your proposal when needed, which can be especially helpful for investors who are considering multiple options or partners who may need time to make a decision.
- Extending your reach: Sharing your deck enables your audience to easily forward it to relevant stakeholders within their organization, expanding your network and reach.
- Demonstrating professionalism: Providing a polished and well-structured pitch deck after your presentation shows your audience that you are organized, thorough, and committed to your proposal.
- Opportunity for follow-ups: Sharing your pitch deck offers a natural point for following up with audience members after the presentation, keeping your proposal top of mind and opening the door for further discussions.
Finalizing your pitch deck for sharing is vital to ensure that your message is communicated effectively and in a secure manner, particularly for M&A and investment banking pitch decks.
How to Use Prepare to Share
PowerPoint files can contain a lot of information other than just your prepared slides. This information can oftentimes be confidential, contribute to a large file size, and be a pain to clean out one-by-one. Fortunately, Prepare to Share in PowerPoint (press the Share button on the top left of the Macabacus ribbon) enables you to quickly clean up various aspects of your presentation at once.
Macabacus will even remember your previous Prepare to Share selections.
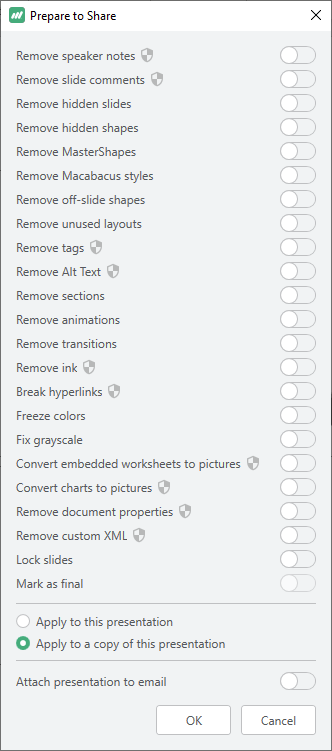
Let’s take a look at some of my favorite options. The selections with a shield icon indicate potential privacy or security implications (that are being addressed via the cleanup operation).
Remove Speaker Notes in PowerPoint

PowerPoint users tend to be pretty candid in the speaker’s notes (these are often notes to ourselves or internal colleagues). It’s a good best practice to delete them before sending a presentation externally. Click the “Remove Speaker Notes” toggle in the Macabacus options.
Remove Animations and Transitions in PowerPoint
![]()
If your presentation is eventually going to be printed, you might not need any animations or transitions. These can contribute to large file sizes and slow down performance. Click the “Remove animations” and “Remove transitions” toggles in the Macabacus options.
Convert Embedded Worksheets to Pictures in PowerPoint
![]()
If you’re pasting data into a presentation by using an embedded worksheet object, every time you make a paste, you’ll actually be embedding a full copy of your workbook into your presentation file. This can lead to huge file sizes. Converting these to pictures could shave megabytes off your file size and improve performance. Click the “Convert embedded worksheets to pictures” and “Convert charts to pictures” toggle in the Macabacus options.
Lock PowerPoint Slides
An often-sought, but little-known tool in Macabacus. This option allows you to ‘lock down’ your slides. We can go one of three routes here:
![]()
- Move slide contents to layout
- Prevent slide’s contents from being edited by moving each slide’s contents to its layout. This method produces a result that exactly mirrors the original slide, but slide contents can still be edited in Slide Master view.
- Convert slide contents to picture
- Prevent slide’s contents from being edited by converting each slide to an image. This method provides the best protection against changes, but may result in slight visual differences from the original.
- Lock all shapes individually
- Prevent slide’s contents from being edited by locking each shape on a slide. This method provides some protection against changes, but shapes can still be unlocked natively and this method only protects shape size and position.
Finalizing
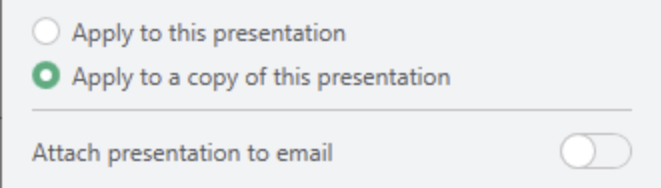
Now, we can choose to apply these changes either to the presentation, or a copy of the presentation. We can even automate attaching the presentation to an email.
Ready to get started?
Try the “Prepare to Share” feature for free, along with hundreds of other financial modeling capabilities. Start your Free Trial today.