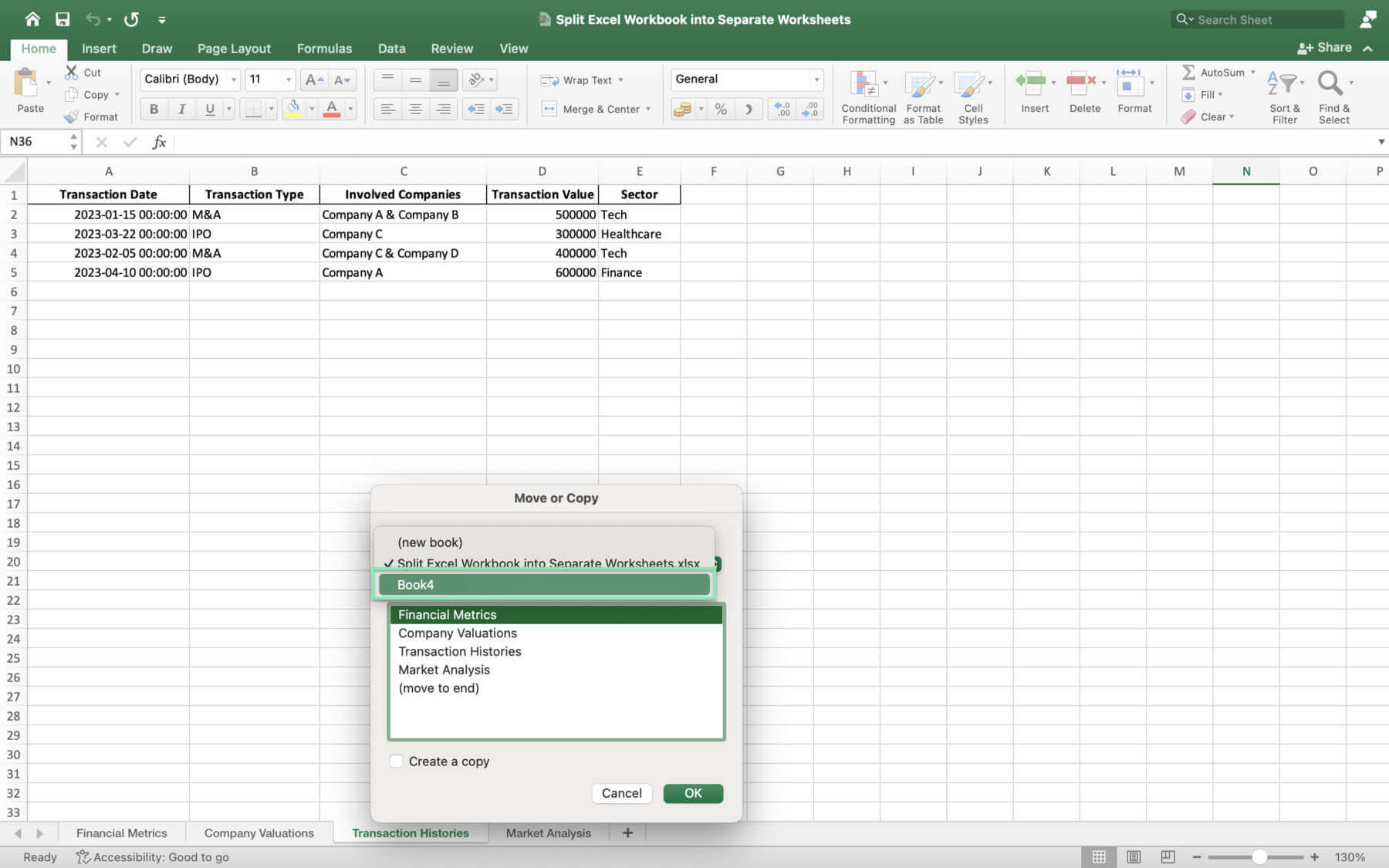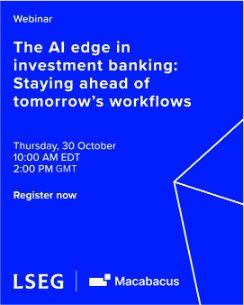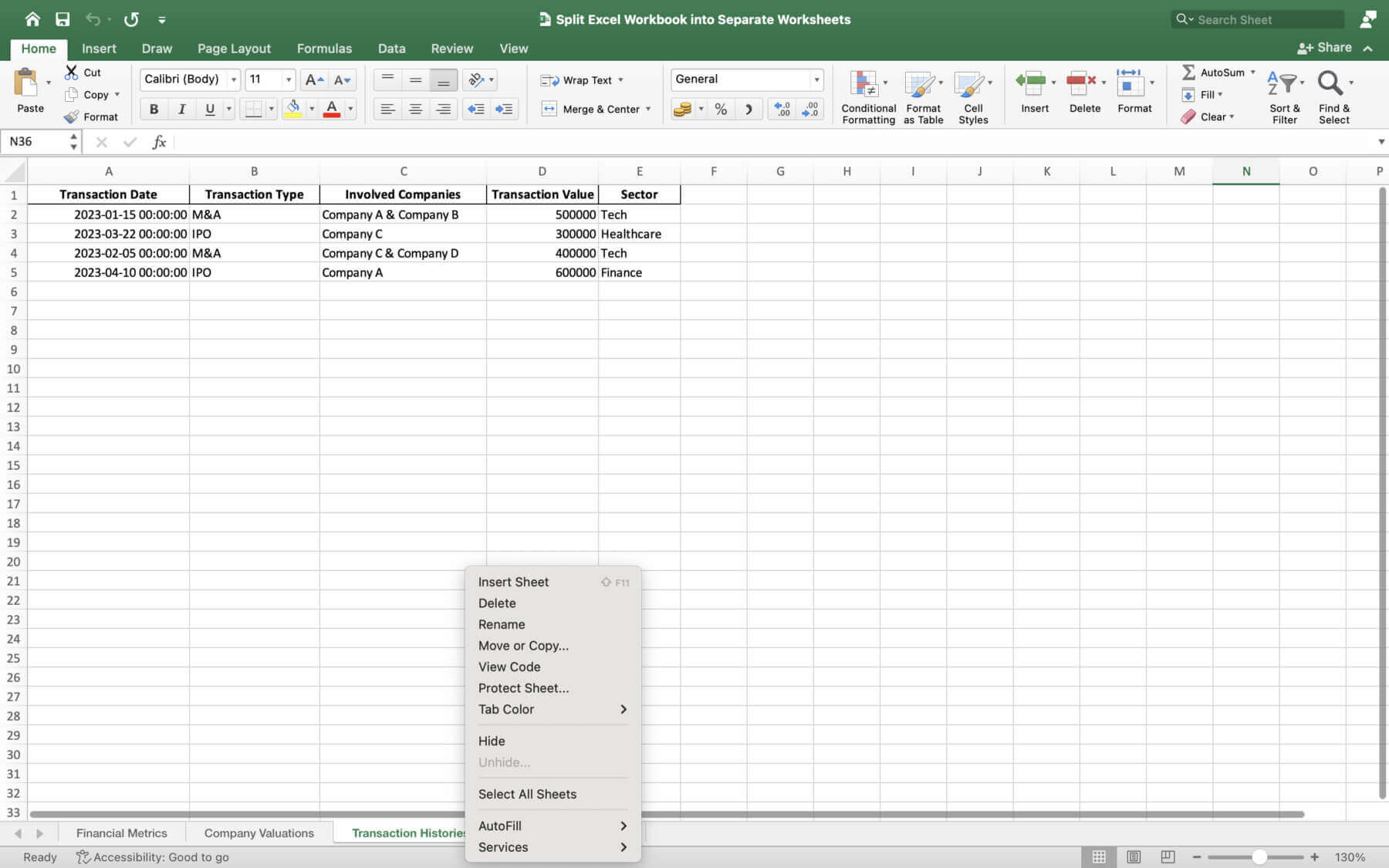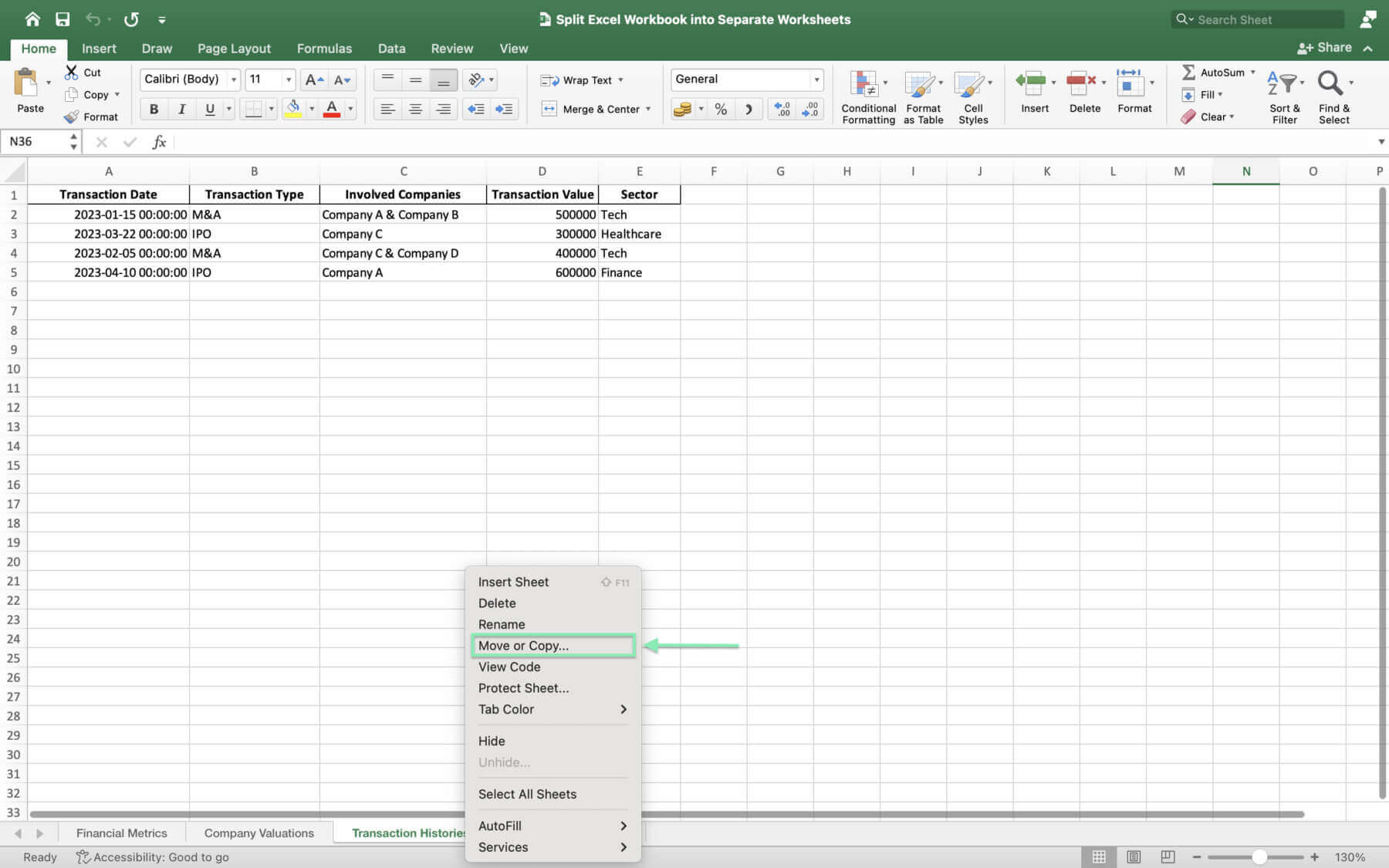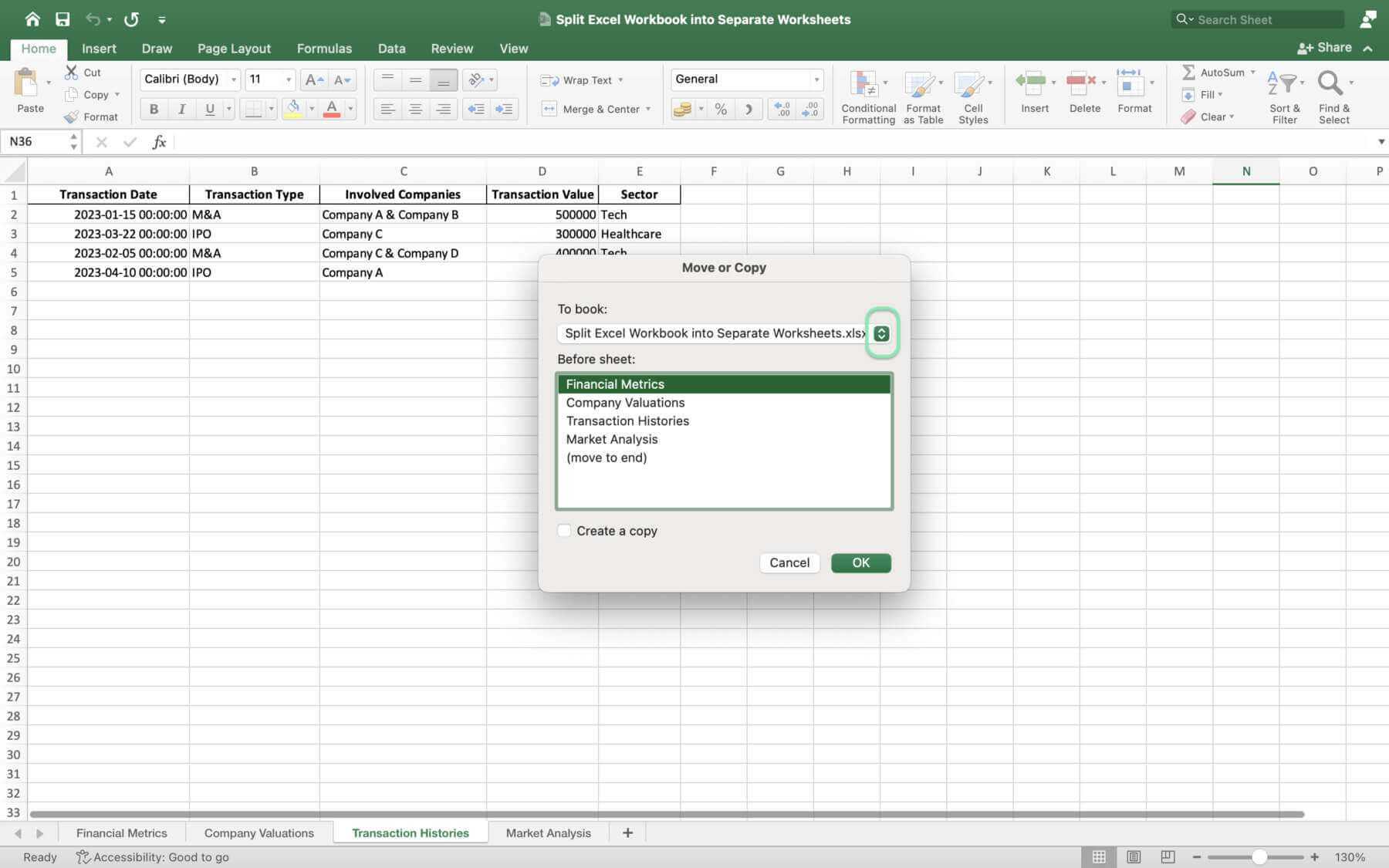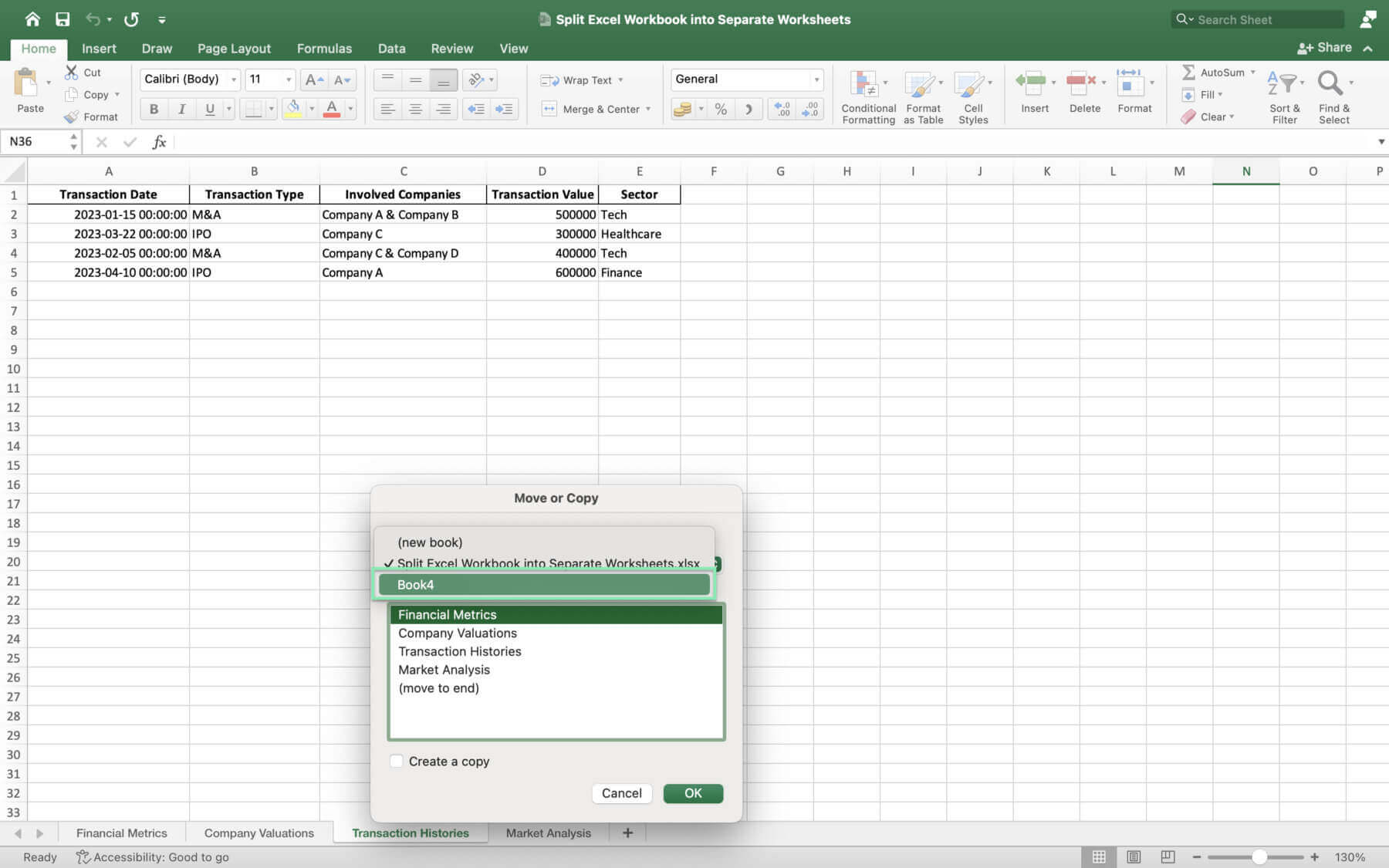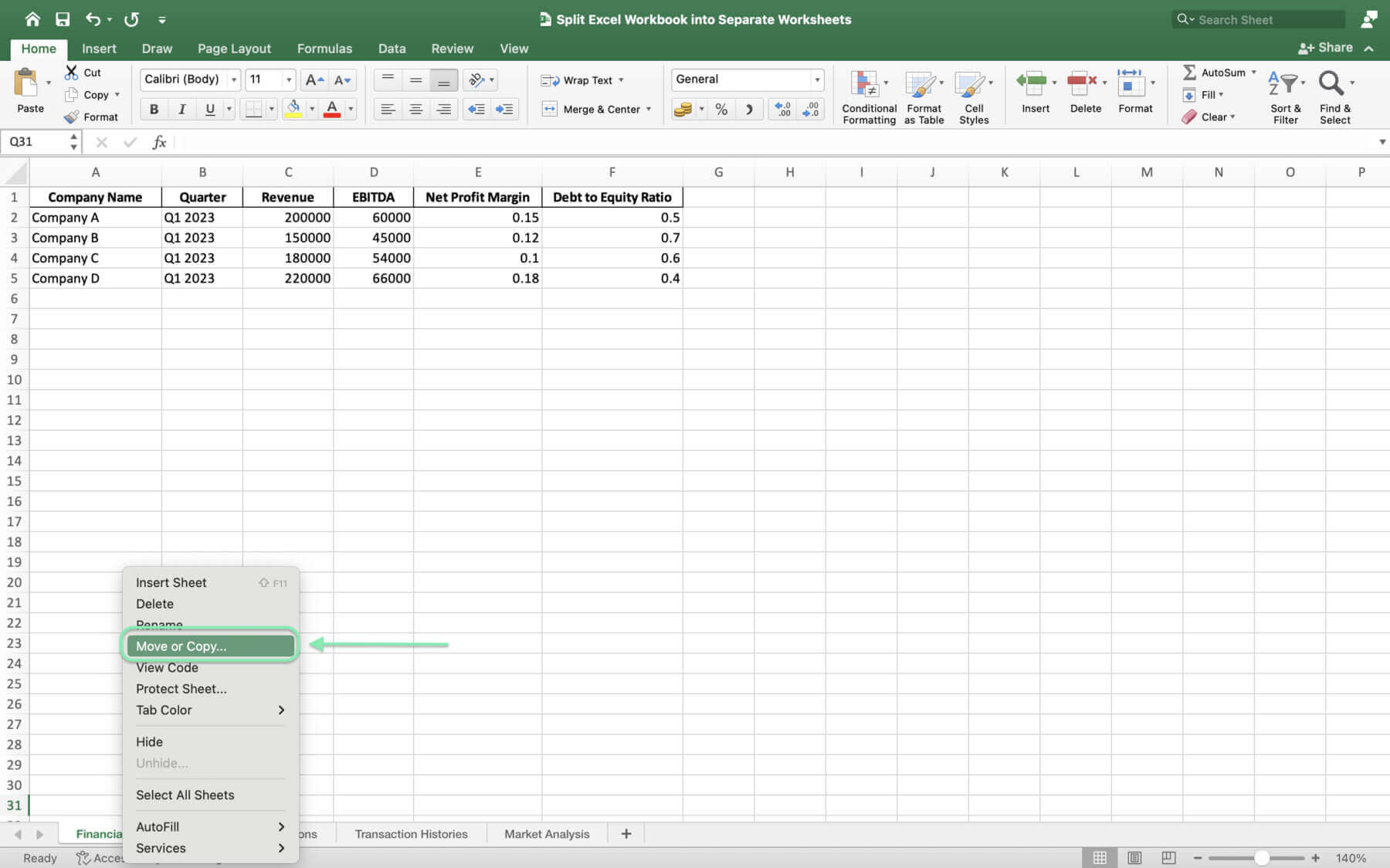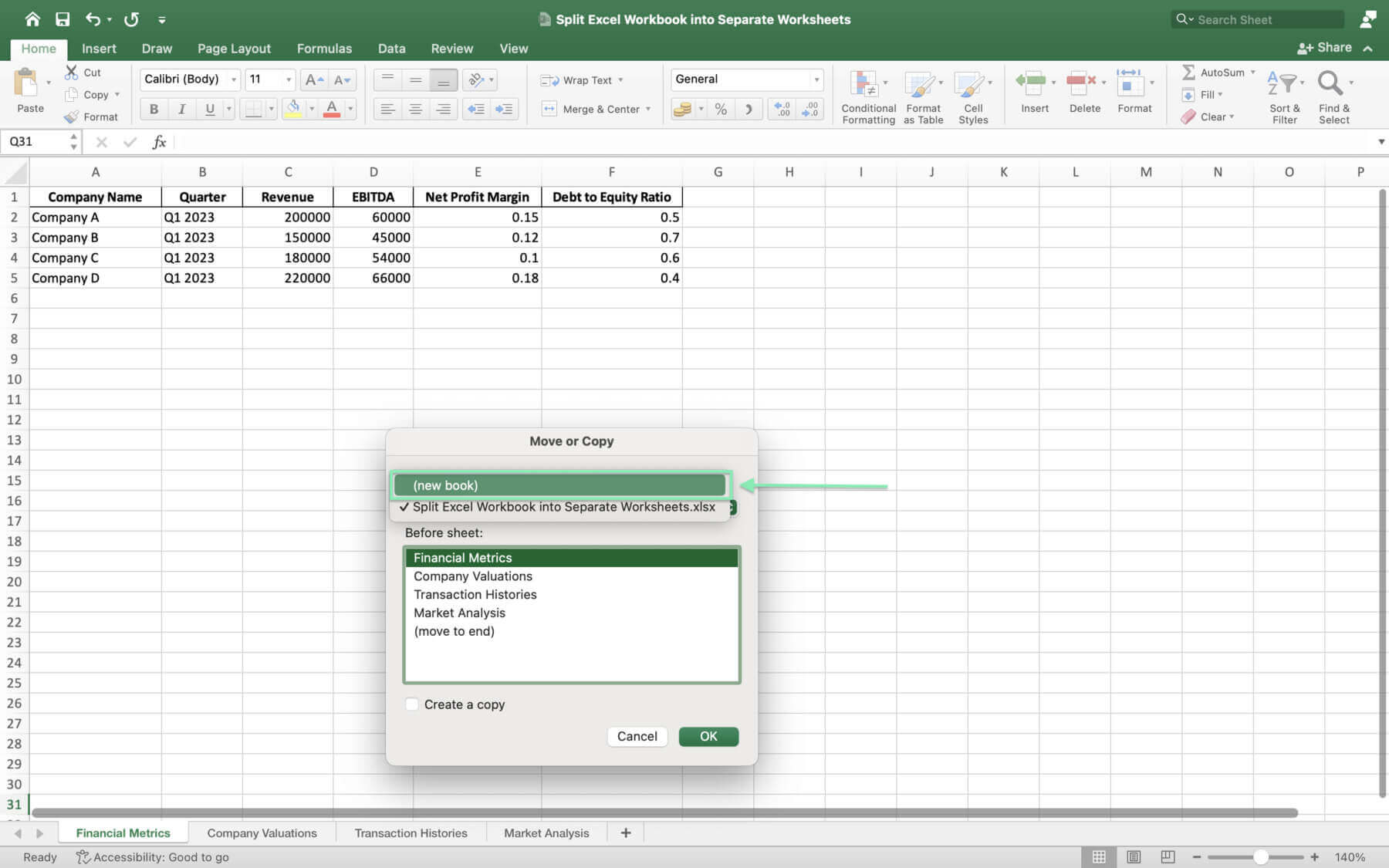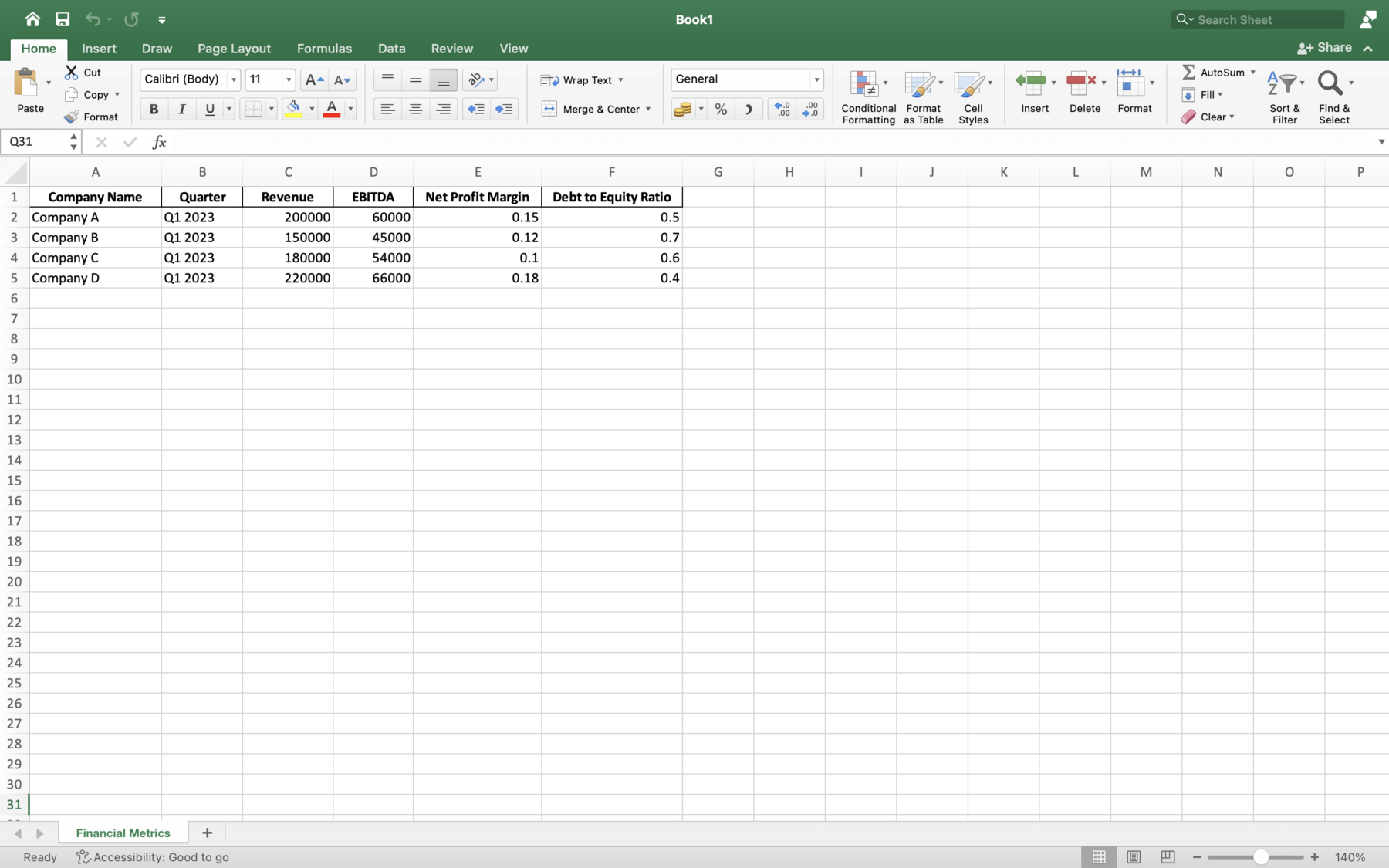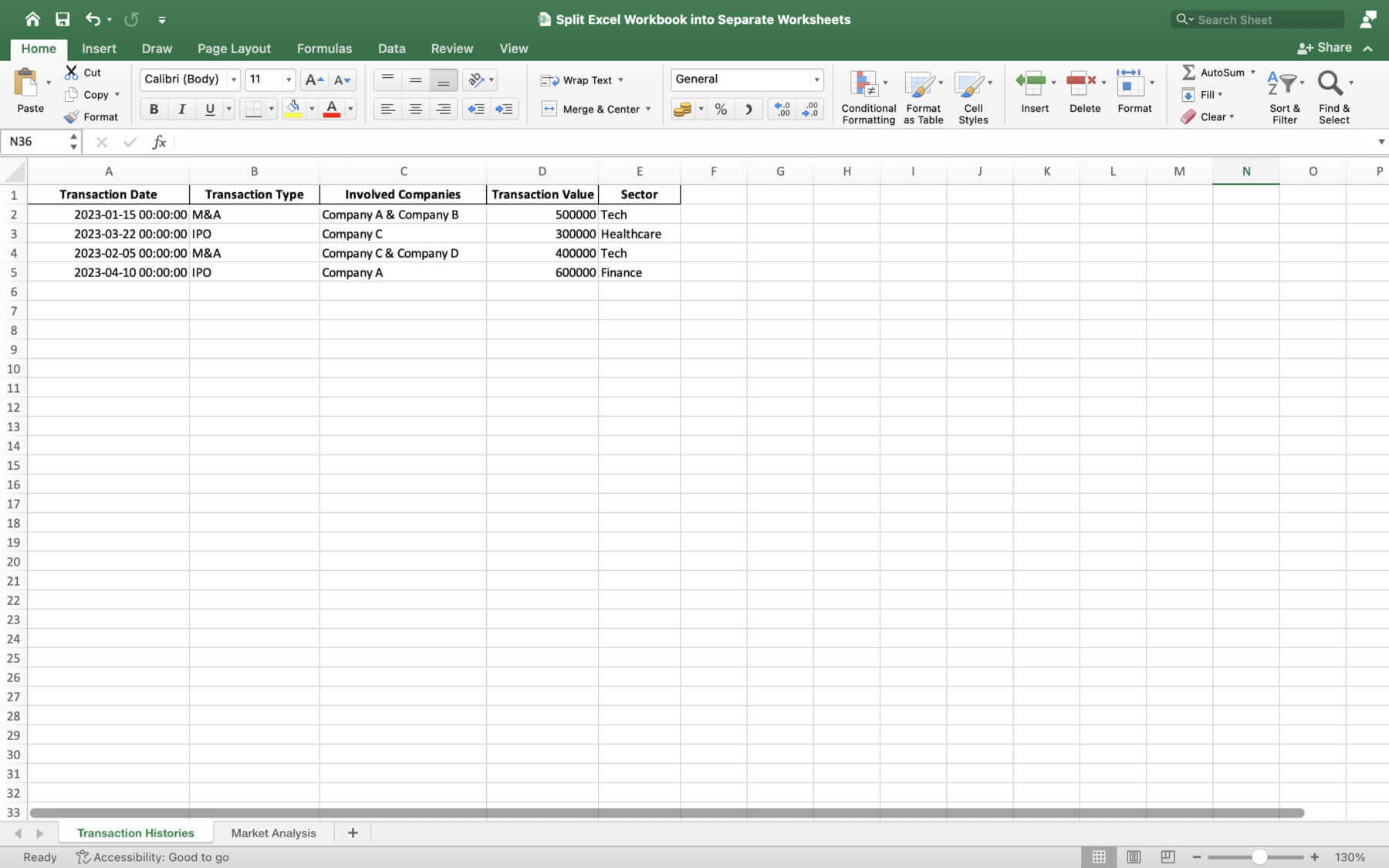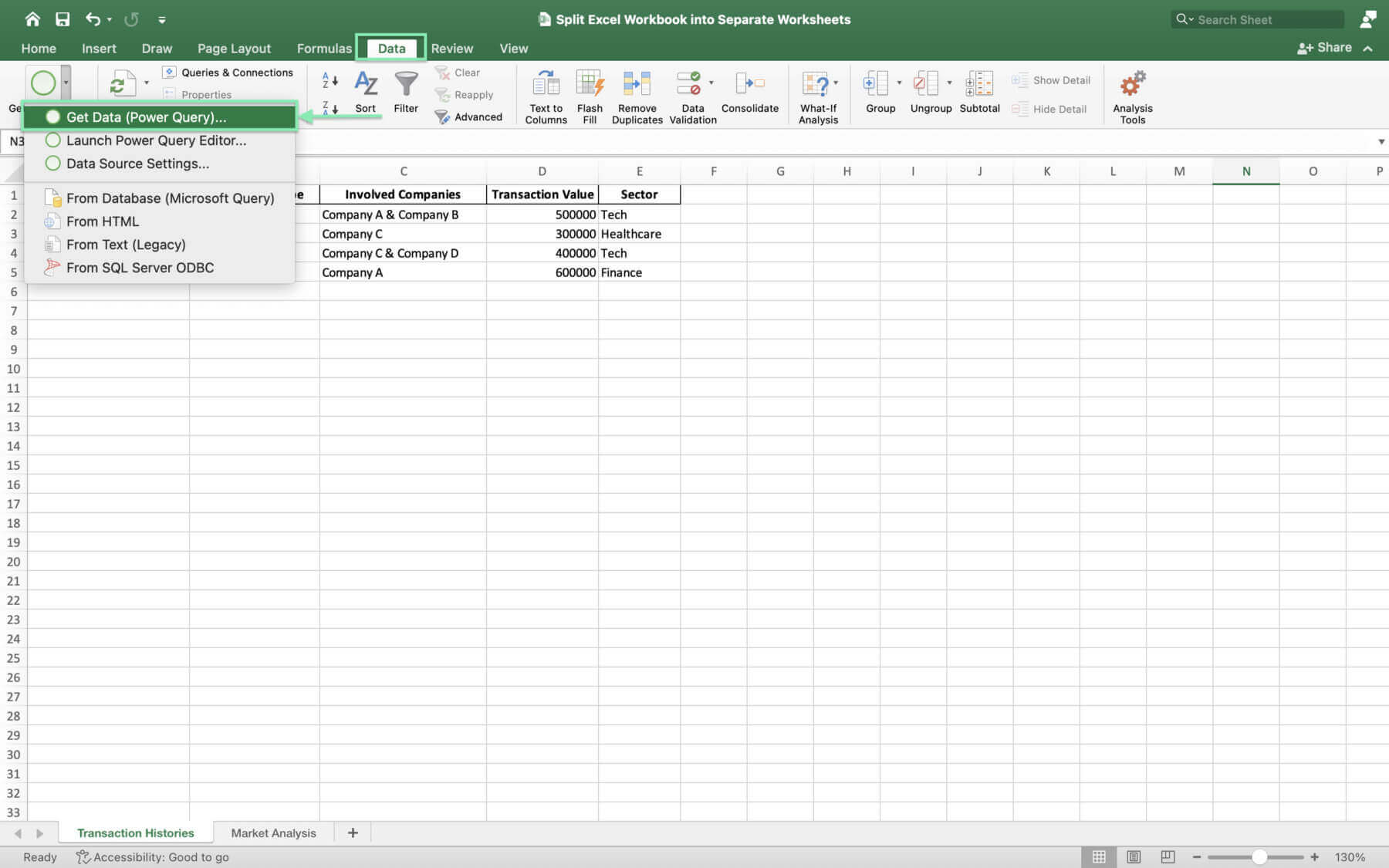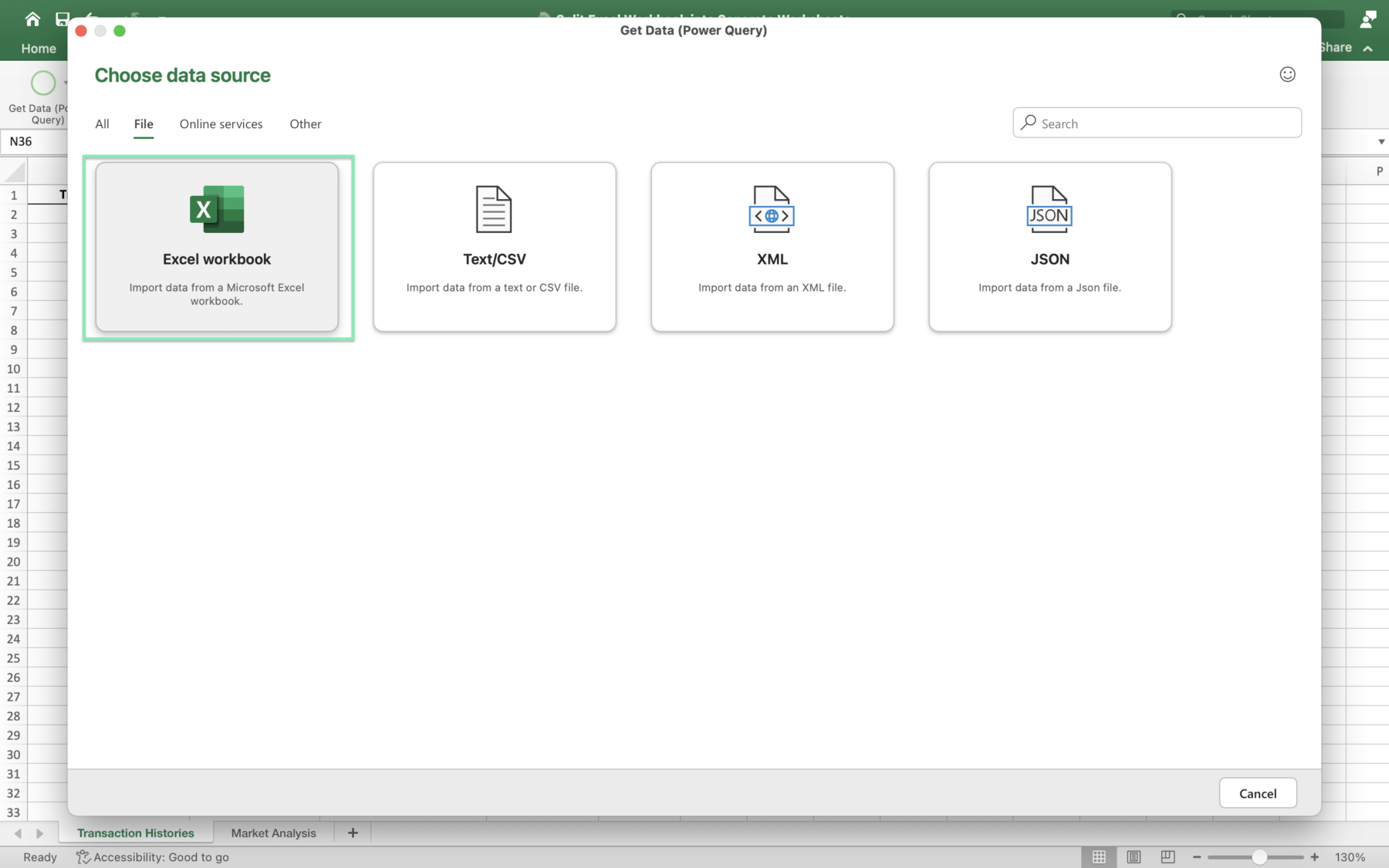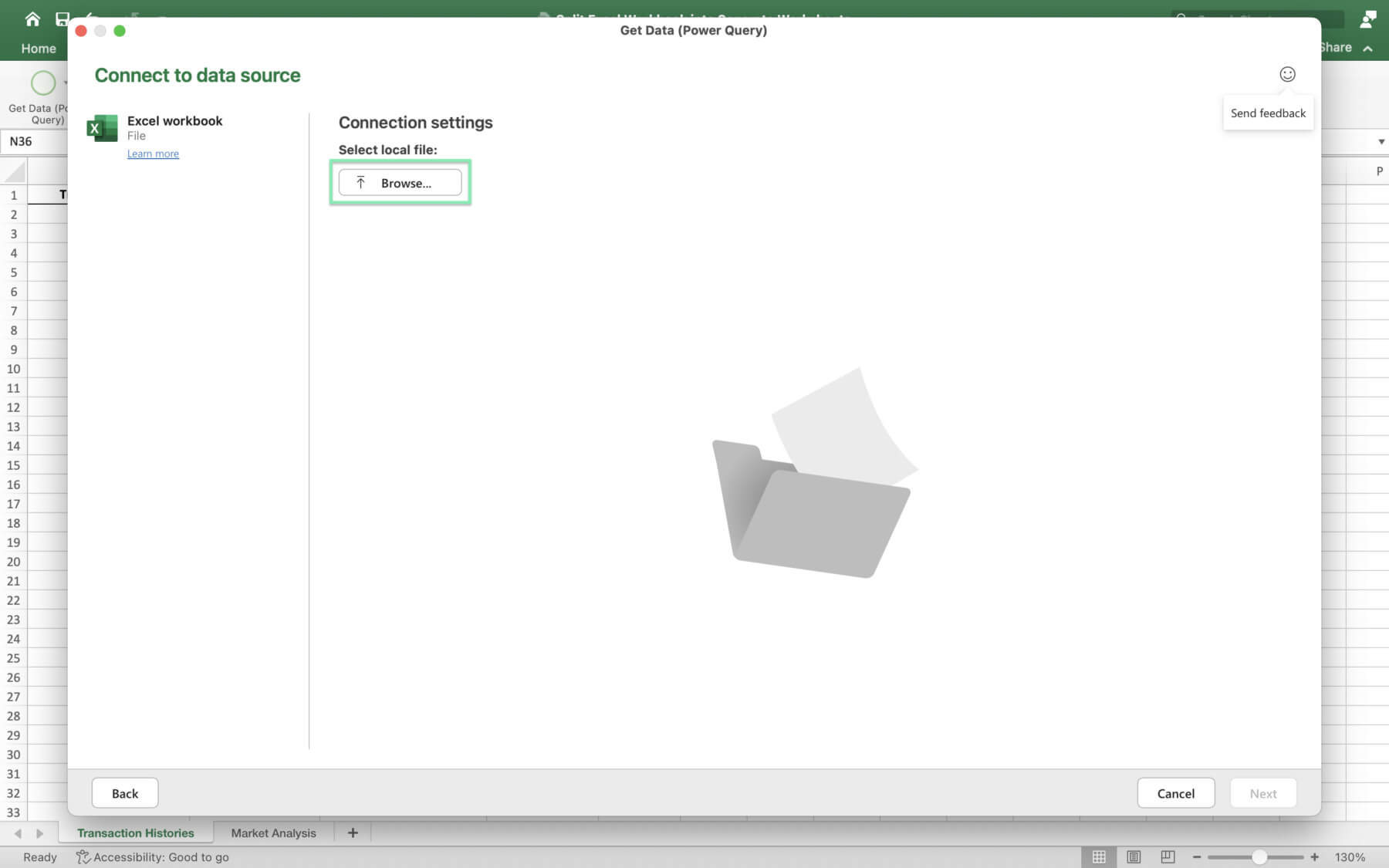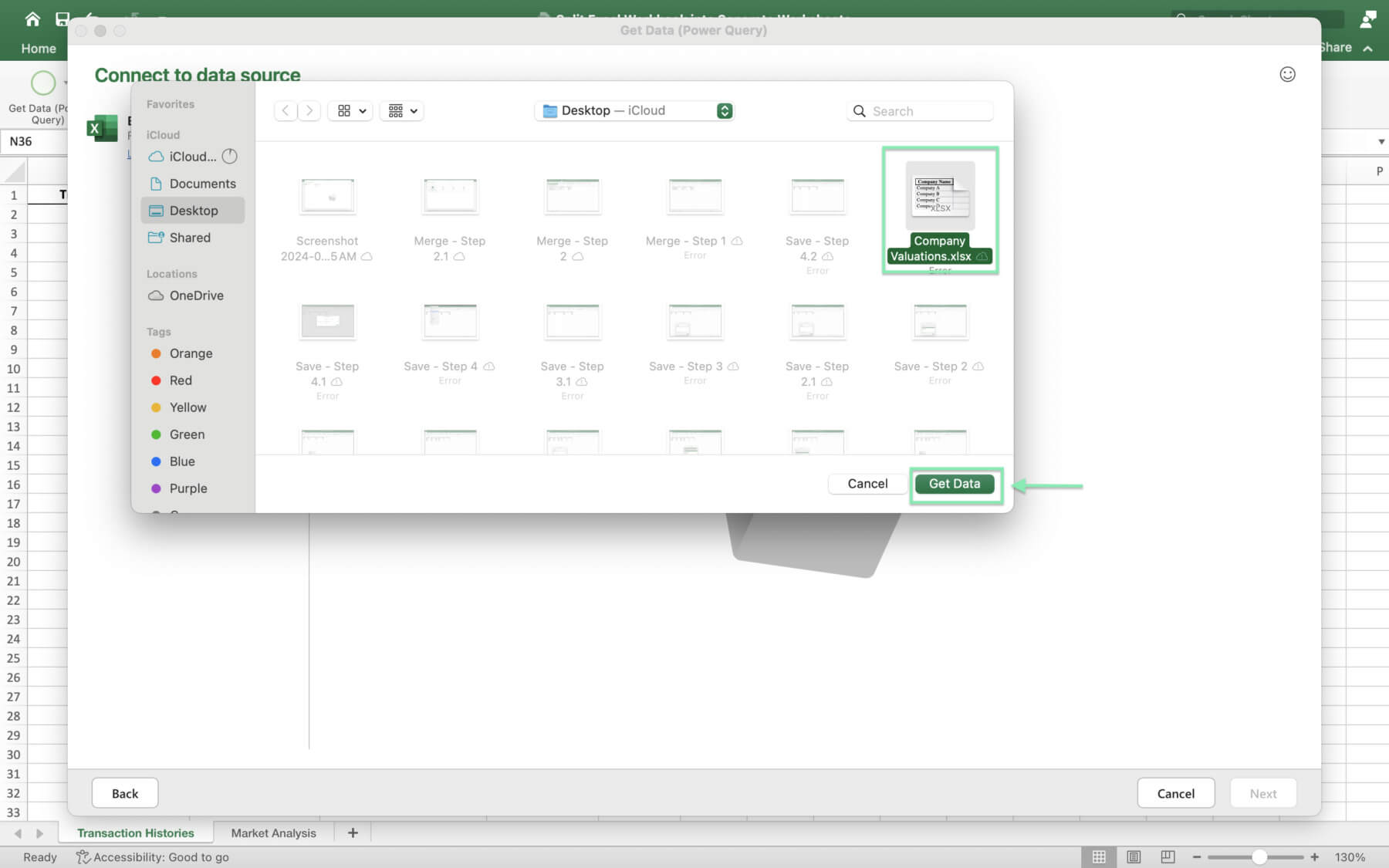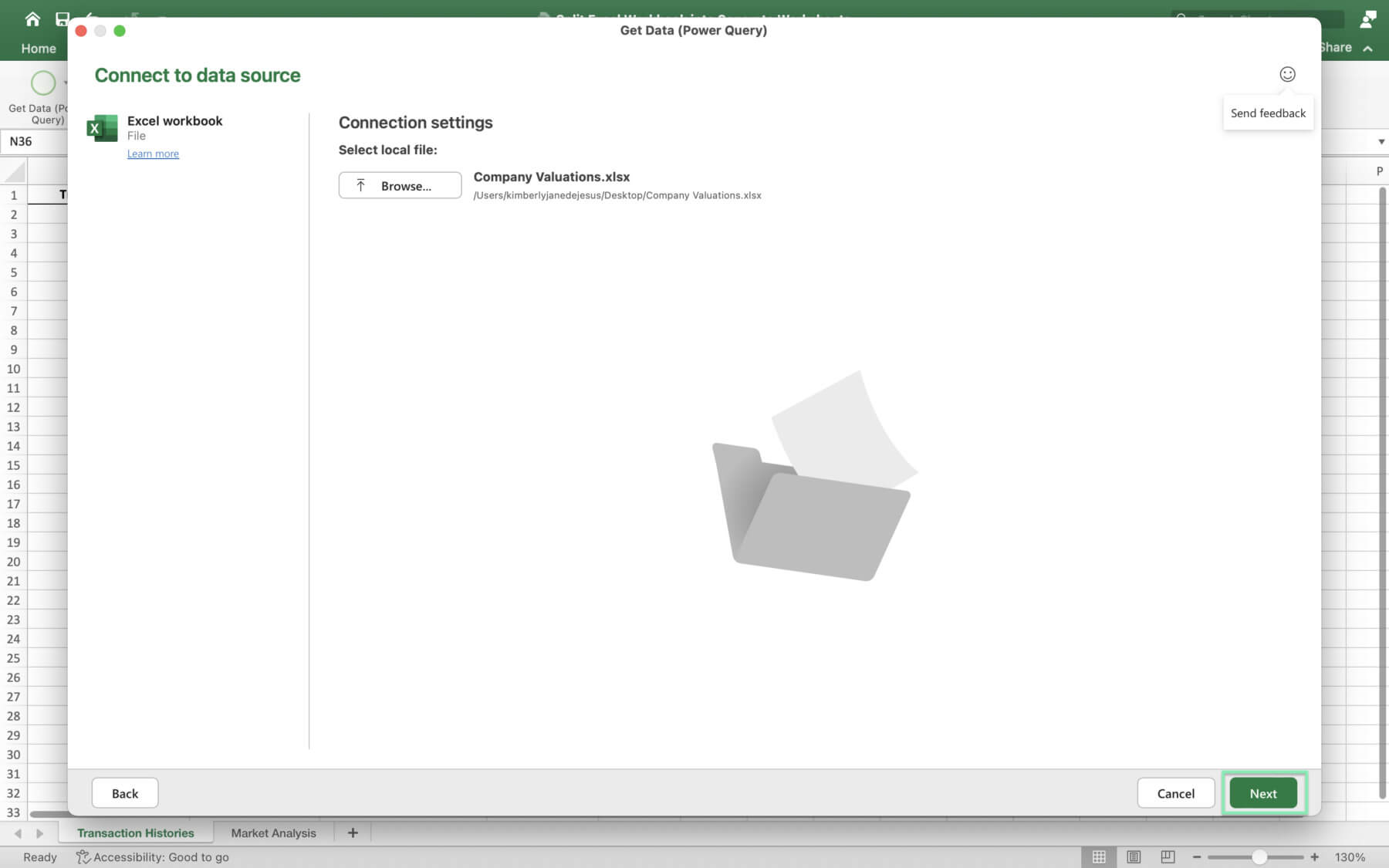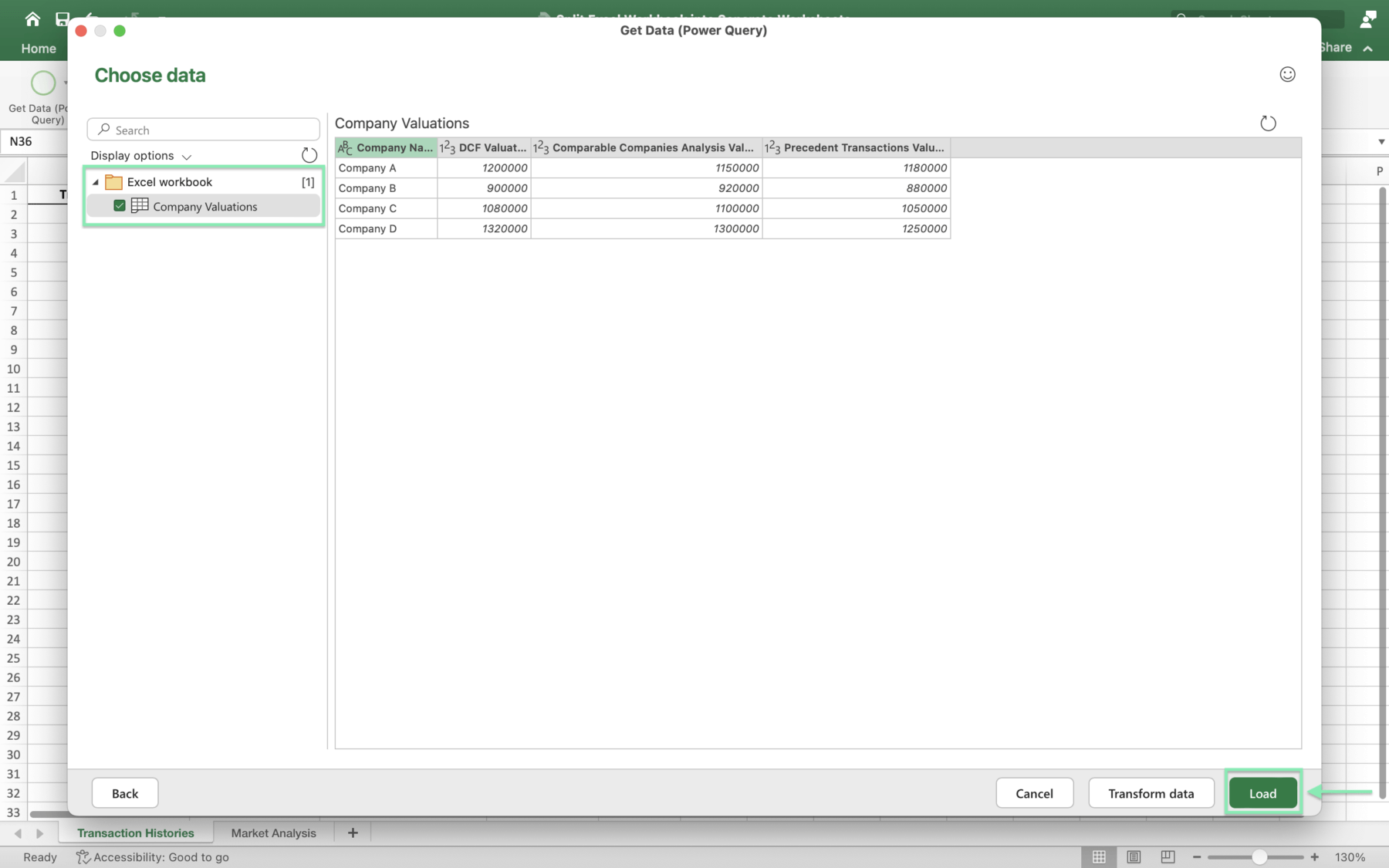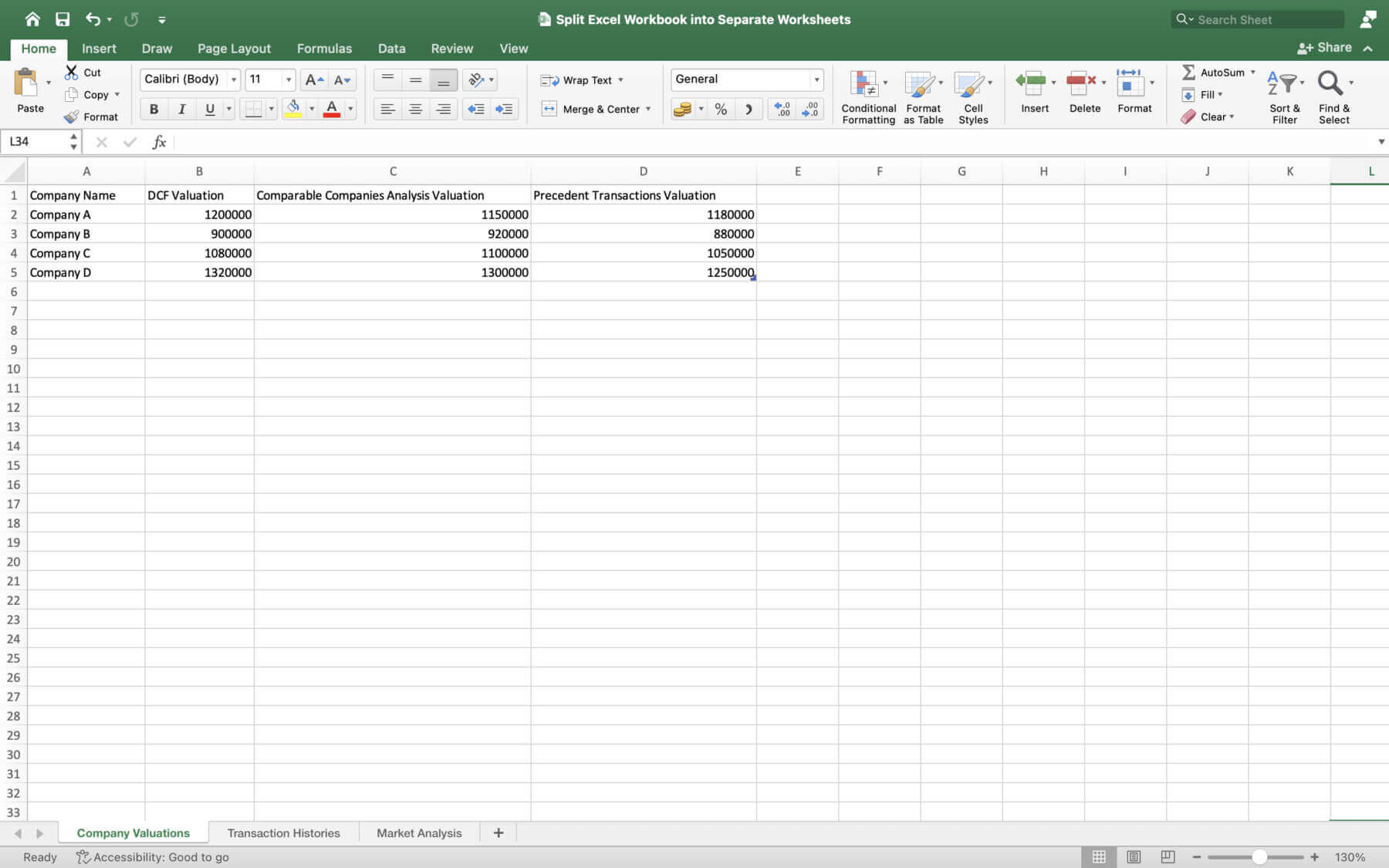Incorporating the Dataset for Splitting
To demonstrate the workbook splitting process in an investment banking context, we’ll use a comprehensive dataset that includes financial metrics, company valuations, transaction histories, and market analysis.
Financial Metrics
When dealing with quarterly financial data for various companies, splitting the data into separate sheets or workbooks can facilitate analysis. For example, you might create separate sheets for each company, with columns for different financial metrics and rows for each quarter. This allows for easier comparison and trend identification across companies and time periods.
Company Valuations
Investment bankers often use multiple valuation methods to determine a company’s worth. By distributing estimated valuations based on different methods across worksheets, you can perform a comparative analysis more effectively. Each sheet can represent a specific valuation method, with relevant calculations and assumptions clearly laid out.
Transaction Histories
Splitting transaction records by type or sector into different sheets helps with historical tracking and reporting. For instance, you can create separate sheets for mergers and acquisitions, IPOs, and debt offerings. Within each sheet, you can include details such as transaction dates, involved parties, deal values, and key terms. This organization allows for quick reference and analysis of past transactions.
Market Analysis: Managing market trend data and sector performance in separate worksheets supports strategic planning and forecasting. You can dedicate sheets to different market indices, sectors, or regions, tracking historical performance and key indicators. By isolating this data, you can easily incorporate it into reports or presentations, supporting data-driven decision-making.
Data Management and Best Practices
After splitting your workbook, it’s crucial to implement effective data management strategies to ensure consistency and accessibility across multiple files.
- Standardized naming convention: Consider adopting a standardized naming convention for your new workbooks and sheets, incorporating elements such as the original workbook name, sheet name, and date. This will make it easier to locate and reference specific data points in the future.
- Central storage solution: Establish a central storage solution for your split workbooks, such as a shared network drive or a cloud-based platform like OneDrive or Google Drive. This allows for collaboration and ensures all team members access the most up-to-date files.
- Periodic update schedule: Implement a periodic update schedule to keep your split workbooks in sync with the original data source, minimizing discrepancies and maintaining data integrity.
- Consistent formatting: To further ensure data consistency, consider uniformly using cell styles, named ranges, and data validation rules across your split workbooks. This helps maintain formatting consistency and reduces the risk of input errors.
- Formulas and links: When formulas or links are involved, double-check that they are still functioning correctly after the splitting process and update them as necessary.
Troubleshooting Common Issues
Occasionally, problems may arise during the process of splitting a workbook.
- Preserving formatting: When moving sheets to a new workbook, formatting may be lost. To mitigate this, use the “Paste Special” feature and select “Formats” when pasting data into the new sheet.
- Fixing broken links: Splitting the workbook can break the links within formulas. To resolve this, you can either fix the formulas or use named ranges.
- Ensuring macros are copied: Macros might not automatically transfer when splitting the workbook. You can manually move the macros using the VBE (Visual Basic Editor).
In some situations, you may need to merge workbooks or worksheets back together. To do this:
1. Open the main workbook.
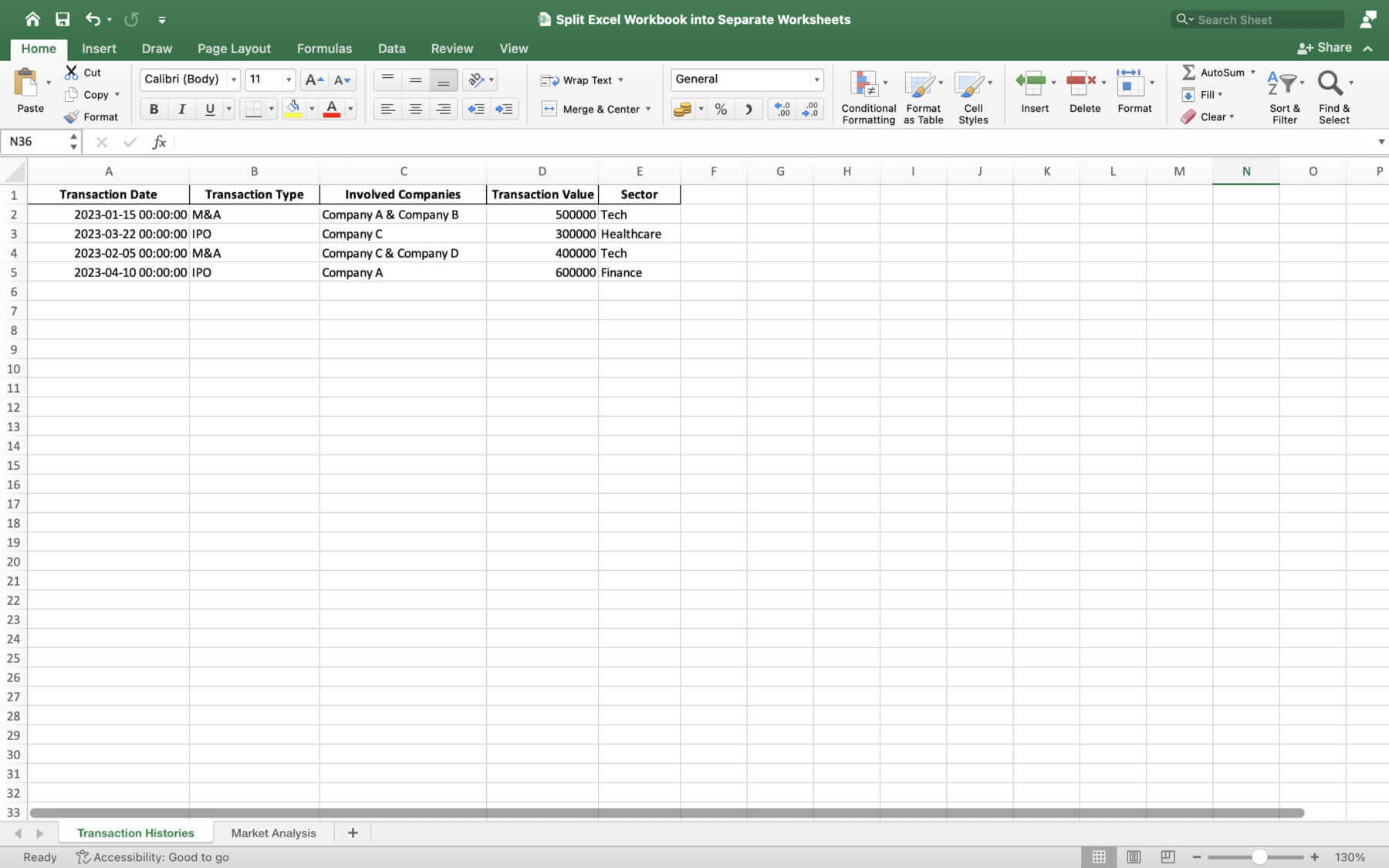
2. Click ‘Data’, then ‘Get Data’ > ‘From Workbook’.
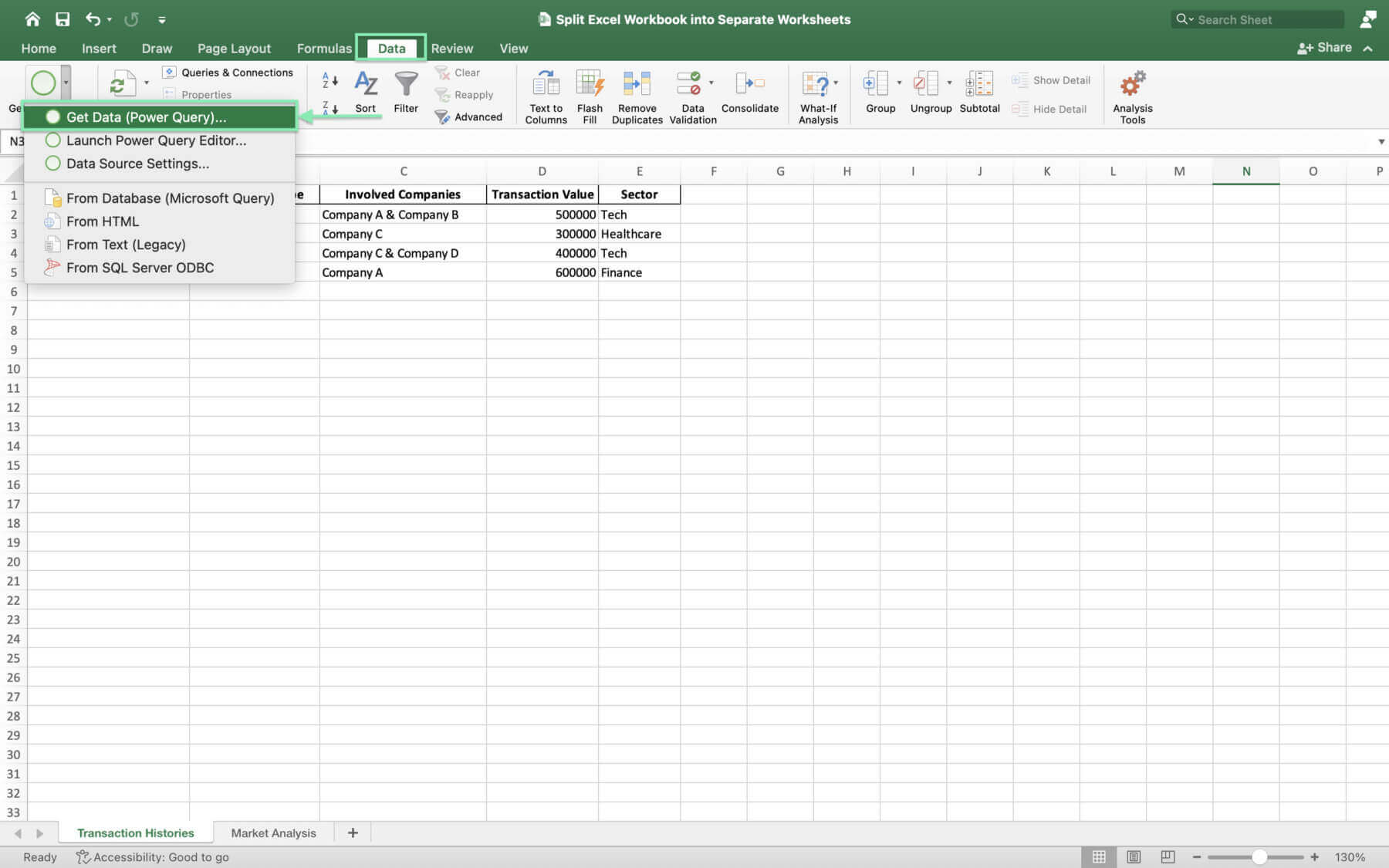
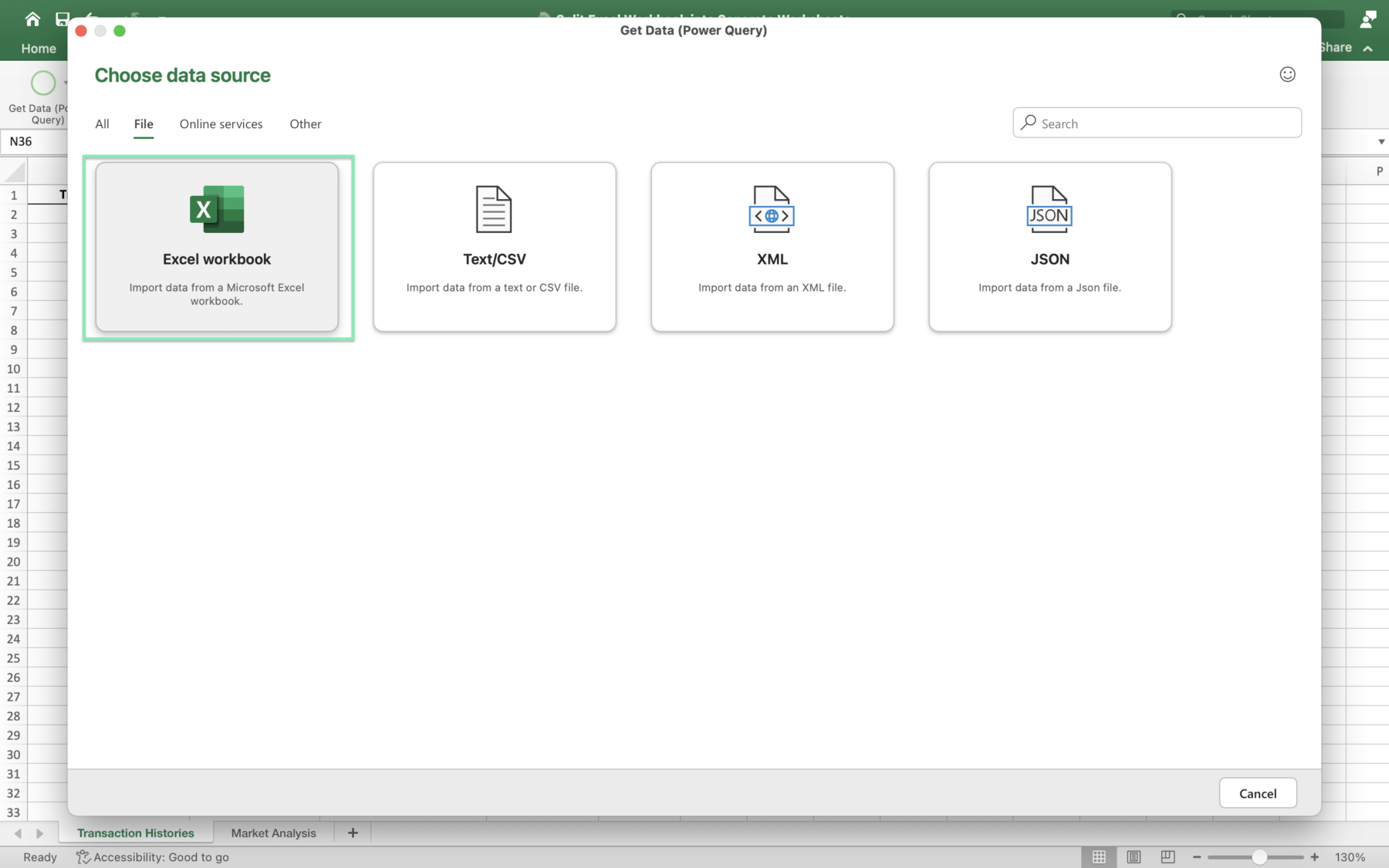
3. Select the workbook you want to merge and import.
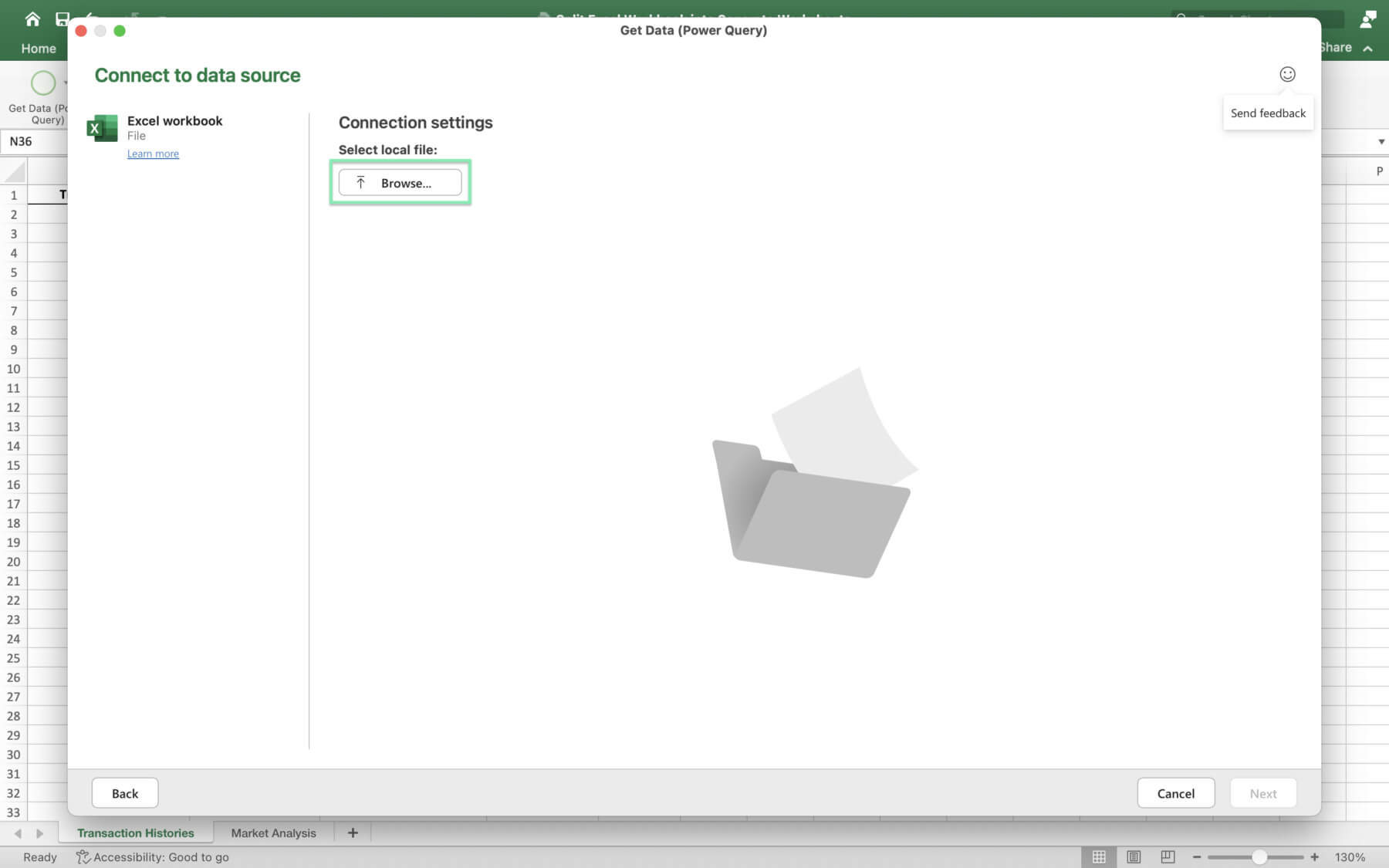
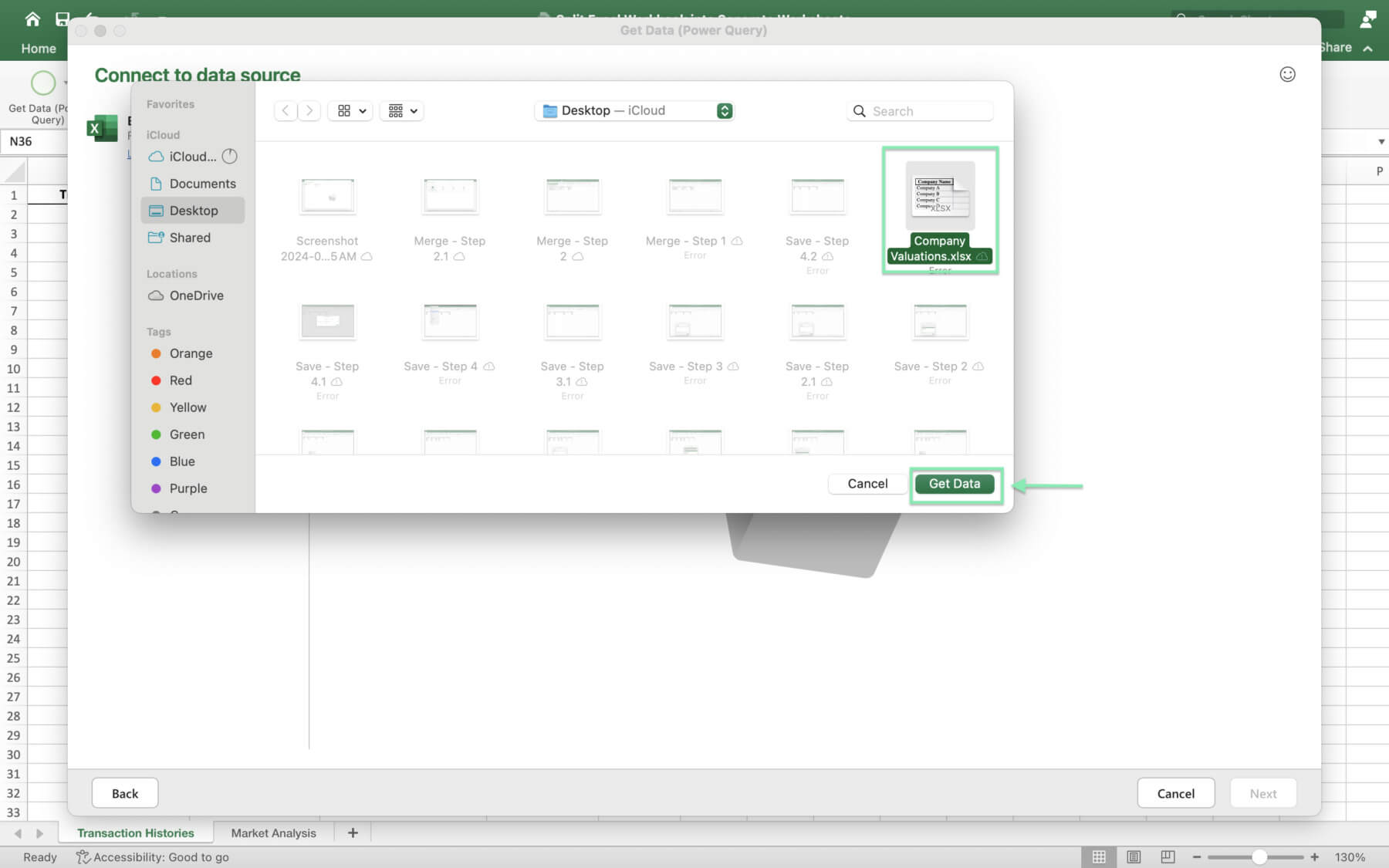
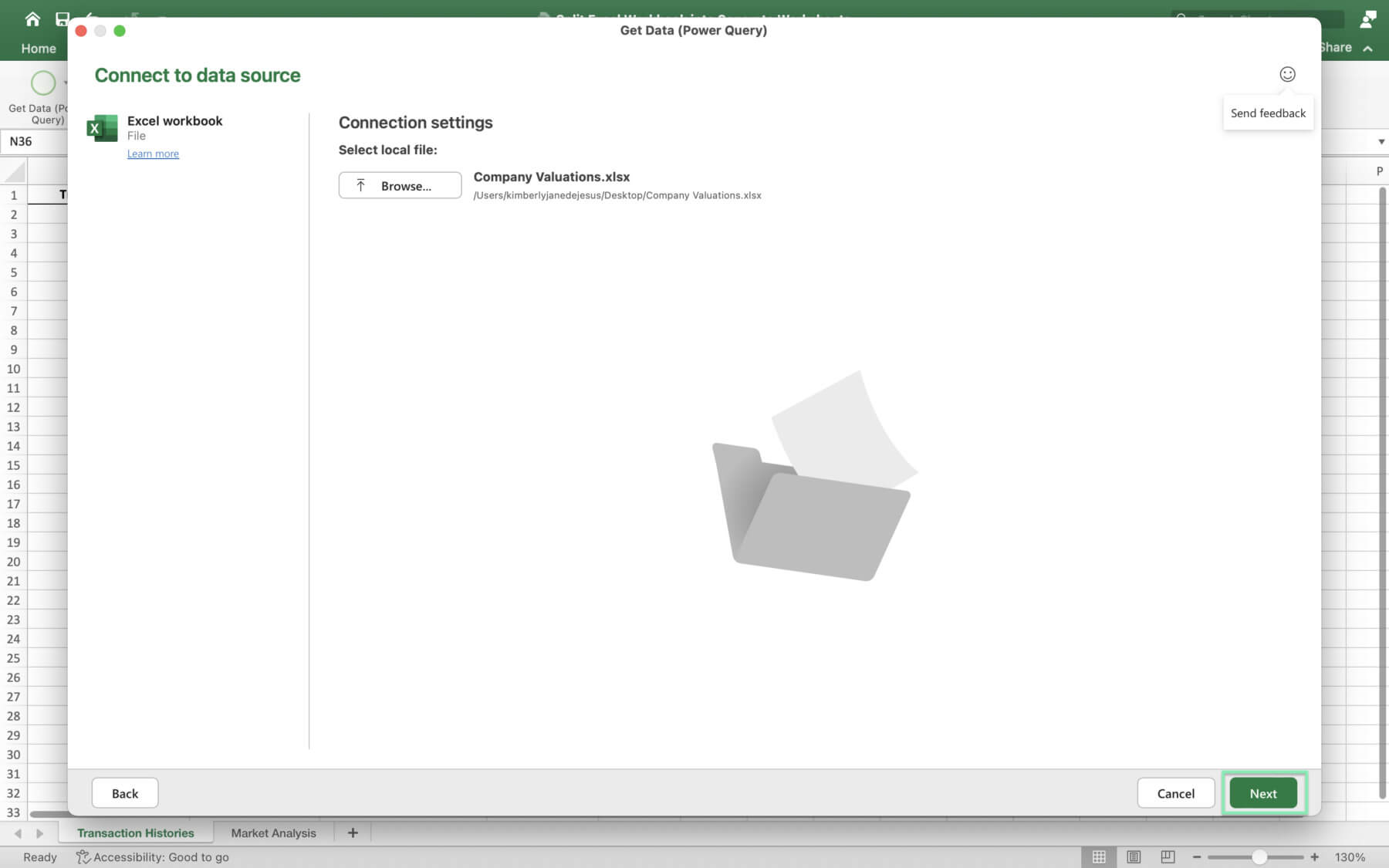
4. Choose the sheets you want to include and click ‘Load’ in the ‘Navigator’.
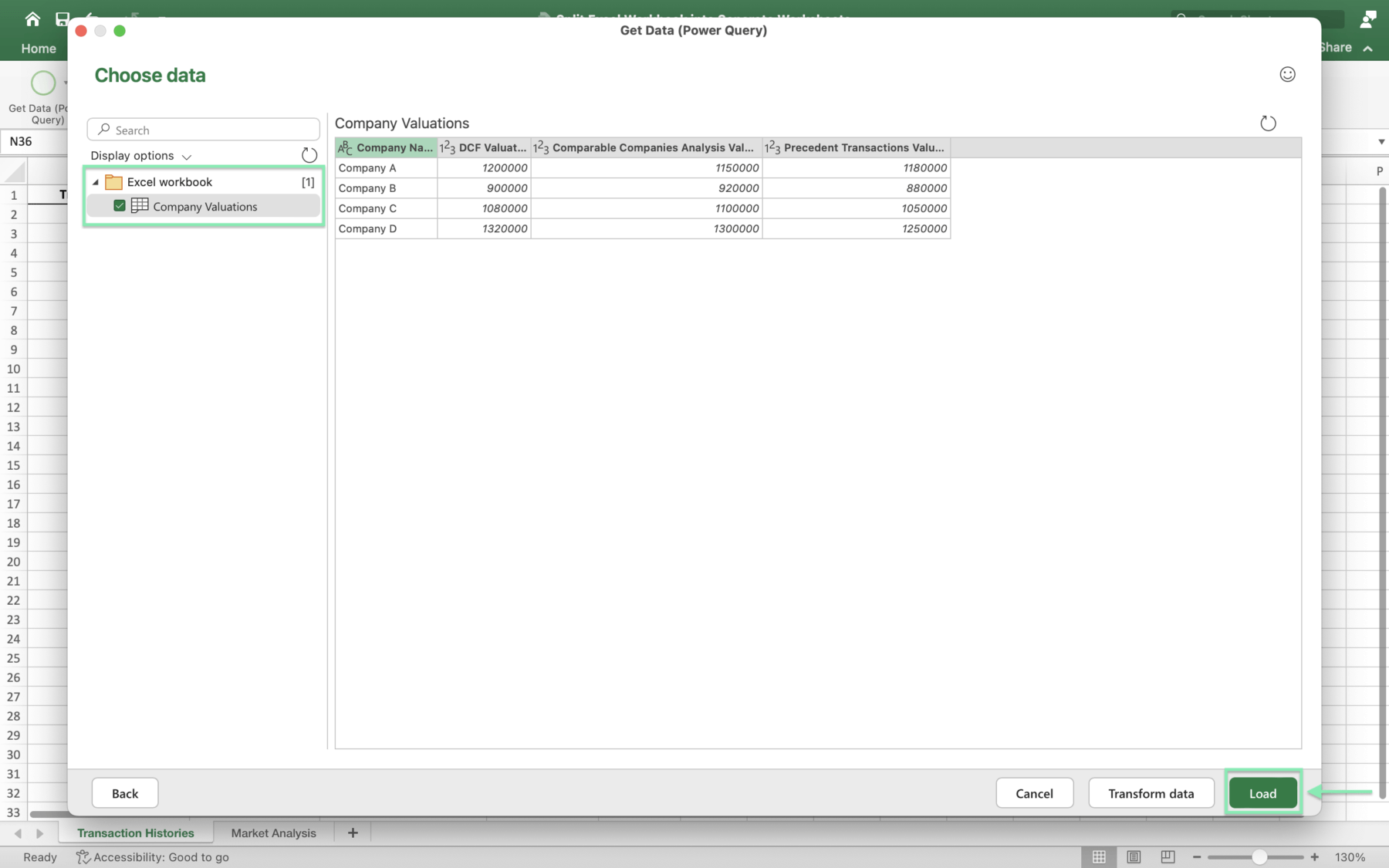
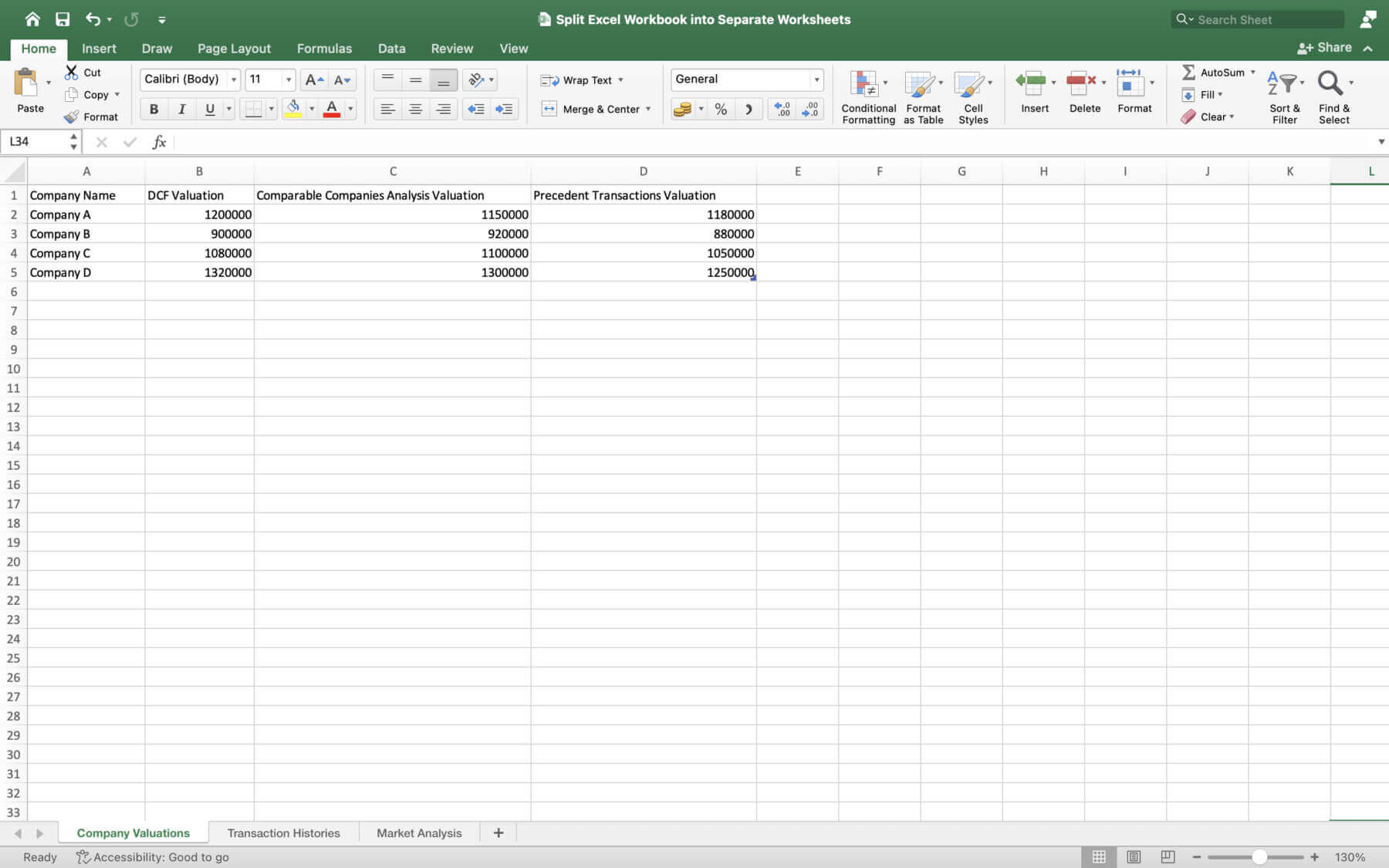
Excel will then create a new sheet with the merged data.
Conclusion
You’re set to split those Excel workbooks into separate worksheets like a pro, helping you organize and analyze financial data better. Just remember, know your data well, choose the right splitting method, and stick to the basics of data management and best practices. Get good at using Excel’s built-in features, and you’ll impress your colleagues and clients with your data management skills.
Go ahead, practice with your own datasets, and customize your approach to suit your needs best. Want to level up your workbook splitting game? Give Macabacus a shot. They streamline the process, freeing you up to focus on making smarter financial decisions.
Seasoned or new in finance, keep sharpening your skills and use what you’ve learned from this guide. This way, you’ll create well-organized and accurate workbooks that offer key financial insights for more effective analysis and reporting.