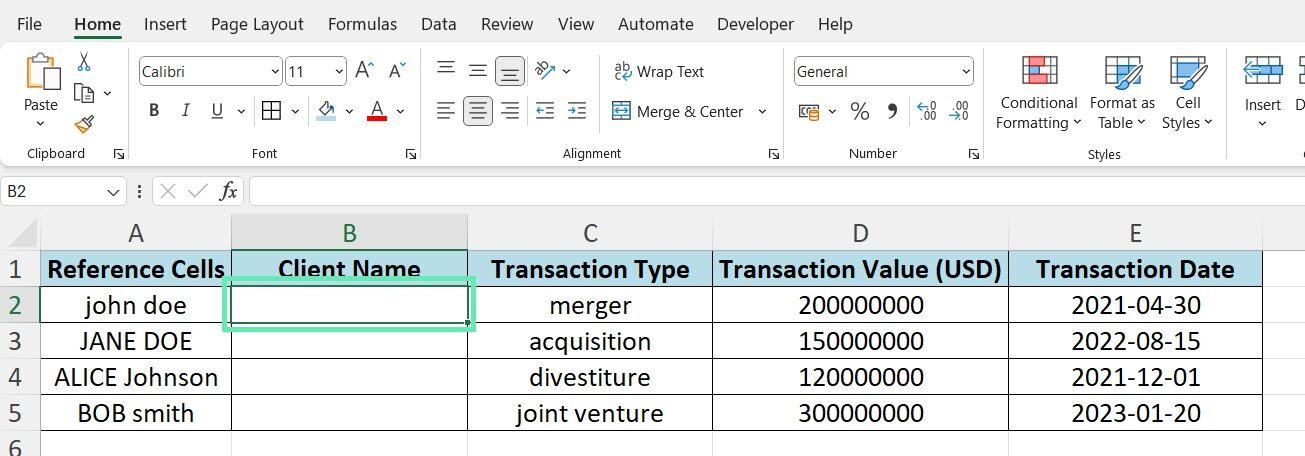How to Change to Uppercase in Excel
Excel’s UPPER function makes converting text fields to uppercase for large datasets easy. Let’s learn how to use it on client names in our dataset. Below, we will use the `=UPPER(cell_reference)` function to convert a client name to uppercase in Excel.
Step 1: Replace “cell_reference” with the actual cell containing the name, for example, =UPPER(A2).

Step 2: Drag the formula down to apply it to all the names in the column.


For a consistent and professional look in your presentation for stakeholders, use the `UPPER` function to convert transaction types or client names to uppercase.
How to Change to Proper Case in Excel
In external communications, it is important to format text fields such as client names in the proper case to maintain a professional appearance. Excel’s `PROPER` function makes this task easy. Here’s a simple guide to formatting client names in the proper case.
To convert a client name to proper case in Excel:
Step 1: Select an empty cell for the formatted name.
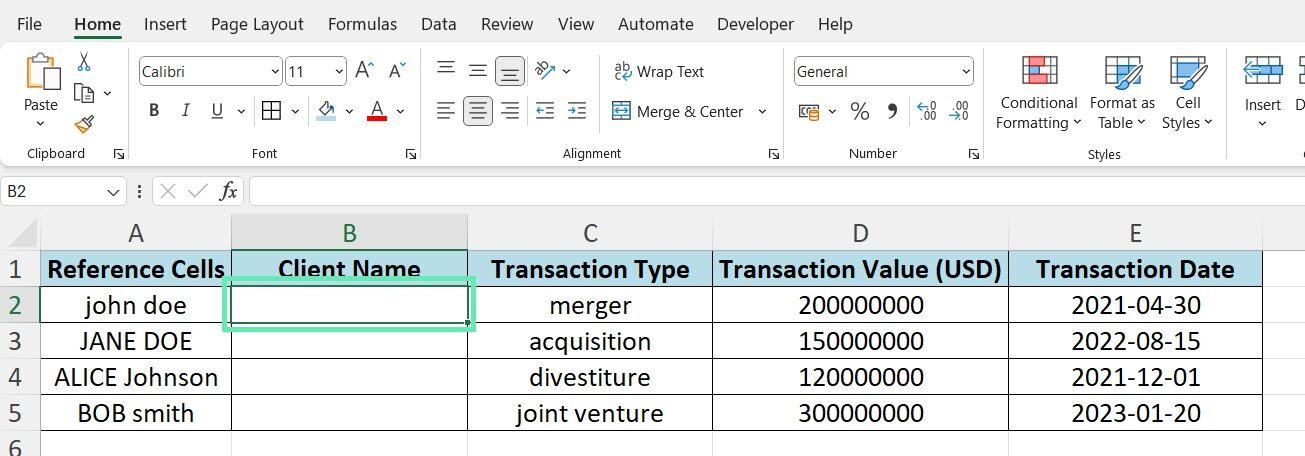
Step 2: Type `=PROPER(cell_ref)` formula.

Step 3: Replace `cell_ref` with the client name cell (e.g., `=PROPER(A2)`).

Step 4: Press ‘Enter’ to display the formatted name.

Step 5: Drag the formula down to format an entire column.

As you prepare to present your dataset at a shareholder meeting, it is essential that your data looks clean, consistent, and professional. One effective way to achieve this is to use the `PROPER` function to clean up client names and other text fields.
How to Change to Title Case in Excel
While Excel provides built-in functions for uppercase and proper case, there is no native function for converting text to title case. However, this doesn’t mean achieving a title case in Excel is impossible. With creativity and formula magic, you can create a workaround to format your text in the title case.
One approach is to use a combination of Excel functions to detect and capitalize the first letter of each word while leaving certain minor words (such as ‘a’, ‘an’, and ‘the”‘) in lowercase.
Here’s a non-VBA approach, which might be simpler for most users:
Assuming your text is in cell C2, enter the following formula in another cell:
=TEXTJOIN(” “, TRUE, IF(ISNUMBER(SEARCH(” ” & LOWER(MID(TRIM(C2), ROW(INDIRECT(“1:” & LEN(TRIM(C2)))), 1)) & ” “, ” a an the and but or for nor on at to from by “)), LOWER(MID(TRIM(C2), ROW(INDIRECT(“1:” & LEN(TRIM(C2)))), 1)), PROPER(MID(TRIM(C2), ROW(INDIRECT(“1:” & LEN(TRIM(C2)))), 1))))

The above formula does the following:
- TRIM(C2) removes any extra spaces from the original text.
- ROW(INDIRECT(“1:” & LEN(TRIM(C2)))) generates a series of numbers, each corresponding to a position in the string.
- MID(TRIM(C2), ROW(…), 1) takes each character of the trimmed input one by one.
- The SEARCH function looks for each character within a string of small words (” a an the and but or for nor on at to from by “) and checks if each word is one of the minor words. If it is, it returns the character in lowercase; if not, it converts it to title case using the PROPER function.
- TEXTJOIN(” “, TRUE, …) combines these words back into a single string, separating them with spaces.

Keep in mind that the above formula is quite complex and might slow down your workbook if used extensively. Additionally, the formula only handles single spaces between words well and assumes the list of minor words is comprehensive and accurate for your needs.
Another option is to use a VBA script to automate the title case conversion process. Such methods may require more technical know-how, but they can be handy for formatting report titles and headers in financial models.
Using the’ UPPER’ and’ PROPER’ functions, we can quickly standardize client names, transaction types, and other text field formatting. It helps improve the readability of our data and reduces the likelihood of errors stemming from inconsistent capitalization.
Picture yourself working on a complicated financial model that involves multiple sheets and data sources. By implementing consistent text case formatting across all your worksheets, you can ensure that your formulas and references remain accurate, even as your data grows and changes over time. Such attention to detail can save you countless hours of troubleshooting and rework.
Download Excel Template