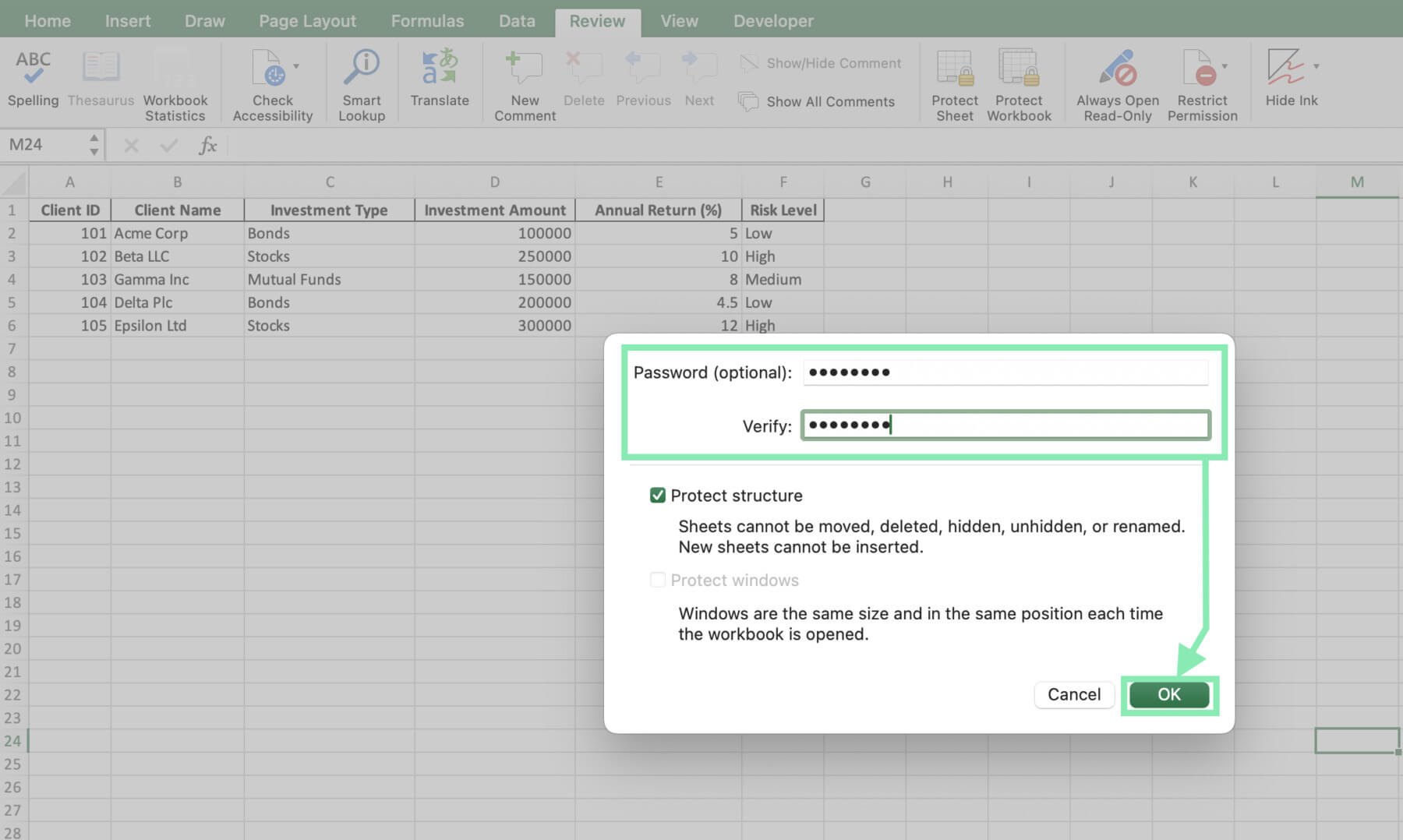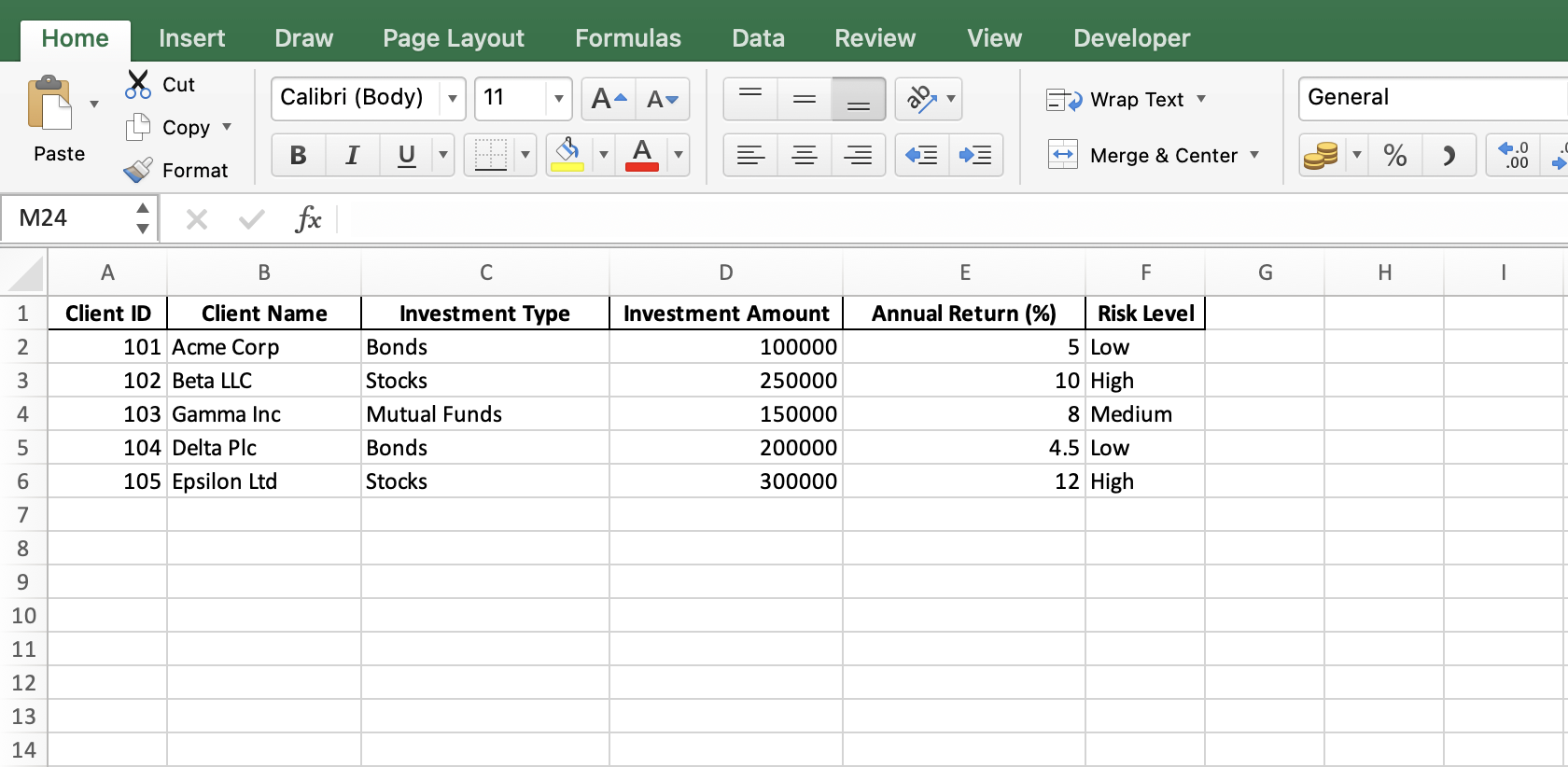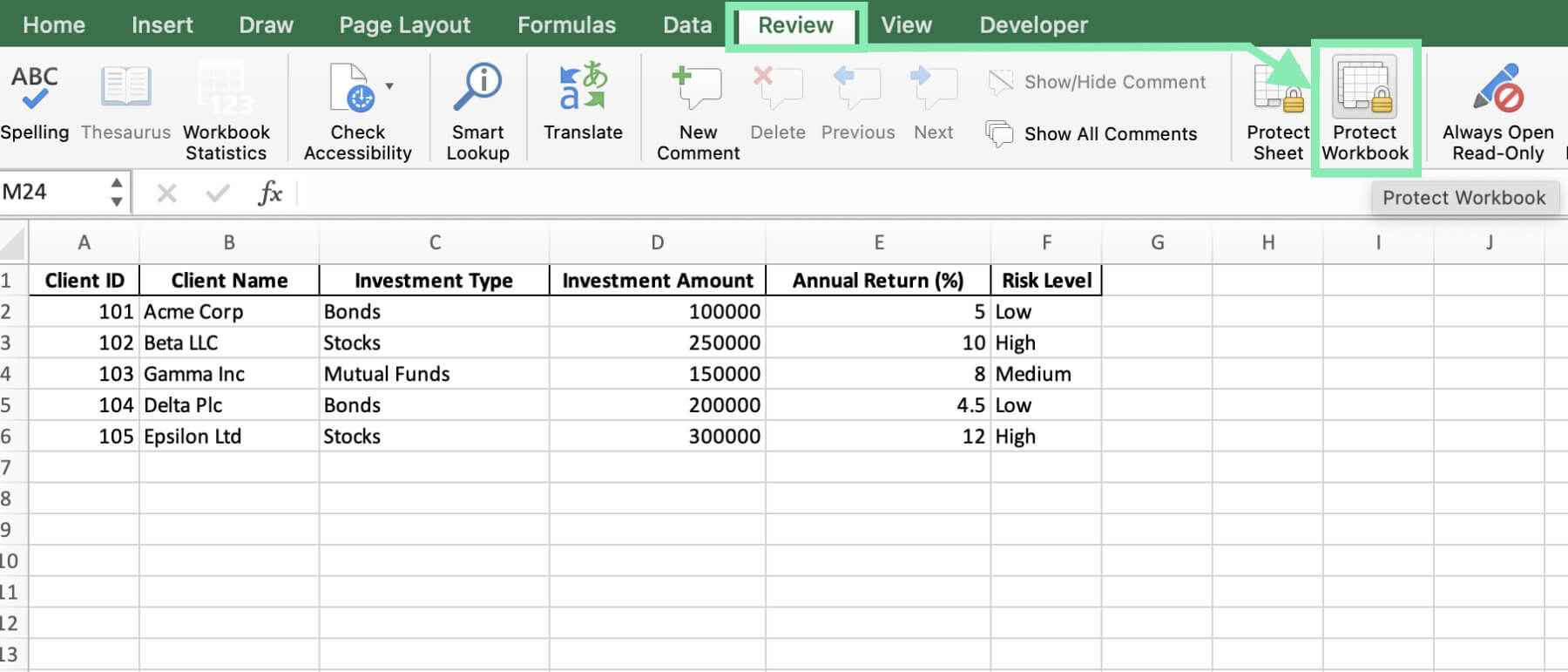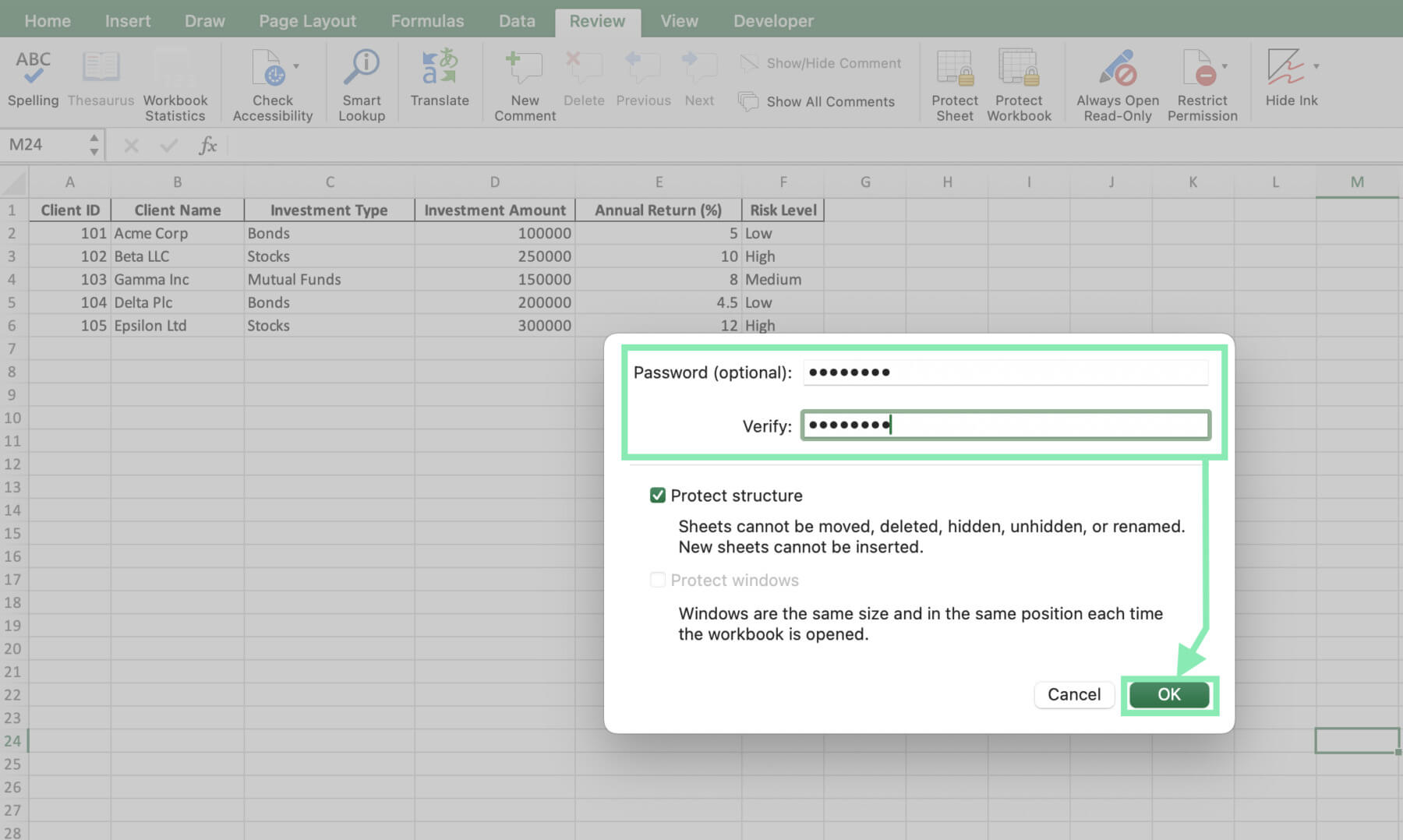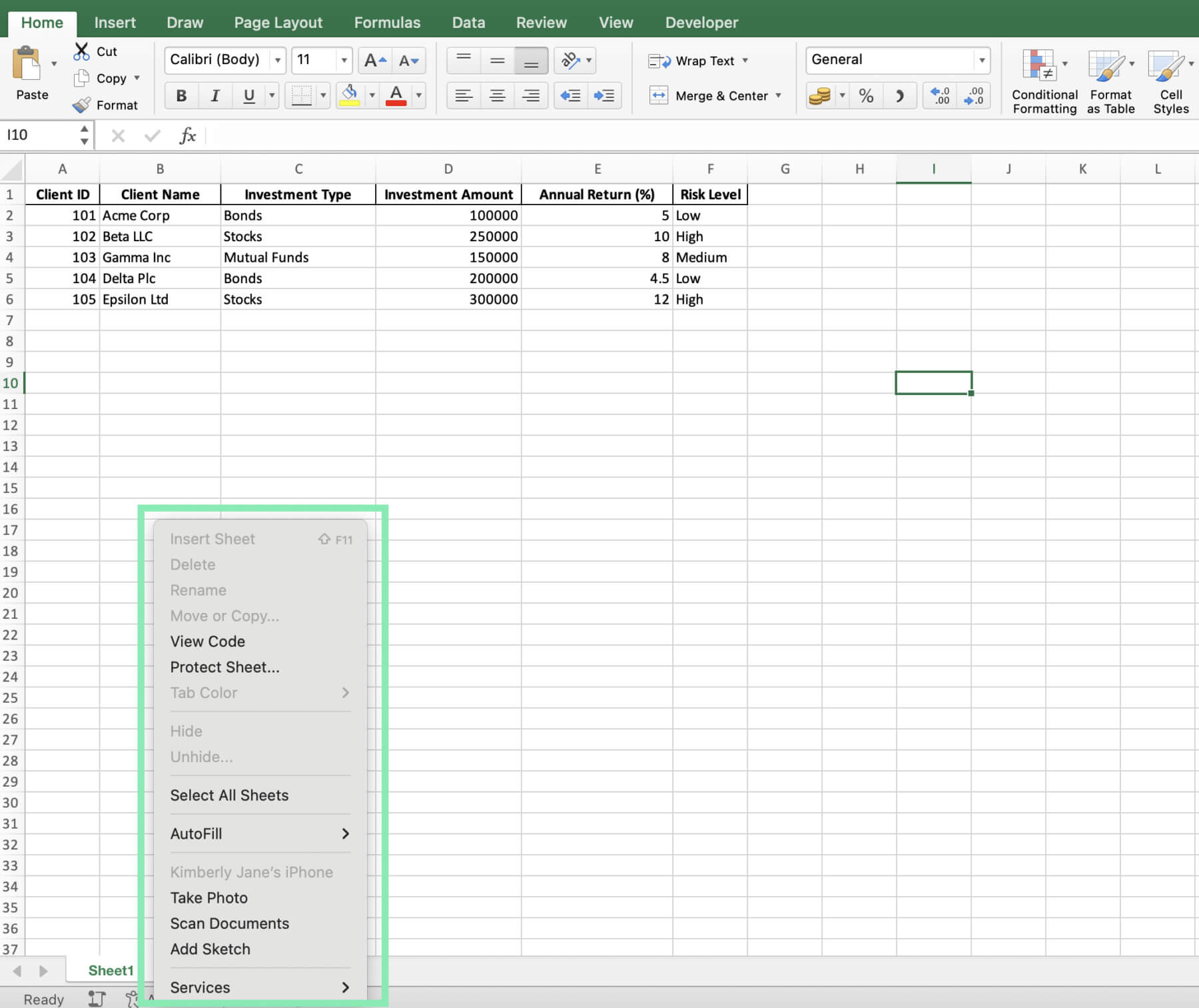Setting a Password for Your Excel Workbook
To add a password to your investment portfolio workbook, follow the step-by-step instructions below:
Step 1: Open your Excel workbook containing the investment portfolio data.
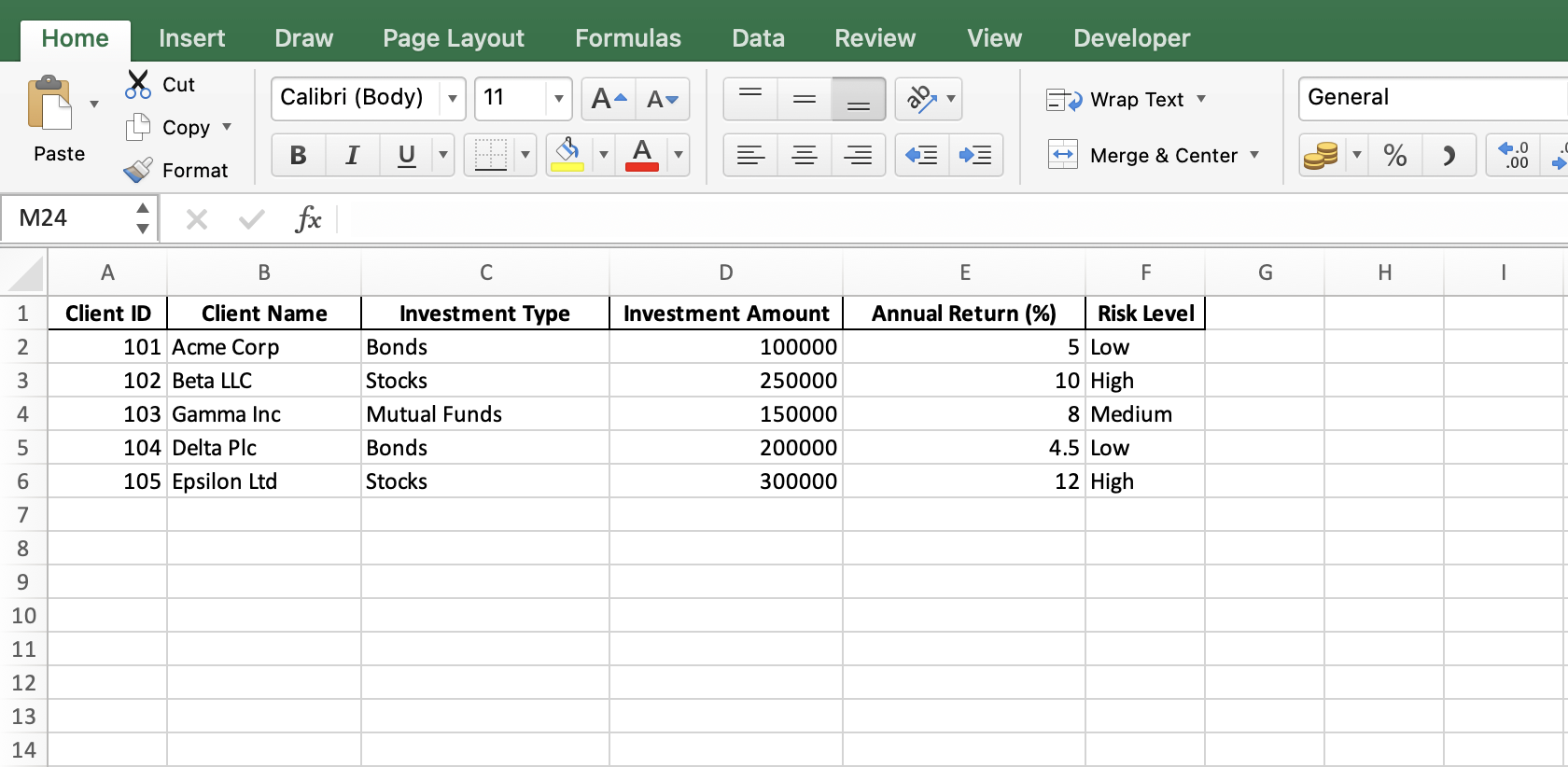
Step 2: Go to the ‘Review’ tab in the Excel Ribbon. Then, select ‘Protect Workbook’.
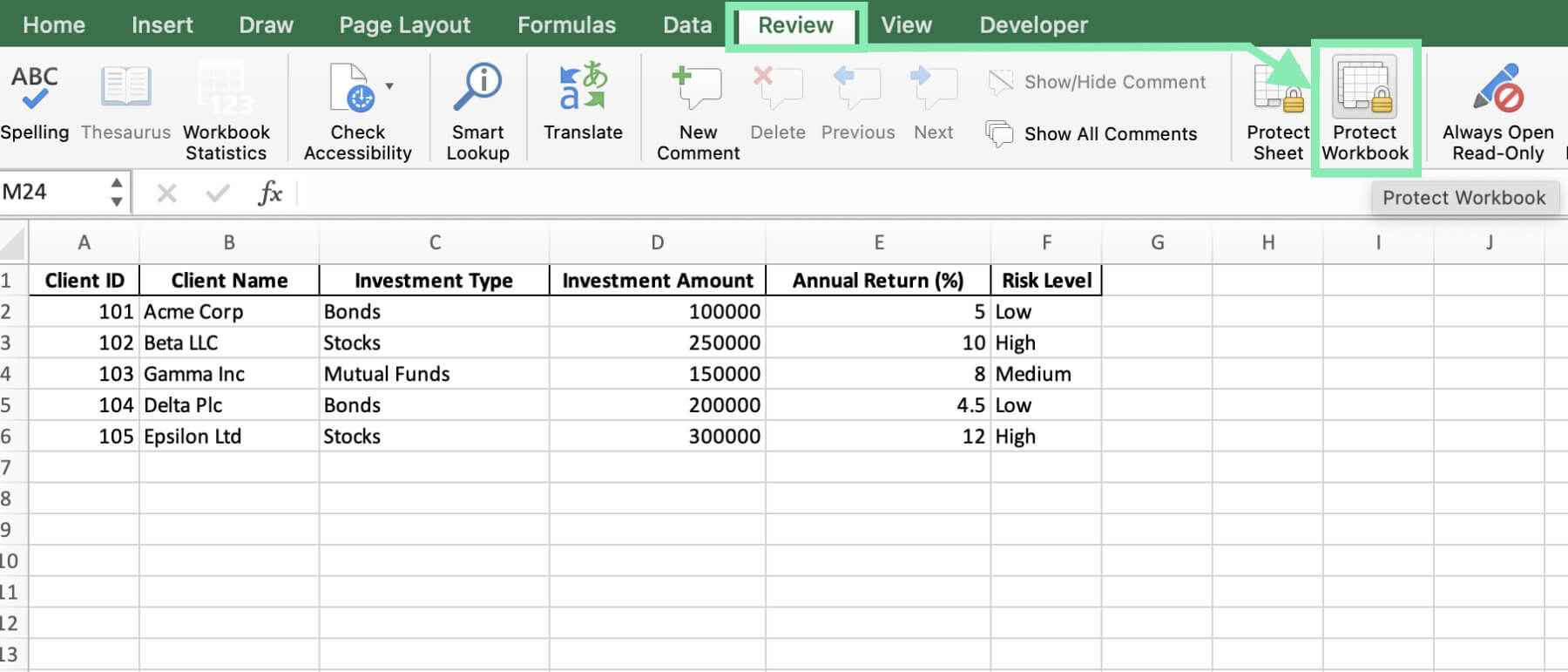
Step 3: Enter a strong password and re-enter it below on ‘Verify’ to confirm. Then, click ‘OK’.
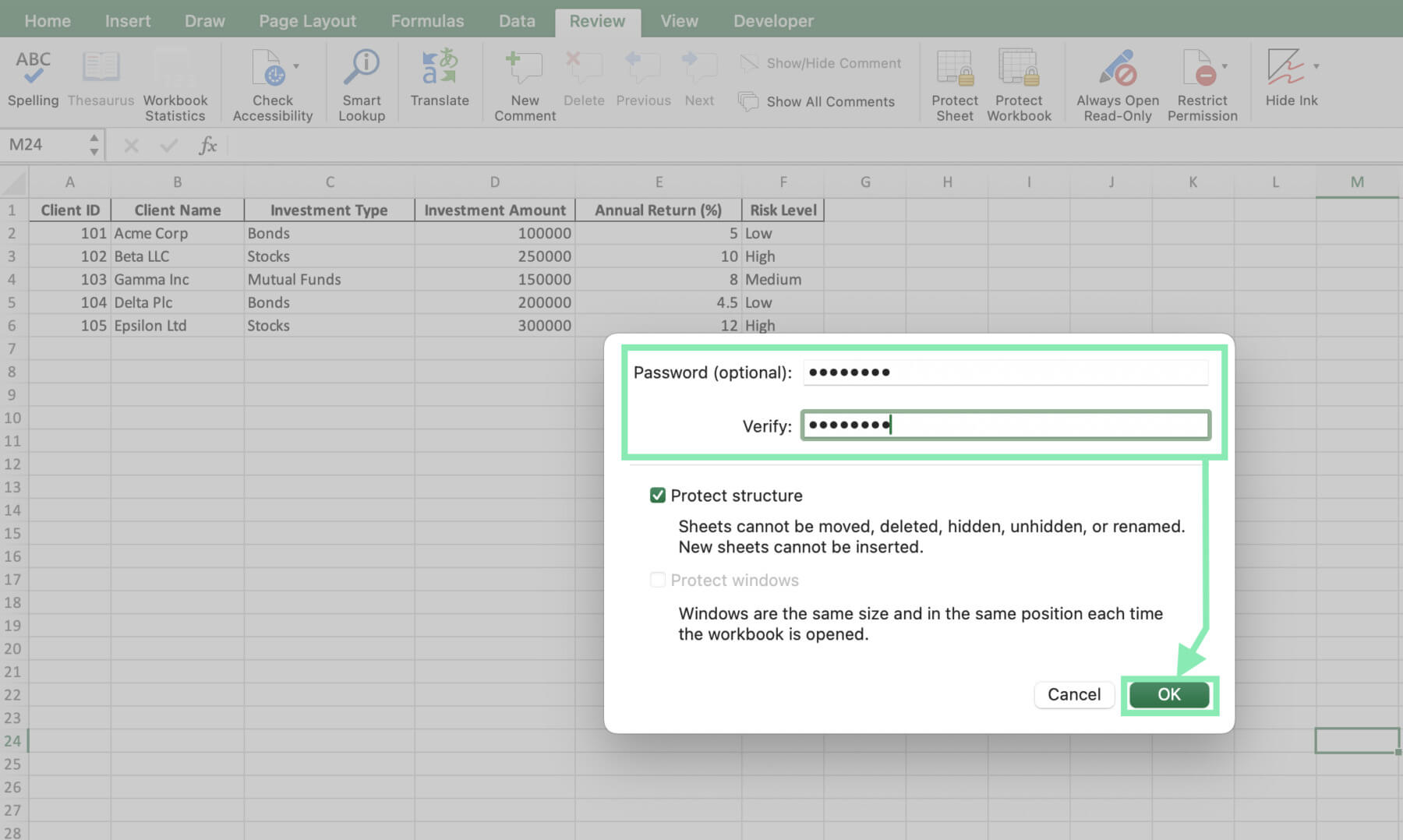
Now, your sheet cannot be moved, deleted, hidden, unhidden, or renamed. New sheets cannot be inserted as well.
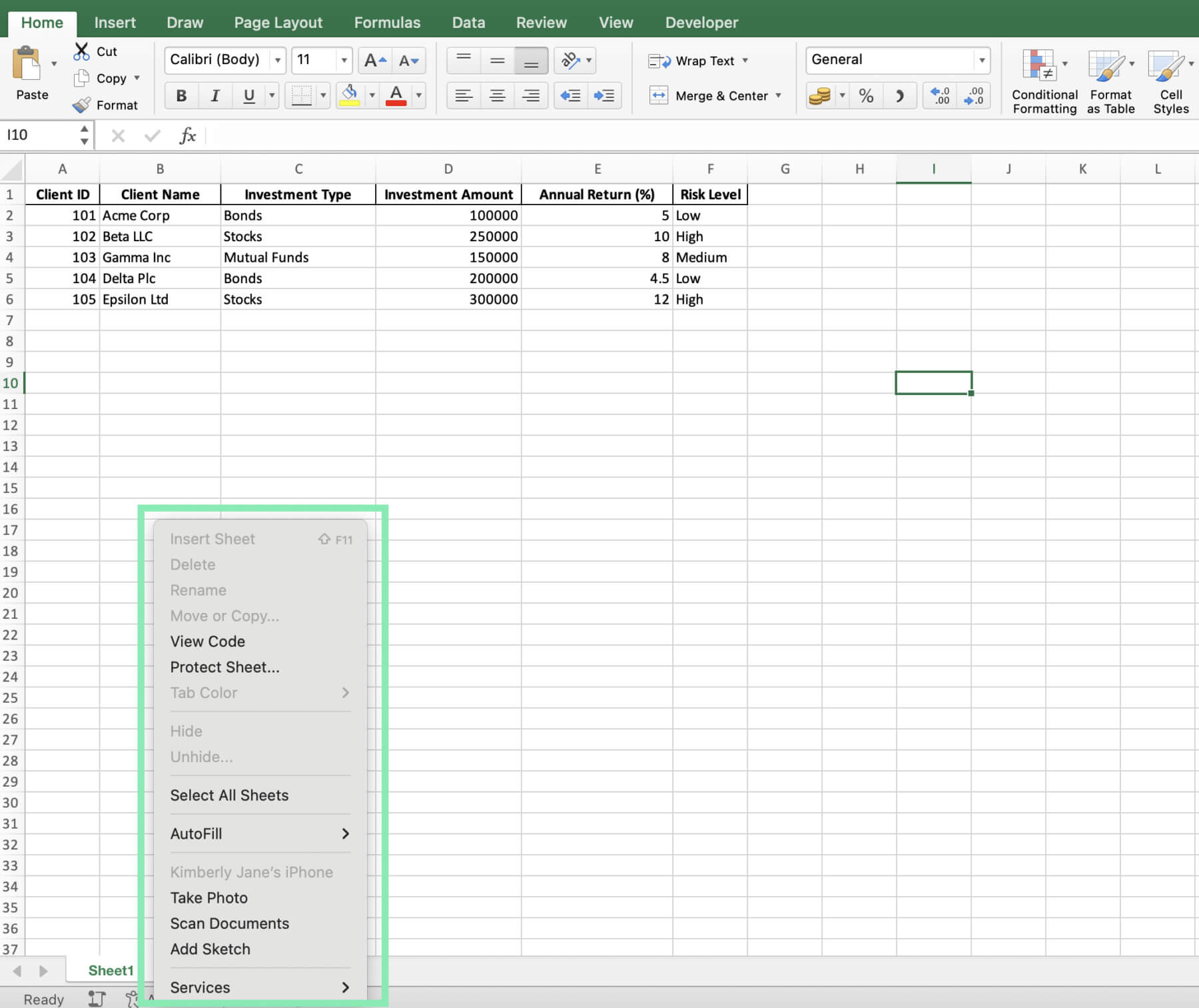
When choosing a password, it is essential to opt for a strong combination of lowercase and uppercase letters, numbers, and symbols. Avoid using easily guessable information like birthdays or common words. According to a recent study, 123456′, ‘password’, and ‘qwerty’ are among the most common passwords, making them highly vulnerable to brute force attacks.
Advantages of Using Password Protection
Implementing password protection for your Excel workbooks offers several advantages specific to investment bankers:
- Maintaining client confidentiality: By restricting access to the workbook, you ensure that sensitive client information remains confidential, helping build trust and credibility with your clients.
- Data integrity: Password protection prevents unauthorized changes to the data, guaranteeing that the information remains accurate and reliable for making informed investment decisions.
- Compliance: Many regulatory bodies require investment firms to implement stringent data security measures. Password-protecting your Excel workbooks helps meet compliance standards.
For example, imagine a scenario where an employee accidentally sends an unprotected workbook containing client investment details to an external party. It can lead to a major data breach, damaging the firm’s reputation and potentially resulting in legal consequences. By password-protecting the workbook, such risks can be significantly mitigated.
Limitations and Considerations
While password protection is a powerful way to secure your Excel workbooks, there are some limitations and considerations to keep in mind, including:
- File performance: Encrypting a workbook with a password may slightly impact the file’s performance, especially for larger datasets. However, such a trade-off is often acceptable, given the enhanced security it provides.
- Password recovery: If you fail to recall the password, recovering access to the workbook can be challenging. Excel does not provide a built-in password recovery feature, emphasizing the importance of securely storing and managing your passwords.
- Potential security flaws: While Excel’s password protection is robust, it is not entirely foolproof. Advanced hackers might employ techniques like brute force attacks to guess the password. Therefore, it is crucial to use strong, unique passwords and implement additional security measures whenever possible.
Best Practices for Managing Passwords
To ensure the effectiveness of password protection, follow the following best practices:
- Use strong passwords: As mentioned earlier, create passwords with a mix of lowercase and uppercase letters, numbers, and symbols. Avoid using personal information or common words.
- Implement password managers: Tools like LastPass or 1Password can help you generate and securely keep complex passwords, so you won’t need to remember them manually.
- Regular password updates: Periodically change your passwords to reduce the risk of unauthorized access. Set a reminder to update it every few months.
- Access controls: Limit the number of people who can access password-protected workbooks. Regularly review and update the access permissions as team members join or leave the organization.
Alternatives to Password Protection
While Excel’s built-in password protection is sufficient for most use cases, there are alternative security measures you can consider, such as:
- Advanced encryption software: Third-party tools like AxCrypt or FileVault offer more robust encryption algorithms, providing an additional layer of security for your Excel workbooks.
- Cloud storage with access controls: Platforms like Microsoft OneDrive or Google Drive allow you to keep your Excel files in the cloud with granular access controls, making sure that only authorized users can view or modify the data.
However, the abovementioned alternatives often come with additional costs and complexity compared to Excel’s native password protection feature.
The Future of Data Security in Excel
Microsoft continuously enhances Excel’s security features to address evolving threats and user needs. In the upcoming releases, Excel is expected to introduce more advanced security options, such as support for AES-256 encryption, which is a higher standard than the current AES-128.
Moreover, Excel will likely integrate more seamlessly with Microsoft’s cloud-based security solutions, such as Microsoft Information Protection, enabling users to apply consistent data protection policies across their organizations.
As the financial industry becomes increasingly data-driven, investment bankers must stay informed about the latest developments in data security and adopt best practices to safeguard their sensitive information.
Conclusion
In conclusion, using passwords to protect your Excel workbooks is a crucial step in ensuring the security of sensitive investment data. Investment bankers can effectively reduce the chances of data breaches and protect clients’ data integrity and privacy by knowing the security features available in Excel. Additionally, they should aim to adopt good practices for password creation and management, as well as keep themselves updated about current trends in data protection.
If you’re looking to take your Excel security and productivity to the next level, be sure to check out Macabacus – the trusted platform for finance professionals worldwide. With its suite of powerful tools, including enhanced security features and seamless integration with Excel, Macabacus can help you simplify your workflow while ensuring the utmost protection for your sensitive data.
By staying proactive and informed, we can collectively work towards creating a more secure future for financial data management.