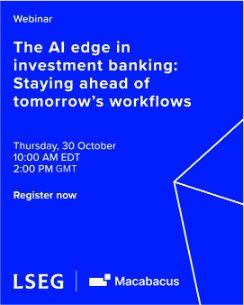What Is a Running Total?
A running total, also known as a cumulative sum or running count, is a series of calculations from partial sums. Each calculation is a subsequent total that includes the current value of a line item plus the previous running total.
Here’s why running totals are important:
- Instant insights: A cumulative total offers at-a-glance insights into the accumulated value of data without having to calculate sums manually each time.
- Trend-spotting: Easily spot patterns and trends as data expands. Are sales growing consistently? Are expenses exceeding projections?
- Decision-making: They empower users to make informed decisions based on the real-time calculation of figures.
Methods and Techniques for Calculating a Running Total in Excel
Let’s take a look at the core methods finance professionals can use to create a running total in Excel:
1. Simple Formulas
The simple formula is the most basic and flexible approach to calculating a running total in Excel. Here’s how it works:
- Step 1: The first value: In the first cell, enter the first value of the data set.
- Step 2: The formula: In the next cell below, enter the formula: =SUM(FirstCell:CurrentCell). For instance, if the first value is in cell B2 and the running total should be in column C, the formula in C2 would be =SUM(B2:B2).
- Step 3: Copy down:
- Paste the formula into each new cell in the column where the running total for the sum formula is needed. Excel will automatically adjust and populate the cell references to keep the calculation cumulative.
Example: Let’s say sales figures live in Column B. To calculate the running total in Column C, follow this formula:
- In C2, type the initial sales figure from B2.
- In C3, enter the formula =SUM(B2:B3).
- Copy the formula in C3 down to the rest of column C.
2. The SUM Function with a Mixed Reference
This next method is slightly more sophisticated, utilizing a combination of absolute and relative cell references for efficient calculation.
This is the SUM function with the mixed reference method:
- Step 1: Starting point. Enter the first data value where the running total will begin.
- Step 2: Clever formula. Enter the formula: =SUM($FirstCell:CurrentCell) in the next cell down. For instance, if the data starts in B2 and the running total is in cell C2, the C2 formula would be =SUM($B$2:B2). The dollar signs lock the starting cell, creating an absolute reference, while the second remains a relative reference.
- Step 3: Copy down. Copy the formula down the column, and Excel will automatically update the range to calculate the running total.
3. The Quick Analysis Tool
To quickly calculate a running total with a single click, Excel’s Quick Analysis Tool. Here’s how to use it with the running total Excel formula:
- Step 1: Select data. Select the data to be included in the running total calculation.
- Step 2: Click the Quick Analysis button. This button is located in the lower right corner of the selected data range. Find it and click on it.
- Step 3: Totals → Running total. Click on the “Totals” tab and choose the “Running Total” option. Excel will automatically create a new column with the running total calculation.
Advanced Tips and Tricks
Let’s go beyond running total basics and consider a few advanced techniques:
- Dynamic running totals with tables: Running total calculations are incredibly simple if data is structured as an Excel table. Just insert a “Total Row” in the table (Table Design tab → Total Row), and use the dropdown in the running total column to select “Running Total.”
- Custom starting point: Users don’t have to start the running total at the first data point. Adjust the starting cell reference in the formulas to begin the calculation in a later row.
Examples Where Running Totals Are Applicable
Curious about where Excel running total formulations occur in the real world? Here are a few examples of how they may apply to practical scenarios:
- Sales tracking: A running total in Excel allows finance professionals to track how sales figures accumulate throughout the month, quarter, or year—enabling them to identify high-growth periods or spot any concerning dips.
- Expense management: Creating a running total in Excel will also finance professionals to track ongoing expenses—allowing for breezy budget management.
- Inventory management: Maintaining a running total in Excel shows how inventory levels change over time, allowing finance professionals to identify when to restock to avoid running out of critical items.
- Project progress: If a particular project has milestones with associated costs or hours, a running total can help benchmark time and resource utilization.
Using Running Total Visuals for Deeper Understanding
A running total can be powerful, but visual representations help data insights come to life.
Here’s how finance professionals can enhance the running total with charts:
- Select data: Select the original data column and the running total column.
- Insert chart: Click the “Insert” tab and select a suitable chart type. (Line charts are excellent for visualizing trends over time).
- View the visual: The chart will dynamically plot data along with the running total, offering a clear visual picture of how things are accumulating.
When creating charts from each running total, consider saving them along with other financial data from Excel. This approach allows users to reference visuals and spreadsheet data throughout each quarter, ensuring consistency and accuracy.
The Importance of a Running Total in Excel for Data Analysis
Running totals are a key component of effective data analysis in Excel. Here’s why:
- Trend identification: They allow users to easily analyze how data accumulates over time, revealing patterns that might be missed in raw numbers alone.
- Scenario modeling: Users can experiment with different values and instantly see how they impact cumulative totals, allowing for better forecasting and decision-making.
- Comparative analysis: Users can use cumulative totals to track the progress of multiple items or categories side-by-side to identify out-performers and areas needing attention.
Troubleshooting and Other Things to Consider
Like anything in Excel, there are times when things might not work as expected. Here are a few tips to keep in mind when it comes to troubleshooting:
- Data formatting: Ensure the numbers included in the running total are formatted as numbers and not text. Excel cannot calculate text values.
- Blank cells: If the data has blank cells, the cumulative total might display unexpected results. Fill blank cells with zeros, or use Excel functions like IF or IFERROR to handle blanks gracefully.
- Dynamic ranges: If the dataset might expand, consider using table structures or named ranges to make the running total formulas more adaptable.
Going Beyond the Basics of Running Totals in Excel
To take full advantage of Excel running total formulas, think about trying these advanced techniques:
- Weighted running totals: Multiply each value by a corresponding weight before calculating the cumulative sum. This is useful for scenarios like calculating grade point averages (GPA).
- Running totals with conditions: Use functions like SUMIFS to calculate running totals based on specific criteria. For example, track total sales for a particular product or region.
- Resetting running totals: To reset totals at specific intervals (like monthly or yearly), combine formulas with functions like IF or MOD to conditionally restart the calculation.
Master Running Total in Excel With Macabacus
Learning how to do running totals in Excel is far simpler than it seems. Mastering the running total methods above empowers business decision-making, whether in a simple calculation or a complex forecasting scenario. Having the appropriate tool to automate and streamline the process is crucial when making business decisions reliant on dynamic calculations.
At Macabacus, we understand the importance of time, efficiency, and accuracy in calculating spreadsheets for multiple financial tasks. We can ensure efficiency, accuracy, and time well spent by providing finance professionals with the resources and tools to automate Excel functions like running totals to simplify dynamic calculations.